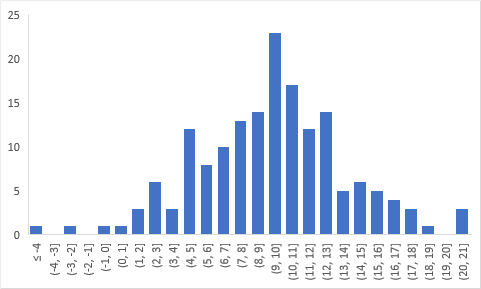Wie überlagere ich zwei Histogramme in Excel?
Die ersten Zeilen meiner Rohdaten sehen folgendermaßen aus:
0 -4.05291
0 -2.75743
0 -0.374328
1 -23.829
1 -21.5973
1 -21.0714
Ich möchte die Datenpunkte mit Nullen und Einsen separat als Histogramm zeichnen. Das war nicht so schwer zu machen: Einfügen - > Diagramme - > Statistikdiagramme einfügen und die relevanten Daten auswählen und fertig. Die Diagramme sind:
Der orangefarbene Plot entspricht der ersten Verteilung (indiziert durch 0) und der blaue der zweiten (indiziert durch 1). Problem: Ich möchte die beiden zu einem einzigen Diagramm mit zwei unterschiedlich farbigen Balken kombinieren. Ich kann jedoch nicht herausfinden, wie es geht. Der naheliegende Weg besteht darin, mit der rechten Maustaste -> Daten auswählen -> beide Datenreihen zum Diagramm hinzuzufügen, aber das Histogramm zeigt immer noch nur einen Datensatz an. Die Daten sind definitiv da - wenn ich Diagrammtypen ändere, wird die andere Serie angezeigt - aber sie werden nicht im Histogramm angezeigt.
Wie kann ich das mit Excel? Wenn Excel dies nicht kann: Welches Programm würde es tun können? Wenn es ist wichtig, ich benutze Excel 2016.
5 answers
Anscheinend (in Excel 2016) scheint die Verwendung eines Histogramms mit mehreren Serien nicht möglich zu sein.
Sie können jedoch dasselbe Ergebnis mit einem Balkendiagramm erhalten. Es erfordert ein bisschen mehr Arbeit, aber es ist ziemlich einfach zu tun! Hier ist, was ich getan habe.
- Erstellen Sie eine" Kategorie " - Tabelle (orange), die die Werte in verschiedene Bereiche einfügt.
- Stellen Sie sicher, dass die erste Spalte eine eindeutige ID.
- Die Spalten Max und Min können manuell oder automatisch mit einer Formel gefüllt werden. Nur stellen Sie sicher, dass es einen -9999 und +9999 (oder einen anderen großen Wert) als "niedrigste Min" und "höchste max"gibt.
-
Fügen Sie in Ihrer Datentabelle die folgende Formel hinzu (vorausgesetzt, die orangefarbene Tabelle trägt den Namen Category):
=VLOOKUP(SUMPRODUCT(([@Value]>=Category[Min])*([@Value]<Category[Max])*(Category[Category ID])),Category,4) Fügen Sie eine Pivot-Tabelle (Werte: Anzahl Ihrer Linien) und ein Pivot-Diagramm ein, wie unten gezeigt:
Warning: date(): Invalid date.timezone value 'Europe/Kyiv', we selected the timezone 'UTC' for now. in /var/www/agent_stack/data/www/techietown.info/template/agent.layouts/content.php on line 61
2018-04-04 12:55:19
Eine weitere Option ist die Verwendung der Histogrammoption des Analysetools .
- Vergewissern Sie sich, dass das Toolpak aktiviert ist (falls nicht, gehen Sie zu Files|Options|Add-Ins)
- Teilen Sie Ihre Daten in Spalten auf (eine für Ihre '0' - Punkte und eine für '1') Punkte
- Erstellen Sie Bins in einer anderen Spalte (Excel erledigt dies automatisch, aber Sie müssen sicher sein, dass beide Serien dieselben Bins haben)
- Gehe zu Daten / Datenanalyse / Histogramm
- Wählen Sie Ihre' 0 ' Punkte und die Behälter, dann setzen die Ausgabe auf einem 'neuen Arbeitsblatt ply'
- Wiederholen für die ' 1 '
- Kombiniere diese beiden Tabellen und zeichne das Ergebnis
Warning: date(): Invalid date.timezone value 'Europe/Kyiv', we selected the timezone 'UTC' for now. in /var/www/agent_stack/data/www/techietown.info/template/agent.layouts/content.php on line 61
2018-10-08 13:00:40
Verwenden Sie Past3: https://www.techworld.com/download/office-business/past-314-3330821/
Es ist ein kostenloses und leistungsstarkes Werkzeug für statistische Analysen und grafische Illustrationen.
Ich musste kombinierte Histogramme machen und dieses Programm machte den Prozess super einfach. Ich hatte einige Zeit mit Excel zu kämpfen, fand dann aber Past3 und verwende es seitdem für die meisten meiner Illustrationen.
Hier habe ich drei Datensätze in einem Histogramm kombiniert, so dass es ein bisschen verrückt aussieht mit der Art und Weise überlappt es die Farben, sieht aber immer noch gut und sehr intuitiv aus:
Mit zwei Farben / Sets sieht es wirklich gut aus.
Warning: date(): Invalid date.timezone value 'Europe/Kyiv', we selected the timezone 'UTC' for now. in /var/www/agent_stack/data/www/techietown.info/template/agent.layouts/content.php on line 61
2018-07-01 16:44:26
Du bist deiner Antwort sehr nahe. Sie müssen nur noch die Reihe in Ihrem zweiten Diagramm auswählen (klicken Sie auf das Diagramm, dann auf die Balken und stellen Sie sicher, dass alle Balken ausgewählt sind (siehe Bild 1). Drücken Sie Strg+C und klicken Sie dann auf das erste Diagramm und drücken Sie Strg + V. Ich habe dasselbe wie bei zufälligen Daten gemacht und dies gefunden (siehe Bild 2):
Die roten Balken werden durch Kopieren und Einfügen hinzugefügt.
Warning: date(): Invalid date.timezone value 'Europe/Kyiv', we selected the timezone 'UTC' for now. in /var/www/agent_stack/data/www/techietown.info/template/agent.layouts/content.php on line 61
2018-04-04 11:52:59
Befolgen Sie die Anweisungen von Peter Hulls, verwenden Sie JEDOCH NICHT die Histogrammfunktion, dies funktioniert nur für 1 Datensatz. Sie müssen ein Balkendiagramm verwenden. 1. datenanalyse-Funktion abrufen 2. verwenden Sie Histogramm zu machen, die Auswahl von Daten und Bins(die Bins u wählen und müssen für alle gleich sein) 3. wiederholen Sie Schritt 2 für alle benötigten Daten 4. kopieren Sie denselben Bin-Satz, den Sie für alle Datensätze verwendet haben, und fügen Sie ihn einmal in ein neues Blatt ein 5. kopieren und Einfügen der Frequenzen über für jeden Satz 6. gehen Sie zu Einfügen, und wählen Sie bar Graph 7. daten auswählen 8. fügen Sie jede Serie als separate Serie hinzu 9. wählen Sie schließlich die Behälter als Horizontale aus und Sie sollten ein Histogramm haben, das jedoch als Balkendiagramm erstellt wurde
Warning: date(): Invalid date.timezone value 'Europe/Kyiv', we selected the timezone 'UTC' for now. in /var/www/agent_stack/data/www/techietown.info/template/agent.layouts/content.php on line 61
2018-11-04 07:57:15