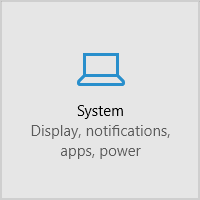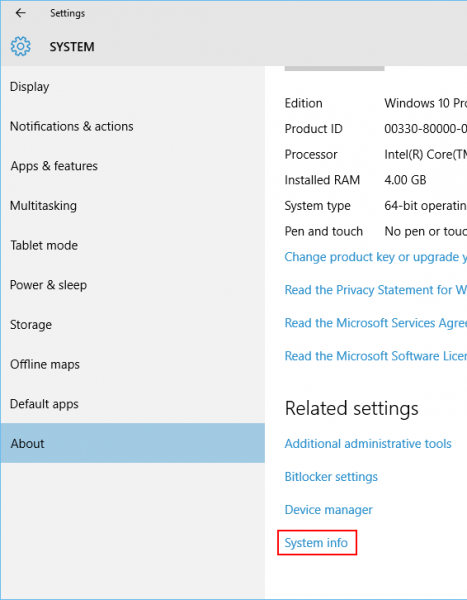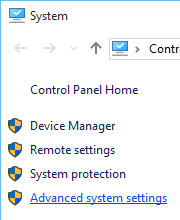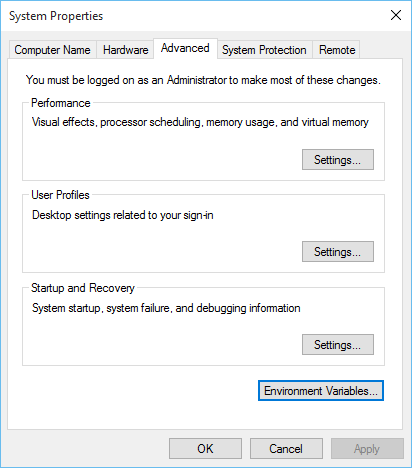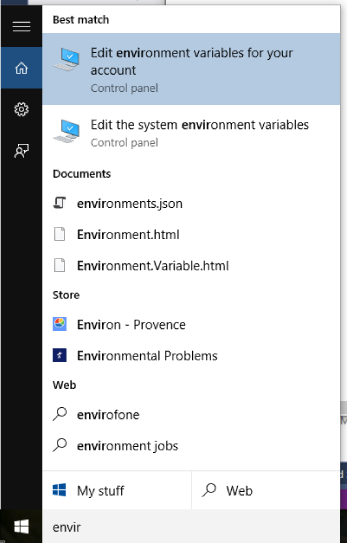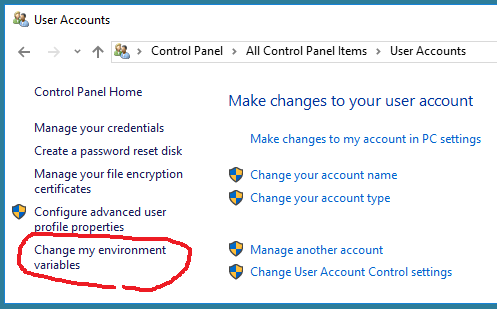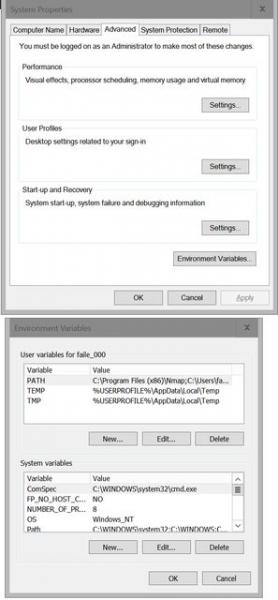Wie setze ich Systemumgebungsvariablen in Windows 10? [doppelt]
Wie setze ich eine Systemumgebungsvariable in Windows 10 (ohne den Registrierungseditor zu verwenden)?
(Hinweis: Andere Antworten richten sich nicht speziell an Windows 10 - zumindest noch nicht - und sie lassen wichtige Schritte - wie das Öffnen der Systemsteuerung - aus, die sich seit früheren Windows-Versionen geändert haben.)
9 answers
Update: Nachdem ich viele Kommentare zum Festlegen von Umgebungsvariablen ohne Administrator in Windows 10 gesehen habe, glaube ich, einen Weg gefunden zu haben. Ich war kein Admin und konnte PowerShell verwenden.
PowerShell-Methode
Sie können alle Umgebungsvariablen auflisten mit: Get-ChildItem Env:.
Um den Wert einer bestimmten Variablen zu erhalten: $Env:PATH, wobei PATH der Name der Variablen ist.
Um eine Variable festzulegen: [Environment]::SetEnvironmentVariable("PATH", "C:\TestPath", "User"), ist der erste Parameter der Name der Variablen, der zweite der Wert, das dritte ist das Niveau von.
Es gibt verschiedene Möglichkeiten, mit Umgebungsvariablen und bestimmten Macken mit ihnen in PowerShell zu arbeiten, also konsultieren Sie den Link für Details.
Alte Methode (in neueren Windows 10-Updates nicht mehr verfügbar, verwenden Sie PowerShell oder sehen Sie andere Antworten)
Gehe in die Einstellungen und klicke auf System.
Klicken Sie dann auf der linken Seite auf About und wählen Sie System info unteren.
Klicken Sie im sich öffnenden Fenster der neuen Systemsteuerung links auf Erweiterte Systemeinstellungen .
Wählen Sie nun im neuen Fenster Umgebungsvariablen aus... unten.
Warning: date(): Invalid date.timezone value 'Europe/Kyiv', we selected the timezone 'UTC' for now. in /var/www/agent_stack/data/www/techietown.info/template/agent.layouts/content.php on line 61
2018-01-18 14:48:56
Immer noch dasselbe wie immer: Es ist im "System"-Ding des alten Bedienfelds. Sie können es mit Win erreichenBrechen Sie oder klicken Sie mit der rechten Maustaste auf die Schaltfläche Start.
Wählen Sie dort "Erweiterte Systemeinstellungen" → "Umgebungsvariablen".
Oder Sie können es auf die harte Tour tun und einen anderen Einstiegspunkt in die Systemsteuerung im alten Stil finden, wie das Netzwerk - und Freigabecenter oder den Desktop-Ordner(!).
Warning: date(): Invalid date.timezone value 'Europe/Kyiv', we selected the timezone 'UTC' for now. in /var/www/agent_stack/data/www/techietown.info/template/agent.layouts/content.php on line 61
2015-08-02 20:06:30
Ich habe "envir" in das Feld "Web und Windows durchsuchen" eingegeben und unter" Best Match "die Option"Umgebungsvariablen für Ihr Konto bearbeiten" ausgewählt
Warning: date(): Invalid date.timezone value 'Europe/Kyiv', we selected the timezone 'UTC' for now. in /var/www/agent_stack/data/www/techietown.info/template/agent.layouts/content.php on line 61
2015-10-21 09:08:16
Wenn Sie unter" Systemumgebungsvariablen " speziell auf systemweite Umgebungsvariablen verweisen, haben andere Antworten dies bereits behandelt. Wenn Sie jedoch sowohl systemweite als auch benutzerspezifische Umgebungsvariablen bearbeiten möchten, sind die meisten (wenn nicht alle) dieser Antworten im Allgemeinen nicht anwendbar.
Wenn Sie "System" und dann "Erweiterte Systemeinstellungen" -> "Umgebungsvariablen" durchgehen, funktioniert dies nur für Konten der Gruppe Administrators, da nur solche Konten zugriff auf"Erweiterte Systemeinstellungen".
Wenn Sie versuchen, dies über ein reguläres - Benutzerkonto zu tun, wird beim Versuch, auf "Erweiterte Systemeinstellungen" zuzugreifen, eine UAC-Eingabeaufforderung ausgelöst, in der Sie nach dem Administratorkennwort gefragt werden. Wenn Sie das Passwort eingeben, werden" Erweiterte Systemeinstellungen " erfolgreich geöffnet, aber alle benutzerspezifischen Änderungen, die Sie dort vornehmen, gelten für das entsprechende Administratorkonto (!), nicht auf das Konto Ihres ursprünglichen Benutzers.
Um dieses Problem zu lösen (dh in um regulären Benutzern die Möglichkeit zu geben, ihre eigenen Umgebungsvariablen zu bearbeiten) Windows bietet eine weitere Möglichkeit, auf den Dialog "Umgebungsvariablen" zuzugreifen.
Öffnen Sie Systemsteuerung. Öffnen Sie das Applet Benutzerkonten. Auf der linken Seite dieses Applets sehen Sie einen Link mit der Aufschrift Change my environment variables. Klicken Sie auf diesen Link und Sie gelangen zum selben Dialogfeld "Umgebungsvariablen" für die Umgebung Ihres Benutzers variabel.
Wenn Ihr Benutzer über Administratorrechte verfügt, können Sie beide Abschnitte dieses Dialogs bearbeiten: benutzerspezifische Umgebungsvariablen (oberer Abschnitt) und systemweite Umgebungsvariablen (unterer Abschnitt). Wenn Sie keine Administratorrechte haben, können Sie nur den oberen Abschnitt bearbeiten: Ihre eigenen benutzerspezifischen Umgebungsvariablen.
Dies ist der richtige Weg, um Umgebungsvariablen in allen Post-UAC-Versionen von Windows zu bearbeiten, nicht was wird in der Mehrheit der obigen Antworten vorgeschlagen.
Leider Windows 10 November update (version 1511) zerstört diese Funktionen. Der Link Change my environment variables funktioniert nicht mehr. Es ist da, aber es ist tot. Für die Version von Windows 10 nach November lautet die richtige Antwort: Es ist im Allgemeinen unmöglich, benutzerspezifische Umgebungsvariablen in Version 1511 von Windows 10 aus regulären Benutzerkonten zu bearbeiten. Microsoft hat Windows 10 damit zerstört update und Windows 10 ist jetzt unbrauchbar. Es wird so bleiben, bis sie diese lächerlichen Fehler in der 1511-Version des Betriebssystems beheben.
Vorerst besteht eine Problemumgehung für nicht administrative Konten darin, Ihr Benutzerkonto zur Gruppe Administrators hinzuzufügen, sich abzumelden, sich wieder anzumelden, die Variablen mit der Methode "System" -> "Erweiterte Systemeinstellungen" zu bearbeiten und dann die Administratorrechte wieder zu entfernen...
Eine alternative Problemumgehung besteht darin, PowerShell-Funktionen wie beschrieben zu verwenden hier https://technet.microsoft.com/en-us/library/ff730964.aspx
Windows 10 Anniversary Update (version 1607) veröffentlicht am 2. August 2016 schließlich wurde dieser Fehler behoben.
Warning: date(): Invalid date.timezone value 'Europe/Kyiv', we selected the timezone 'UTC' for now. in /var/www/agent_stack/data/www/techietown.info/template/agent.layouts/content.php on line 61
2017-09-12 17:48:46
Einfach drücken  +R) zur gleichen Zeit, um die Eingabeaufforderung zu erhalten. Geben Sie dann sysdm ein.cpl, gehen Sie zu Erweitert und wählen Sie Umgebungsvariablen
+R) zur gleichen Zeit, um die Eingabeaufforderung zu erhalten. Geben Sie dann sysdm ein.cpl, gehen Sie zu Erweitert und wählen Sie Umgebungsvariablen
Warning: date(): Invalid date.timezone value 'Europe/Kyiv', we selected the timezone 'UTC' for now. in /var/www/agent_stack/data/www/techietown.info/template/agent.layouts/content.php on line 61
2015-10-13 08:39:08
Ich habe auch das Problem, das von vielen Benutzern in diesem Thread beschrieben wird, dh der Link zum Dialog zum Festlegen der Umgebungsvariablen von Nicht-Administratorbenutzern ist tot. Als einfache Problemumgehung habe ich dieses nette Tool heruntergeladen:
Http://www.rapidee.com/en/download
Es ist portabel und erfordert keine Berechtigungen für die Installation, es ist einfach zu bedienen und bietet sowieso einen besseren Überblick über die Variablen als der Systemdialog.
Hoffe, das hilft.
Warning: date(): Invalid date.timezone value 'Europe/Kyiv', we selected the timezone 'UTC' for now. in /var/www/agent_stack/data/www/techietown.info/template/agent.layouts/content.php on line 61
2016-03-12 10:06:41
Wenn Sie keine Angst vor der Befehlszeile haben, sollten Sie den Befehl setx überprüfen.
Ich zitiere aus seiner Beschreibung:
Erstellt oder ändert Umgebungsvariablen in der Benutzer-oder Systemumgebung. Kann Variablen basierend auf Argumenten, Regkeys oder Dateieingaben festlegen.
(Beachten Sie, dass dieser Befehl die Umgebung der aktuellen - Befehlsshell nicht beeinflusst, sondern nur die Umgebung neuer Prozesse, sodass Sie eine neue Befehlsshell öffnen müssen, um zu sehen alle Änderungen.)
Warning: date(): Invalid date.timezone value 'Europe/Kyiv', we selected the timezone 'UTC' for now. in /var/www/agent_stack/data/www/techietown.info/template/agent.layouts/content.php on line 61
2017-09-05 02:29:55
Ich habe mindestens einen Weg gefunden:
Geben Sie im Feld" Web und Windows durchsuchen "in der Taskleiste" Umgebungsvariablen "ein, wählen Sie" Systemumgebungsvariablen bearbeiten "und klicken Sie dann auf"Umgebungsvariablen"
Warning: date(): Invalid date.timezone value 'Europe/Kyiv', we selected the timezone 'UTC' for now. in /var/www/agent_stack/data/www/techietown.info/template/agent.layouts/content.php on line 61
2015-08-02 19:50:45
In Windows 10 hat sich das Ändern der Umgebungsvariablen nicht geändert, es ist dasselbe wie in Windows 7: Rechtsklick auf diesen PC (Arbeitsplatz). Linksklick Eigenschaften. Klicken Sie links auf Erweiterte Systemeinstellungen. Linksklick auf Umgebungsvariablen...
An dieser Stelle können Sie die Variablen für den aktuellen Benutzer oder das System ändern
Warning: date(): Invalid date.timezone value 'Europe/Kyiv', we selected the timezone 'UTC' for now. in /var/www/agent_stack/data/www/techietown.info/template/agent.layouts/content.php on line 61
2015-09-16 02:33:18