Wie konfiguriere ich ShrewSoft VPN, um eine Verbindung zum Cisco VPN Server herzustellen?
Was sind die Schritte, um mit dem ShrewSoft VPN Client eine Verbindung zu einem Cisco VPN Server herzustellen?
Es ist wichtig zu beachten, dass es verschiedene Arten von Cisco-VPN-verbindungen:
- Cisco-VPN-pre-shared-Schlüssel (IPSec)
- Cisco AnyConnect (SSL-VPN)
- Cisco VPN mit einer
.pcfDatei (IPSec) - Cisco VPN mit Zertifikat (IPSec)
Ich habe die detaillierte Antwort für 1., pre-shared key. ich werde darauf geantwortet haben ich.
I müssen eine detaillierte Antwort für die Verwendung von ShrewSoft VPN als alternative zu Cisco AnyConnect.
Ich kenne das .pcf ist einfach; Sie können darüber lesen.
Der Vollständigkeit halber wäre die Zertifikatversion gut.
1 answers
1. Cisco-VPN-pre-shared key)
Angenommen, Sie haben Verbindungsinformationen für einen Cisco VPN Server erhalten:
, Host:
64.34.199.12Gruppen-ID:
SUPERVENDOR
Passwort:*318#($@Benutzer-ID:
[email protected]
Passwort:ianvendor1234
Dies sind die Schritte zur Verwendung von ShrewSoft VPN zum Herstellen einer Verbindung zum Cisco VPN-Server anstelle des Cisco-Clients:
Erstellen Sie eine neue Verbindung und unter Hostname oder IP Adresse geben Sie die Adresse
Hostein (64.34.199.12):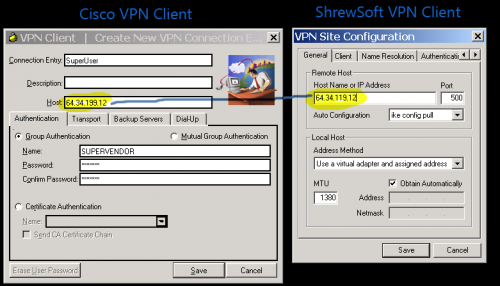
Wählen Sie auf der Registerkarte Authentifizierung die Option Authentifizierungsmethode von
Mutual PSK + XAuth: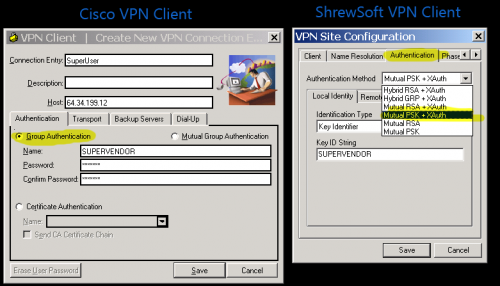
Auf der Registerkarte Authentication -> Local Authentication wählen Sie Identification Type von
Key Identifier: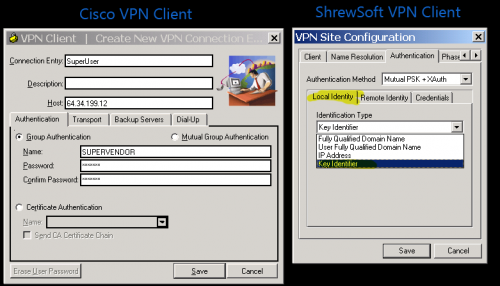
Noch auf der Registerkarte Authentifizierung -> Lokale Authentifizierung, geben Sie Schlüssel-ID-String von
SUPERVENDOR: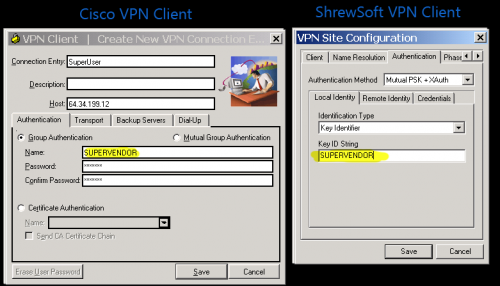
Geben Sie auf der Registerkarte Authentication -> Credentials Ihren Pre Shared Key von
*318#($@: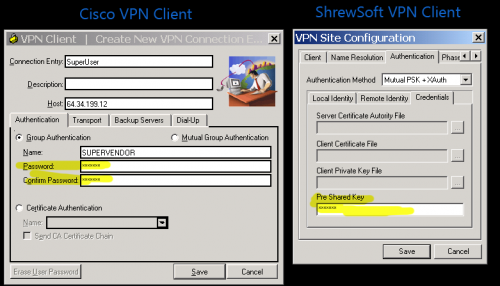
Speichern Sie die neu erstellte Verbindung und klicken Sie auf Verbinden
Wenn Sie nach einem Benutzernamen und Passwort gefragt werden, geben Sie Ihre angegebene Benutzer-ID und Passwort ein und klicken Sie auf Verbinden:
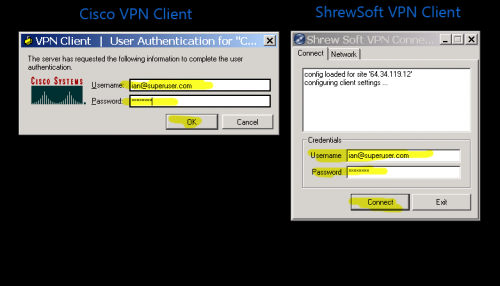
Warning: date(): Invalid date.timezone value 'Europe/Kyiv', we selected the timezone 'UTC' for now. in /var/www/agent_stack/data/www/techietown.info/template/agent.layouts/content.php on line 61
2011-07-20 20:23:07