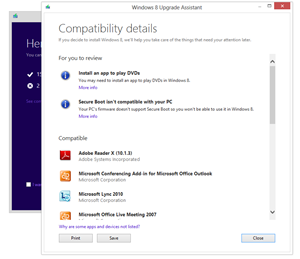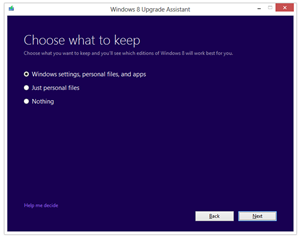Wie kann ich ein Upgrade von Windows 7 auf Windows 8 durchführen und meine Dateien und Anwendungen behalten?
Ich möchte von Windows 7 auf Windows 8 aktualisieren. Wie kann ich das tun, während ich alle meine Dateien im Takt halte? Ist es auch möglich, alle meine Anwendungen und Benutzereinstellungen beizubehalten?
3 answers
Bevor Sie anfangen:
Es gibt einige Dinge, die Sie wissen müssen, bevor Sie mit dem Upgrade beginnen. Was während des Upgrades übertragen wird, hängt von der vorherigen Windows-Version ab. Hier ist die aktuelle Trennung der Upgrades:
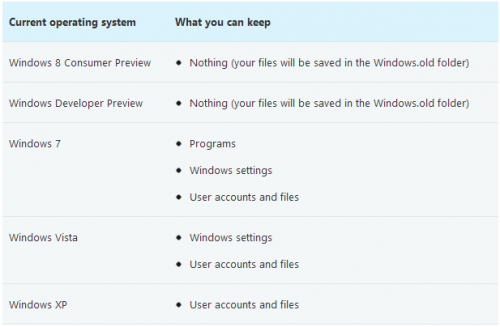
Wenn Sie Windows 7 haben, müssen Sie sich der Version von Windows bewusst sein, von der Sie ein Upgrade durchführen möchten. Windows 8 hat drei Hauptversionen: Windows 8, Windows 8 Pro und Windows 8 RT. Windows 8 RT ist vor allem für die Tabletten, und lassen Sie sich nicht von jeder Version von Windows aktualisieren. Wenn Sie ein Upgrade von Windows 7 Starter, Home Basic oder Home Premium durchführen, funktioniert Window 8 oder Window 8 Pro für Sie. Wenn Sie Windows 7 Pro oder Ultimate haben, müssen Sie Windows 8 pro verwenden, um auf Windows 8 zu aktualisieren.
TL;DR:
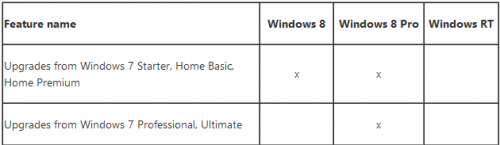
Wenn Sie ein 32-Bit-Windows 7 (oder ein früheres) haben, können Sie KEIN Upgrade auf ein 64-Bit-Windows 8 durchführen. Sie müssen eine Neuinstallation durchführen. Dasselbe gilt, wenn Sie sich entscheiden (obwohl ich nicht weiß, warum Sie es jemals tun würden), von einem 64-Bit-Win 7 zu einem 32-Bit-Win 8 zu wechseln.
Das Upgrade:
Der upgrade-Prozess ist einfach genug. Wenn Sie diese Schritte ausführen, können Sie Ihre vorherigen Dateien behalten (je nachdem, was Sie oben behalten).
Warnung!
Wenn Sie Installationsmedien erstellen, starten Sie Ihren PC von den Medien und dann installieren Sie Windows 8 Release Preview, Sie wird nicht in der Lage sein, Ihre Dateien, Programme oder Einstellungen. Um Dateien, Programme oder Einstellungen, die Sie müssen Windows 8 Release Preview installieren, indem Sie Ihre installation aus Windows heraus.
- Download / Holen Sie sich Installationsmedium und laden Sie es (wenn Sie eine heruntergeladene verwenden .iso Sie können ein virtuelles Laufwerk verwenden. Ich schlage vor Virtual Clone Drive)
- Führen Sie den Installationsprozess durch. Sie erhalten den folgenden Bildschirm:
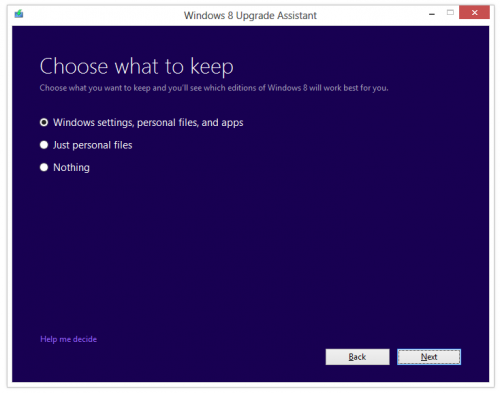 Wieder entsprechend der oben beschriebenen Kompatibilität
Wieder entsprechend der oben beschriebenen Kompatibilität - Nach der Installation sollten Sie Zugriff auf alle Ihre Dateien, Programme und Einstellungen haben.
Wenn Sie die online Windows.com kauf und Installation Sie erhalten vor dem Download und der Installation einen zusätzlichen Dialog. Es ist ein Kompatibilitätsassistent und sollte Sie wissen lassen, was bei der neuen Installation funktionieren wird und was nicht.
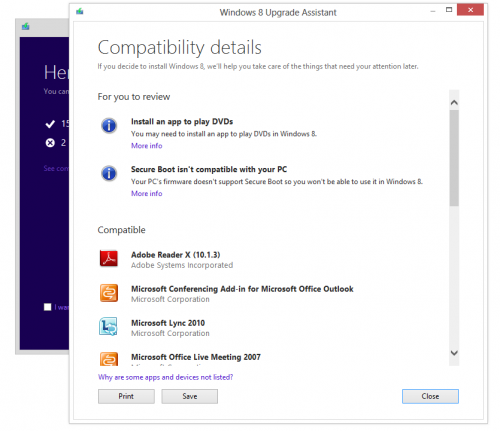
Dies ist vor allem für eine Für Sie Informationen deal, wie alles, was nicht kompatibel, wird nicht aktualisiert werden, um die neue installation von Windows 8.
Wie bekomme ich Sachen aus den Fenstern?alter Ordner?
Der Ordner Windows.old ist eine Sammlung von Programmen, Dateien und allem, was Windows als "wichtig" von der vorherigen Installation ansieht, die nicht mit Windows 8 "kompatibel" ist. Um Dateien von Windows.old wiederherzustellen, können Sie zwei Dinge tun:
- Verwenden sie die recovery tool (hinweis link ist zu direkt programm download) von Fenster
- Stellen Sie die Dateien manuell mit den folgenden Schritten wieder her:
Wischen Sie vom rechten Bildschirmrand herein, tippen Sie auf Suchen (oder zeigen Sie mit der Maus auf die obere rechte Ecke des Bildschirms, bewegen Sie den Mauszeiger nach unten, und klicken Sie dann auf Suchen), geben Sie Computer in tippen oder klicken Sie im Suchfeld auf Apps und dann auf Computer.
Doppelklicken oder doppelklicken Sie auf das Laufwerk, auf dem Windows installiert ist (in der Regel das Laufwerk C:).
Doppelklicken oder doppelklicken Sie auf die Fenster.alter Ordner.
Doppelklicken oder doppelklicken Sie auf den Benutzerordner.
Doppelklicken oder doppelklicken Sie auf Ihren Benutzernamen.
Öffnen Sie die Ordner, die die Dateien enthalten, die Sie abrufen möchten. Doppelklicken Sie beispielsweise auf, um Dateien in der Dokumentbibliothek abzurufen Belege.
Kopieren Sie die gewünschten Dateien aus jedem Ordner und fügen Sie sie in einen Ordner ein in Windows 8 Release Preview.
Wiederholen Sie die Schritte 5-7 für jedes Benutzerkonto auf Ihrem Computer.
Ich kenne keine Möglichkeit, Programme aus dem Ordner Windows.old wiederherzustellen, da normalerweise Registrierungsschlüssel und andere komplizierte Dinge für ein Programm konfiguriert werden müssen. Die beste Wette für Programme, die in den Ordner Windows.old übertragen werden, besteht darin, zu versuchen, das Programm neu zu installieren oder es in einer virtuellen Umgebung zu verwenden, in der das vorherige Betriebssystem ausgeführt wird, mit dem das Programm kompatibel war mit.
Warning: date(): Invalid date.timezone value 'Europe/Kyiv', we selected the timezone 'UTC' for now. in /var/www/agent_stack/data/www/techietown.info/template/agent.layouts/content.php on line 61
2012-08-27 06:37:09
Der endgültige Build von Windows 8 ist jetzt auf MSDN/TechNet verfügbar und wird am 26.
Wenn auf Ihrem PC Windows XP, Windows Vista oder Windows 7 ausgeführt wird, können Sie ab allgemeiner Verfügbarkeit ein Upgrade auf Windows 8 Pro für nur 39.99 USD in 131 Märkten herunterladen. Wenn Sie möchten, können Sie Windows Media Center nach dem Upgrade kostenlos über die Option "Funktionen hinzufügen" in Windows 8 Pro hinzufügen.
Wenn Sie Windows.com um ein Upgrade auf Windows 8 Pro zu erwerben, erleichtert der Windows 8 Upgrade Assistant das Upgrade, indem er Sie Schritt für Schritt vom Kauf zum Download und dann natürlich zur Installation durch den Upgrade-Prozess führt.
Der Windows 8-Upgrade-Assistent überprüft, ob Ihr PC für Windows 8 bereit ist. Es wird ein detaillierter Kompatibilitätsbericht zur Verfügung stellen, die Sie über alles, was Sie vor oder nach dem Upgrade zu adressieren und skizziert Aktionen können wissen lässt nehmen.
Es informiert Sie auch über Anwendungs-oder Gerätekompatibilitätsprobleme. Sie werden gefragt, was Sie von Ihrer aktuellen Windows-Installation fernhalten möchten. Sie können von jeder Consumer Edition von Windows 7 auf Windows 8 Pro upgraden und alles mitbringen, was Ihre Windows-Einstellungen, persönlichen Dateien und Apps enthält. Wenn Sie ein Upgrade von Windows Vista durchführen, können Sie Ihre Windows-Einstellungen und persönlichen Dateien mitbringen, und wenn sie aktualisieren von Windows XP Sie können nur Ihre persönlichen Dateien mitbringen. Wenn Sie frisch anfangen möchten, können Sie natürlich nichts mitbringen. Oder wenn Sie es vorziehen, Ihre Festplatte als Teil Ihrer Upgrade-Erfahrung zu formatieren, können Sie dies tun, solange Sie von Medien booten und dann formatieren Sie Ihre Festplatte aus der Setup-Erfahrung für die Installation von Windows 8, nicht vorher.
Diese Upgrade-Aktion für Windows 8 Pro sowohl online als auch im Einzelhandel läuft durch Jan 31st, 2013.
- Referenz
Warning: date(): Invalid date.timezone value 'Europe/Kyiv', we selected the timezone 'UTC' for now. in /var/www/agent_stack/data/www/techietown.info/template/agent.layouts/content.php on line 61
2012-08-19 00:18:30
Sie können diese Tools zum Aktualisieren und Übertragen von Benutzerkonten verwenden:
- windows-upgrade-advisor -
- windows-easy transfer-Assistenten -
- usmt-EINSTELLUNG BENUTZER-Migration-Tool ist nützlich für größere enterprise -
Warning: date(): Invalid date.timezone value 'Europe/Kyiv', we selected the timezone 'UTC' for now. in /var/www/agent_stack/data/www/techietown.info/template/agent.layouts/content.php on line 61
2012-10-29 09:54:37