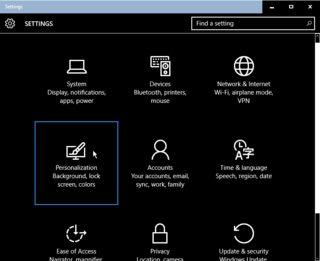Wie ändere ich die standardmäßige Hintergrundfarbe des Fensters in Windows 10?
In Windows 7 und Windows XP war es sehr einfach, die Standardhintergrundfarbe aller Fenster auf das zu ändern, was Sie möchten. Den ganzen Tag auf weiße Fensterhintergründe zu starren, ist schwer für die Augen. Nach der Änderung entsprechen ALLE Fenster aller Apps der benutzerdefinierten Farbe, solange die Apps den Aufruf der Windows-Farbe zulassen. So hat es zum Beispiel in Notepad und vielen anderen Apps großartig funktioniert.
Dann entschieden die Genies bei M$, dass diese Funktion in Windows nicht mehr benötigt wurde 8, und entfernte es. Es gab einige reg-hacks, aber nichts standard. Ich erinnere mich, dass ich gelesen habe, dass die Funktion in Windows 10 zurückkehren würde, aber ich finde das nicht der Fall. Die einzige [teilweise / defekte] Möglichkeit, dies zu tun, besteht darin, die folgenden Registrierungsschlüssel zu optimieren:
[HKEY_CURRENT_USER\Control Panel\Colors]
"Window"="227 221 191"
[HKEY_CURRENT_USER\Control Panel\Desktop\Colors]
"Window"="227 221 191"
Als ich diese Tasten in meine gewählte Hintergrundfarbe änderte und neu startete, funktionierte es EINMAL. Nach jedem Neustart danach sind alle weißen Hintergründe zurück UND DOCH haben diese Registrierungsschlüssel noch meine benutzerdefinierten RGB-Codes. Ich hasse Microsoft wirklich jetzt, aber das beiseite, gibt es eine solide Möglichkeit, Windows 10 bg Farben zu ändern und machen es Stick?
Wichtig: Unter Einstellungen - > Personalisierung - > Farben ändert nichts davon den Windows-Hintergrund. Bereits versucht.
Ich bin mit Windows 10 Enterprise Version 1511 Build 10586.3.
UPDATE: Ich habe erneut gestartet und die BG-Farben funktionieren korrekt...aber später am Tag alle Fenster bgcolors waren wieder weiß. Windows 8.1 hatte genau der gleiche Fehler. Meine Schlussfolgerung ist, dass der Reg-Hack" funktioniert", aber nur zeitweise. Ist das einfach ein MS-Fehler? Oder gibt es eine bessere Antwort/Lösung?
5 answers
Entschuldigung für die späte Antwort. Es hatte meinen Verstand völlig übersprungen.
Ich habe diese Lösung nicht gründlich getestet, aber sie scheint die Arbeit zu erledigen. Sie müssen zu einem kontrastreichen Thema wechseln, damit dies funktioniert. Nachdem Sie das Design angewendet haben, sollte Windows folgendermaßen aussehen:
Auch Kontextmenüs und Metro UI Apps sind betroffen:
Wenn Sie Google Chrome für das Surfen im Internet verwenden, werden Sie aufgefordert, installieren Sie die Erweiterung High Contrast, nachdem Sie das Design High Contrast angewendet haben, damit Sie auch kontrastreich im Internet surfen können. Sie können die Erweiterung auch verwenden, ohne den kontrastreichen Modus zu aktivieren.
Wie @Unsigned bereits erwähnt, kann das Aktivieren eines hohen Kontrasts das Aussehen mehrerer UI-Elemente ändern.
Wenn Sie weiterhin den kontrastreichen Modus aktivieren möchten, können Sie Folgendes in den Editor kopieren und als .theme - Datei speichern und doppelklicken, um sie anzuwenden es.
[Theme] DisplayName=High Contrast Black [Control Panel\Colors] Background=0 0 0 Window=0 0 0 Menu=0 0 0 InfoWindow=0 0 0 WindowFrame=0 0 0 AppWorkspace=0 0 0 ButtonFace=0 0 0 ButtonHilight=0 0 0 ButtonLight=0 0 0 HilightText=255 255 255 Titletext=255 255 255 WindowText=255 255 255 ButtonText=255 255 255 [Control Panel\Desktop] TileWallpaper=0 WallpaperStyle=10 [VisualStyles] Path=%SystemRoot%\resources\themes\Aero\AeroLite.msstyles ColorStyle=NormalColor Size=NormalSize HighContrast=1 [MasterThemeSelector] MTSM=DABJDKT
Ich bin mir nicht sicher, ob jeder dieser Einträge ist notwendig, so fühlen sich frei, zu Experimentieren. Ich habe hier einige Informationen zum Farbabschnitt gefunden, wenn es hilft (Link defekt; WaybackMachine mirror).
BEARBEITEN:
Wenn Sie den kontrastreichen Modus nicht aktivieren möchten und nur die Hintergrundfensterfarbe von Weiß in etwas anderes ändern müssen, können Sie stattdessen dieses Thema verwenden:
[Theme] DisplayName=Beige [Control Panel\Colors] Window=227 221 191 [Control Panel\Desktop] TileWallpaper=0 WallpaperStyle=10 [VisualStyles] Path=%SystemRoot%\resources\themes\Aero\AeroLite.msstyles ColorStyle=NormalColor Size=NormalSize [MasterThemeSelector] MTSM=DABJDKT
Kopiere das einfach in den Editor und speichere es als beige.theme und doppelklicken Sie auf die Datei, um das Thema anzuwenden. Windows sollte so aussehen, nachdem Sie es angewendet haben:
Sie müssen den kontrastreichen Modus nicht aktivieren oder die Themendatei an einem bestimmten Ort speichern, damit sie funktioniert. Stellen Sie sicher, dass %SystemRoot%\resources\themes\Aero\ eine Datei mit dem Namen AeroLite.msstyles enthält.
Warning: date(): Invalid date.timezone value 'Europe/Kyiv', we selected the timezone 'UTC' for now. in /var/www/agent_stack/data/www/techietown.info/template/agent.layouts/content.php on line 61
2019-08-06 07:14:42
Ich ändere es durch Gehen durch dieses Blog und dieses.
Öffnen Sie zunächst ein Datei-Explorer-Fenster und navigieren Sie zu
C:\Windows\Resources\Themes. Wählen Sie den Ordner "aero" , drücken Sie Strg+C, um es zu kopieren, und dann sofort drücken Sie Strg+V um es einzufügen und eine Kopie davon zu erstellen. Klicken Sie auf "Weiter", um die UAC-Eingabeaufforderung. Wählen Sie "Tun Sie dies für alle aktuellen Elemente" und klicken Sie auf" Überspringen", wenn der Dateizugriff verweigert wird Fenster.Sie erhalten einen Ordner mit dem Namen "aero-Copy". Benennen Sie es in "Farbe"um. (Es muss nicht "Farbe" sein, aber wir werden hier überall Farbe verwenden - Sie müssen nur einen konsistenten Namen verwenden.)
Gehen Sie in Ihren neuen Ordner. Sie sehen eine Datei mit dem Namen "aero.msstyles". Benennen Sie es in "Farbe.msstyles". Klicken Sie auf "Weiter", wenn Sie die UAC-Eingabeaufforderung.
Öffnen Sie als nächstes den Ordner" en-US "und Sie sehen ein" aero.msstyles.mui" - Datei. Umbenennen färben.msstyles.mui". Wenn Sie die UAC-Eingabeaufforderung sehen, klicken Sie auf Weiter.
Der Ordner" en-US " kann einen anderen Namen haben, wenn Sie eine andere Sprachausgabe von Windows verwenden.
Gehen Sie zurück zum Hauptordner
Themesund Sie sehen eine Datei mit dem Namen " aero.Thema". Wählen Sie es aus und kopieren Sie es durch Drücken von Strg+C. Wechseln Sie zu Ihrem Desktop und drücken Sie Strg+V um dort eine Kopie der Datei einzufügen. Benennen Sie das neue "aero.Thema" datei auf " Farbe.Thema".Rechtsklick auf die " Farbe.theme "Datei, zeigen Sie auf "Öffnen mit", wählen Sie" Wählen Sie eine andere App", und öffnen Sie es mit Notepad.
Scrollen Sie in der Datei nach unten und suchen Sie die Zeile unter
[VisualStyles]readingPath=%ResourceDir%\Themes\Aero\Aero.msstylesErsetze es durch
Path=%ResourceDir%\Themes\color\color.msstylesSpeichern Sie Ihre Änderungen und schließen Sie Notepad danach.
Wählen Sie die " Farbe.thema " Datei und drücken Sie Strg+X um es zu schneiden. Zurück zum
C:\Windows\Resources\ThemesOrdner und drücken Sie Strg+V um es hier einzufügen. Stimmen Sie der UAC-Eingabeaufforderung zu, wenn Sie fertig sind. Sie haben jetzt ein Thema, das farbige Fenster Titelleisten verwenden können.Aktivieren Sie das Thema - Doppelklicken Sie auf die "Farbe.thema " Datei, um Ihr neues Thema zu aktivieren. Windows wechselt zur " Farbe.thema " Datei und Ihre Fenster Titelleisten werden sofort gefärbt.
Wählen Sie eine Benutzerdefinierte Farbe - Wie unter Windows 8 wählt Windows automatisch eine "accent color" von Ihrem desktop-hintergrund eingestellt. Sie können jedoch Ihre eigene benutzerdefinierte Farbe festlegen.
Klicken Sie mit der rechten Maustaste auf den Desktop und wählen Sie " Personalisieren", oder öffnen Sie die Einstellungen-App und wählen Sie "Personalisierung", um diese Optionen zu finden. Wählen Sie die Kategorie" Farben". Deaktivieren Sie die Option" Akzentfarbe automatisch aus meinem Hintergrund auswählen " und Sie sehen eine Liste der verschiedenen Farben, die Sie verwenden können.
Diese Liste ist im Vergleich zur Farbe und Erscheinungsoptionen in Windows 8.1, mit denen Sie eine beliebige Farbe auswählen konnten. Diese Desktop - Systemsteuerung wurde in Windows 10 vollständig ausgeblendet. Sie können jedoch weiterhin darauf zugreifen - vorerst.
Um auf dieses versteckte Bedienfeld zuzugreifen, drücken Sie die Windows-Taste +R um den Dialog Ausführen zu öffnen. Kopieren Sie die folgende Zeile in das Dialogfeld Ausführen und führen Sie den folgenden Befehl aus:
rundll32.exe shell32.dll,Control_RunDLL desk.cpl,Advanced,@AdvancedMit der Option "Farbmischer anzeigen" können Sie hier eine beliebige Farbe auswählen möchten Sie für Ihre Fenster-Titelleisten.
Warning: date(): Invalid date.timezone value 'Europe/Kyiv', we selected the timezone 'UTC' for now. in /var/www/agent_stack/data/www/techietown.info/template/agent.layouts/content.php on line 61
2016-05-03 06:19:17
Sie können eine Registrierungsbearbeitung wie hier beschrieben durchführen: Fensterfarbe und Aussehen in Win10 entfernt? ändern Sie die Hintergrundfarbe in Windows 10
Warning: date(): Invalid date.timezone value 'Europe/Kyiv', we selected the timezone 'UTC' for now. in /var/www/agent_stack/data/www/techietown.info/template/agent.layouts/content.php on line 61
2017-04-08 00:15:29
Mit kontrastreichen Designs können Sie den Standardhintergrund des Fensters sowie die Standardfarben für Text/Auswahl systemweit ändern.
Der Nachteil ist, dass kontrastreiche Designs auch das Erscheinungsbild verschiedener UI-Elemente ändern und bestimmte Anpassungsoptionen (z. B. Sperrbildschirm) deaktivieren.)
Sie können es mit dem [[1]}GreyEveTheme FINAL-Windows 10 High Contrast Theme . Es ist ein maßgeschneidertes kontrastreiches Thema. Um es zu ändern, ändern Sie einfach den Farbwert (es ist nur eine normale Textdatei, ziemlich intuitiv).
Ps: Vielen Dank an seinen Schöpfer.
Bearbeiten: Ich habe gerade die "Nachtlichteinstellungen" entdeckt, es ist sehr interessant.
Warning: date(): Invalid date.timezone value 'Europe/Kyiv', we selected the timezone 'UTC' for now. in /var/www/agent_stack/data/www/techietown.info/template/agent.layouts/content.php on line 61
2017-07-04 20:13:13