TiWorker.exe - Sehr Hohe CPU-Auslastung
Ich habe einen laptop mit Windows 8. Obwohl es ursprünglich gut lief, hatte es sehr schlechte Leistungsprobleme. Ich beschloss, einige Untersuchungen zum Thema durchzuführen. Beim Öffnen des Task-Managers habe ich festgestellt, dass ein Prozess namens TiWorker.exe (ich denke, dies behandelt die Aktualisierungsprüfung) ~50% meiner CPU für die erste Stunde beansprucht, in der mein Computer eingeschaltet ist, und dann heruntergefahren wird.
Dadurch hat mein Computer schreckliche Ladezeiten und eine sehr schlechte Leistung. Meine CPU-Auslastung schwebt zwischen 90-100%, was inakzeptabel ist. Um dies in die richtige Perspektive zu rücken, schwebt meine CPU zwischen 0-20% und Linux, und der Start ist schnell. Ich verstehe, dass Linux sowieso viel bessere Leistung als Windows hat, aber das ist übertrieben.
Gibt es eine Möglichkeit, TiWorker dazu zu bringen, weniger CPU in Anspruch zu nehmen? Ich brauche wirklich meinen Computer, um schnell zu sein (zumindest mehr als eine Schnecke). Danke für jede Hilfe. Ich Schätze es wirklich.
Hier ist mein xperf etl Datei: https://www.dropbox.com/s/6le4j7ye9on0k79/HighCPUUsage.etl
9 answers
Es scheint also, dass Microsoft 2013 ein Update veröffentlicht hat, das einige neue Funktionen in die Windows Update Engine einführt, einschließlich der Komprimierung alter Dateien. Die TIWorker.exe beginnt mit dem Komprimieren von Dateien, aber die SFC (System File Checker) erkennt die geänderten Dateien und stellt sie wieder so wieder her, wie sie waren, wodurch die TIWorker.exe abstürzt (Sie werden sehen, dass die Windows-Fehlerberichterstattung im Task-Manager alle Ressourcen verbraucht).
Es scheint, dass der folgende Befehl auf einem erhöhten Befehl ausgeführt wird prompt behebt das Problem:
DISM /online /cleanup-image /restorehealth
Ich kann es nicht auf meinem Computer testen, da ich meinen Computer von Grund auf neu installiert habe, als ich auf dieses Problem gestoßen bin, aber der Ansatz sieht wirklich vielversprechend aus.
Die ursprüngliche Quelle, die diese Lösung erwähnt, findet sich hier.
Warning: date(): Invalid date.timezone value 'Europe/Kyiv', we selected the timezone 'UTC' for now. in /var/www/agent_stack/data/www/techietown.info/template/agent.layouts/content.php on line 61
2015-09-21 15:58:38
Ich erlebe gerade das gleiche Gefühl. Da wir ein gemeinsames Ziel teilen (arbeiten können), schlage ich vor, dass Sie dasselbe tun wie ich:
1 - Installieren und ausführen Microsoft Process Explorer - (die ich sehr mag, weil es zeigt historische Verantwortlichkeiten) mit erhöhten rechten
2-Rechtsklick unter TiWorker.exe und setzen Sie seine Priorität auf Hintergrund oder vorübergehend suspend es (dies wird Ihr System freigeben sofort).
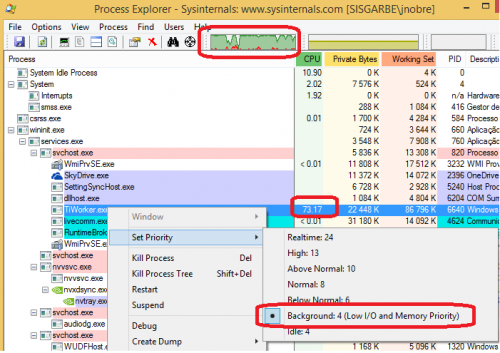
Warning: date(): Invalid date.timezone value 'Europe/Kyiv', we selected the timezone 'UTC' for now. in /var/www/agent_stack/data/www/techietown.info/template/agent.layouts/content.php on line 61
2014-08-21 10:23:19
Ihre beste Wette ist zu sehen, was TiWorker.exe ist und was dazu führen kann, dass es CPU verwendet. Manchmal kann eine hohe CPU-Auslastung durch ein anderes Problem verursacht werden, z. B. eine hohe Festplattennutzung. (Vielleicht führt das zu einer hohen Festplatten-Cache-Auslastung, an der die CPU beteiligt ist; Ich weiß es nicht. Aber ich habe definitiv diese Ursache und Wirkung gesehen.) Oder hohe Speichernutzung, die Festplatten-Thrashing verursacht. Wie auch immer, deine beste Wette ist, TiWorker zu sehen.exe-spezifisch. Sie können das finden, anstatt zu versuchen, das Problem zu kontrollieren (durch begrenzung der Auswirkungen) gibt es möglicherweise eine Möglichkeit, das Problem einfach zu beseitigen (die Dinge richtiger zu machen).
Es gibt jedoch einige andere Ansätze, die mit dieser und anderen ausführbaren Dateien auf ziemlich konsistente Weise funktionieren können. Ich werde mit Ihnen mehrere Ansätze teilen.
Andernfalls möchten Sie möglicherweise die Priorität anpassen, was im Task-Manager oder in Process Hacker oder Process Explorer (wie in der Antwort von Julio Nobre gezeigt) möglich ist) oder WMIC.
Eine Weitere option, wenn sie haben mehrere CPU-Kerne, ist CPU-Affinität anzupassen. In Windows 7 (aber nicht XP, wenn ich mich richtig erinnere) hat Task-Manager diese Fähigkeit, so nehme ich an, dass es auch in Windows 8 verfügbar ist. Dieser Ansatz hat mich einmal bei der Arbeit gerettet; Ich habe eine Aufgabe auf einen einzelnen CPU-Kern beschränkt und dann mit 50% anstelle von 95%+ ausgereizt, wodurch sich das gesamte System reaktionsschnell anfühlte, anstatt so nicht zu reagieren, dass es Warnungen auslöste, weil es nicht innerhalb der erwarteten Zeitrahmen kommunizierte.
Ein Anderes die Option kann sein, ein (heruntergeladenes) CPU-Limitierungsprogramm zu verwenden, z. B. Process Tamer oder Battle Encoder Shirase.
Schließlich ist eine weitere Option, mit der Sie versuchen können, "Thread-E/A-Priorität" zu basteln, die über Process Hacker oder Process Explorer verfügbar ist.
Warning: date(): Invalid date.timezone value 'Europe/Kyiv', we selected the timezone 'UTC' for now. in /var/www/agent_stack/data/www/techietown.info/template/agent.layouts/content.php on line 61
2015-03-04 23:16:09
Um den TiWorker zu reparieren.exe-Problem
- Drücken Sie
Ctrl+Alt+Del. - Wähle
Task Manager. - Gehe zu
Details. - Finde den Prozess namens
TiWorker.exe. Die Beschreibung lautetWindows Modules Installer Worker. - Rechtsklick.
- Wählen Sie entweder
End process treeoder bewegen Sie den Mauszeiger überSet priority. Weiter, wenn Sie zweite Option auswählen. - Klicken Sie auf
Low. - Voila!
Um die Startzeiten zu senken
In Windows
- Drücken Sie
Ctrl+Alt+Del. - Wähle
Task Manager. - Gehen zu
Startup. - Rechtsklick.
- Deaktivieren Sie alle von ihnen (empfohlen, dass Sie die Treiber und Anti-Virus-Software verlassen). Oder technisch gesehen, was immer du willst.
- Voila!
Im BIOS -
Die Schritte unterscheiden sich von BIOS zu BIOS, Entschuldigung dafür. Wie auch immer:
- Basteln Sie sich um und suchen Sie nach Dingen im Zusammenhang mit der Leistung.
- Wenn Sie ein neues Intel-basiertes/Intel-hergestelltes Motherboard haben, finden Sie eines dieser beiden:
Enable Intel Rapid Start TechnologyoderIntel Fast Boot Technology. - Andere sind
Instant Boot,UEFI Technology(dies ist eine andere Sache, aber wenn Ihre Systemhardware dies unterstützt, ist dies heutzutage üblich). Grundsätzlich ist alles gleichbedeutend mit dem WortFast Bootund es funktioniert genauso wie diese Technologien. - Wählen Sie
Yesund wenn Sie zuversichtlich sind, basteln Sie daran, die Technologie so anzupassen, wie Sie möchten. - Voila!
Warning: date(): Invalid date.timezone value 'Europe/Kyiv', we selected the timezone 'UTC' for now. in /var/www/agent_stack/data/www/techietown.info/template/agent.layouts/content.php on line 61
2020-06-12 13:48:39
Der Schnellste Weg, den ich gefunden habe, ist
Führen Sie cmd als Administrator
Dann folgenden Befehl ausführen:
taskkill /im TiWorker.exe /f
Warning: date(): Invalid date.timezone value 'Europe/Kyiv', we selected the timezone 'UTC' for now. in /var/www/agent_stack/data/www/techietown.info/template/agent.layouts/content.php on line 61
2016-12-01 21:43:48
Für mich war die Lösung:
- Windows Update-Dienst beenden
- Benennen Sie den Ordner
C:\Windows\SoftwareDistribution\inSoftwareDistribution.oldum (keine Sorge, er wird nach dem Neustart des Dienstes neu erstellt) - Starten Sie den Dienst neu
PS. Die Lösung stammt aus meinem Blogbeitrag hier, schauen Sie sich weitere Details und die Erklärung an
Warning: date(): Invalid date.timezone value 'Europe/Kyiv', we selected the timezone 'UTC' for now. in /var/www/agent_stack/data/www/techietown.info/template/agent.layouts/content.php on line 61
2020-01-02 10:26:34
Haben Sie den folgenden Fix von Microsoft ausprobiert?
Warning: date(): Invalid date.timezone value 'Europe/Kyiv', we selected the timezone 'UTC' for now. in /var/www/agent_stack/data/www/techietown.info/template/agent.layouts/content.php on line 61
2013-11-27 15:15:39
Ich hatte das gleiche Problem, das ich gerade gelöst habe, die Datei, mit der Sie Probleme haben, ist Windows Automatic Update Service. Gehen Sie zur Systemsteuerung, suchen Sie nach Update, klicken Sie auf Windows-Updates ein-oder ausschalten und stellen Sie dann ein, dass Sie niemals nach Windows-Updates suchen. Wenn Sie in Zukunft nach Updates suchen möchten, ändern Sie einfach die Einstellung Holen Sie sich die Updates und ändern Sie sie wieder auf NIE.
Warning: date(): Invalid date.timezone value 'Europe/Kyiv', we selected the timezone 'UTC' for now. in /var/www/agent_stack/data/www/techietown.info/template/agent.layouts/content.php on line 61
2015-02-27 09:26:07
Das hat bei mir funktioniert (alle oder einer dieser Schritte):
- Installieren Sie HyperV unter "Windows-Funktionen hinzufügen". Neustart und updates.
- Führen Sie eine Wartung vom Security Center aus durch.
- Deaktivieren Sie die Windows-Firewall (wenn Sie zusammen eine andere Firewall verwenden).
Jetzt hat der "Worker aufgehört zu arbeiten!"(für mich).
Warning: date(): Invalid date.timezone value 'Europe/Kyiv', we selected the timezone 'UTC' for now. in /var/www/agent_stack/data/www/techietown.info/template/agent.layouts/content.php on line 61
2015-03-05 00:40:15