So verwenden Sie gtalk mit der 2-stufigen Verifizierungsanmeldung
Ich habe die Bestätigung in 2 Schritten für mein Google-Konto aktiviert und kann mich nicht bei der Desktop-Anwendung Gtalk anmelden.
Ich habe versucht, den anwendungsspezifischen Passcode wie empfohlen zu verwenden hier aber ich bekomme immer noch den Fehler Internal server error als Schnappschuss unten.
Irgendeine Problemumgehung für mich?
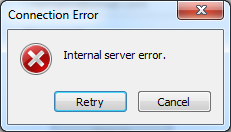
3 answers
Die Antworten hier scheinen veraltet zu sein. Also hier sind die neuen Anweisungen:
- Gehen Sie zu Ihren Google-Sicherheitseinstellungen (https://www.google.com/settings/security)
- Suchen Sie "App-Passwörter" und wählen Sie "Einstellungen" (direkter Link ).
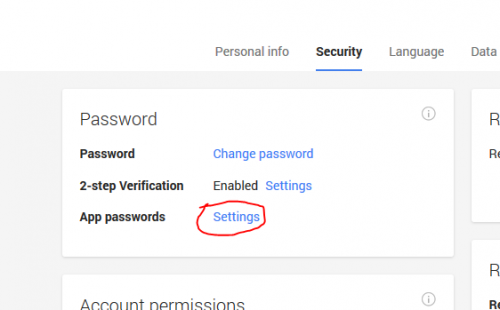
- Klicken Sie auf "App auswählen"

- Wählen Sie " Andere (angepasster Name)"
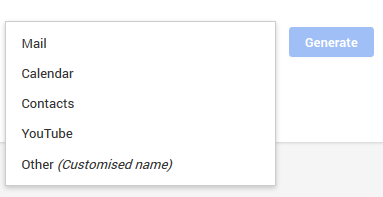
Geben Sie einen Namen ein, der angibt, welche App Ihre GTalk-Konto (z. B. "Pidgin Instant Messenger").
Klicken Sie direkt nach dem eingegebenen Namen auf die Schaltfläche" Generieren".
Wählen Sie in dem angezeigten Feld das Kennwort aus und kopieren Sie es in das gelbe Feld.
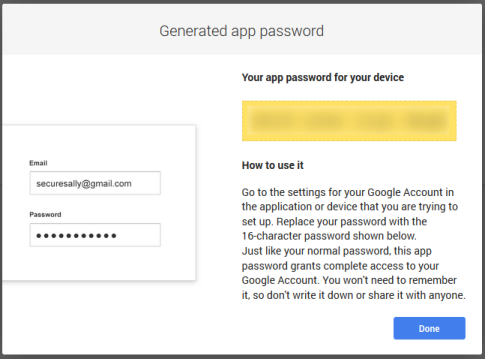
Fügen Sie dieses Passwort als Ihr Passwort in Ihre App ein.
Warning: date(): Invalid date.timezone value 'Europe/Kyiv', we selected the timezone 'UTC' for now. in /var/www/agent_stack/data/www/techietown.info/template/agent.layouts/content.php on line 61
2014-09-11 13:28:51
Wenn Sie die Authentifizierung in zwei Schritten aktiviert haben, müssen Sie für jede App, in der Sie die Google-Anmeldeinformationen verwenden, ein separates Kennwort erstellen.
Melden Sie sich bei Ihrem Google-Konto an und gehen Sie dann zu Konto - > Sicherheit Klicken Sie auf Alle im Feld Kontoberechtigungen anzeigen ODER gehen Sie zu https://security.google.com/settings/security/permissions
Klicken Sie dann auf den Link Anwendungsspezifische Kennwörter verwalten (melden Sie sich bei Aufforderung beim Konto an) Geben Sie dann GoogleTalk in das Feld ein und klicken Sie Passwort generieren. Das generierte Passwort ist das, das Sie in Ihrem Google Talk verwenden müssen.
Warning: date(): Invalid date.timezone value 'Europe/Kyiv', we selected the timezone 'UTC' for now. in /var/www/agent_stack/data/www/techietown.info/template/agent.layouts/content.php on line 61
2014-03-26 00:30:03
Google Talk wurde am 23. Februar 2015 eingestellt. Es wird empfohlen, Hangouts auszuprobieren, damit Sie mit allen Ihren Google-Kontakten chatten können. Hangouts unterstützt die bevorzugten Funktionen von Google Talk, einschließlich Text-Chat, Präsenz, Kontaktlisten und Statusmeldungen. Darüber hinaus können Sie mit Hangouts Gruppen-Video-Chats führen, telefonieren, sich mit Emojis ausdrücken und Ihre Gespräche auf Android, iOS und Ihrem Computer am Laufen halten.
Wenn Messaging direkt von Ihrem desktop ist wichtig für Sie, versuchen Sie die Hangouts Chrome-App oder Hangouts in Google Mail. Wenn Sie noch nicht bereit sind, zu Hangouts zu wechseln, können Sie Google Talk unter Windows mit einer Reihe kompatibler Chat-Apps von Drittanbietern verwenden. (Bitte beachten Sie, dass dies keine Google-Produkte sind, seien Sie also vorsichtig, wenn Sie sich mit Ihrem Google-Konto anmelden.)
Warning: date(): Invalid date.timezone value 'Europe/Kyiv', we selected the timezone 'UTC' for now. in /var/www/agent_stack/data/www/techietown.info/template/agent.layouts/content.php on line 61
2015-04-13 09:06:32