So verhindern Sie, dass Anwendungen die Windows 7-Firewall-Richtlinie ändern
Grundsätzlich habe ich meine Windows-Firewall so eingestellt, wie ich es möchte, aber anscheinend kann jede Anwendung ihre eigene Regel erstellen, um meine Einstellungen vollständig zu überschreiben. Wie kann ich das verhindern?
3 answers
Ja, aber der Computer erlaubt keine lokalen Ausnahmen, die nicht durch Gruppenrichtlinien festgelegt wurden.
Ich gehe davon aus, dass Sie sich nicht in einer Domäne befinden, aber wenn Sie es sehr ähnlich sind, wird es nur eine Domänenrichtlinie anstelle einer lokalen Richtlinie sein.
Zuerst müssen Sie die lokalen Gruppenrichtlinieneinstellungen öffnen, indem Sie MMC unter File->Add/Remove Snap-In... öffnen und Group Policy Object Editor für Ihren lokalen Computer hinzufügen.
Von dort aus navigieren Sie zu Computer Configuration\Administrative Templates\Network\Network Connections\Windows Firewall\Standard Profile\ und es gibt zwei Einstellungen, die Sie festlegen möchten disabled, Fenster Firewall: Lokale Portausnahmen zulassen und Windows-Firewall: Lokale Programmausnahmen zulassen.
Sobald diese festgelegt sind, können Sie mit der Windows-API keine Änderungen mehr an der Windows-Firewall vornehmen, einschließlich der manuellen Eingabe und Bearbeitung über erweiterte Einstellungen. Wenn Sie eine Ausnahme aktivieren möchten, müssen Sie dies jetzt über die Gruppenrichtlinie tun. Sie können die Regeln in Computer Configuration\Windows Settings\Security Settings\Windows Firewall with Advanced Security\Windows Firewall with Advanced Security - Local Group Policy Object festlegen. Diese Regeln sind die einzigen auf Ihrem System geltenden Regeln.
Wenn Sie wenn Sie sich in einer Domäne befinden, müssen Sie nur die Domänengruppenrichtlinientools anstelle der lokalen verwenden.
Warning: date(): Invalid date.timezone value 'Europe/Kyiv', we selected the timezone 'UTC' for now. in /var/www/agent_stack/data/www/techietown.info/template/agent.layouts/content.php on line 61
2019-07-18 17:52:00
Alte Frage, aber ich stieß auf sie bei der Suche nach der gleichen Lösung für Windows 10 - es ist in der Nähe der Spitze der Google-Ergebnisse mit meinen Suchbegriffen. Daher werde ich es für Windows 19 beantworten.
In Windows 10 ist Scott Chamberlains Antwort immer noch nicht falsch, deckt aber nur einen Teil des Problems ab. Wenn Sie die von ihm erwähnten Schritte ausführen, können lokale Administratoren mithilfe der Windows Defender Firewall-Komponente in der Systemsteuerung keine Ausnahmen mehr definieren. Sie können jedoch weiterhin Regeln mithilfe der Windows Defender-Firewall mit MMC-Snap-In für erweiterte Sicherheit erstellen.
Wenn Sie letzteres verhindern möchten, können Sie dies auch über Gruppenrichtlinien tun, jedoch an einer anderen Stelle: Navigieren Sie zu Local Computer policy -> Computer Configuration -> Windows Settings -> Security Settings -> Windows Defender Firewall With Advanced Security. Klicken Sie mit der rechten Maustaste auf dieses Element und wählen Sie Properties.
Ein neuer Dialog wird geöffnet. Klicken Sie in diesem Dialog im Abschnitt Settings auf Customize .... Dies öffnet erneut einen weiteren Dialog. Beachten Sie die beiden Dropdown-Felder in Abschnitt Rule merging und setzen Sie beide auf No.
Wiederholen Sie diesen Vorgang für alle Profile (Privat, öffentlich, Domäne). Wenn Sie dies tun, sollten Sie natürlich die anderen Einstellungen so anpassen, wie Sie es wünschen, und Dies ist auch der einzige Ort, an dem Sie anschließend Firewall-Regeln konfigurieren können.
Warning: date(): Invalid date.timezone value 'Europe/Kyiv', we selected the timezone 'UTC' for now. in /var/www/agent_stack/data/www/techietown.info/template/agent.layouts/content.php on line 61
2020-10-03 14:36:15
Schritt für Schritt Anleitung, um die Anwendungen daran zu hindern, die Firewall-Einstellungen zu ändern:
Öffnen Sie die Systemsteuerung im Startmenü.
-
Öffnen Sie die Windows-Firewall in der Systemsteuerung.
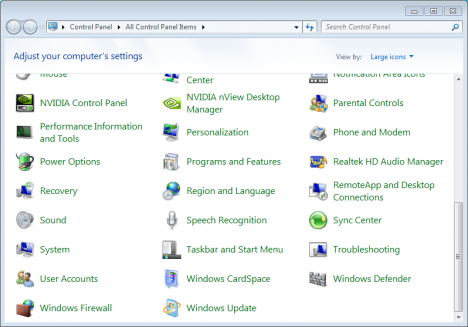
Hinweis: Wenn die Windows-Firewall nicht verfügbar ist, ändern Sie die Ansicht in Große Symbole oben rechts in der Systemsteuerung.
Wählen Sie Ein Programm oder eine Funktion über die Windows-Firewall zulassen in der linken Spalte der Fenster.
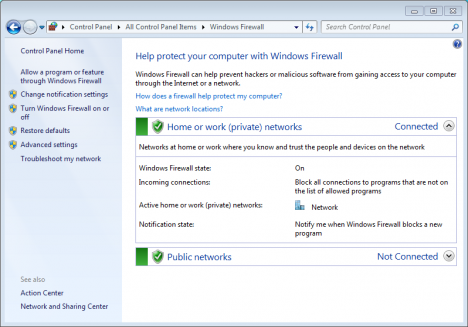
- Klicken Sie im Fenster Erlaubte Programme auf die Schaltfläche Einstellungen ändern.
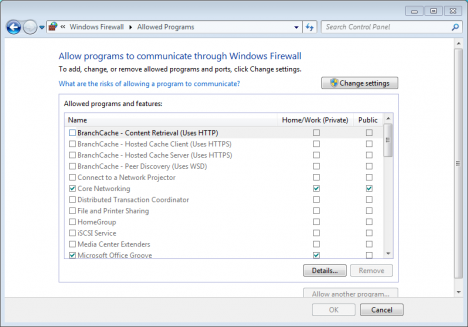
- Deaktivieren Sie das Programm oder Feature und klicken Sie dann auf OK, um die Änderungen zu speichern.
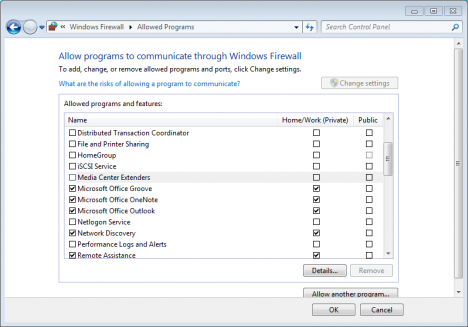
Was ist, wenn das Programm, das ich mit der Windows 7-Firewall blockieren möchte, nicht aufgeführt ist?
- Folgen Sie den obigen Schritten.
- Wenn Sie zum letzten Schritt (oben) gelangen, klicken Sie auf die Schaltfläche Ein anderes Programm zulassen.
Wählen Sie das Programm aus dem Add a Programmliste oder klicken Sie auf Durchsuchen, um es zu finden und dann auf Hinzufügen.
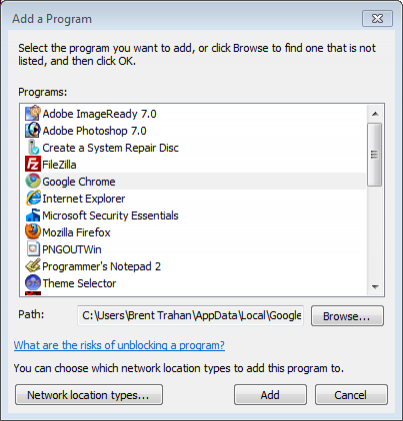
Deaktivieren Sie das Programm und klicken Sie dann auf OK, um die Einstellungen zu speichern.
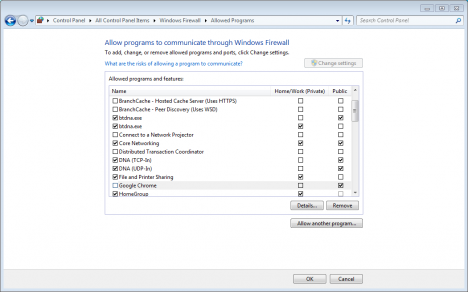
Warning: date(): Invalid date.timezone value 'Europe/Kyiv', we selected the timezone 'UTC' for now. in /var/www/agent_stack/data/www/techietown.info/template/agent.layouts/content.php on line 61
2012-08-28 18:44:47