Sichern von Google Chrome
Nachdem ich kürzlich zu Google Chrome gewechselt war, habe ich mich gefragt, welche Dateien und Verzeichnisse ich in meine Sicherungen aufnehmen sollte, um sicherzustellen, dass Lesezeichen und Verlauf enthalten sind. Gibt es in der gleichen Richtung einen Prozess, um diese Einstellungen bei einer neuen Installation wiederherzustellen?
Dies ist unter Windows Vista.
6 answers
Unter Windows speichern Google Chrome und Chromium ihre Historien, Lesezeichen, Einstellungen und dergleichen im Verzeichnis Benutzerdaten unter dem Programmordner im lokalen Datenverzeichnis des Benutzers (dh nicht übertragen, wenn Sie sich bei anderen Computern im selben Netzwerk anmelden). Google Chrome verwendet den Ordner Google\Chrome während Chromium Chromium (groß, huh?)
Es gibt viele Möglichkeiten, dynamisch oder statisch auf den Chrom-Ordner(e|ium) des Benutzers zuzugreifen, aber der einfachste und zuverlässigste werden:
For Google Chrome:
"%localappdata%\Google\Chrome\User Data"
For Chromium:
"%localappdata%\Chromium\User Data"
(Sie können shell:local appdata im Explorer verwenden, aber das funktioniert nicht in den Eingabeaufforderungs-oder Batchskripten, daher müssen Sie die Umgebungsvariable %localappdata% verwenden, die sollte trotzdem gesetzt werden.)
NB: Die betreffenden Ordner werden standardmäßig erstellt und verwendet; Mit dem Schalter --user-data-dir können Sie Chrome/Chromium problemlos von einer anderen Stelle aus verwenden.
(Der Kürze halber bezieht sich" Chrome " fortan sowohl auf Google Chrome als auch auf Chrom , sofern nicht anders angegeben.)
Das Sichern der Einstellungen und dergleichen ist so einfach wie das Kopieren des Ordners und seines Inhalts, da Sie jedoch nicht alles behalten müssen, wenn Sie ein Backup erstellen-zumal Chrome derzeit von einem krebsartigen Benutzerdatenordner geplagt wird.
(Stellen Sie sicher, alle Instanzen und Kopien des Browsers zu beenden, so dass kein Chrome.exe-Prozesse bleiben vor dem Kopieren/Wiederherstellen, da sonst einige Dateien gesperrt werden, und andere temporäre Dateien wird unentdeckt bleiben.)
Einige Dateien und Ordner können je nach Chrome-Version und ob Erweiterungen, Plugins usw. vorhanden sein oder nicht. installiert wurden.
Die folgenden Dateien und Ordner sind entweder temporär (z. B. Cache) oder regeneriert/aktualisiert und können somit gelöscht oder aus der Sicherung weggelassen werden.
- UserData\Sicheres Surfen Bloom (die Anti-Phishing-Datei wird sowieso regelmäßig aktualisiert)
- UserData\Sicher Durchsuchen von Bloom Filter 2 (im Grunde das gleiche und noch kleiner)
- UserData\Default\
Cache\ (und der gesamte Inhalt-ob normal oder für Medien-wird sowieso geleert, wenn Sie den Cache leeren) - UserData\Default\Letzte Sitzung (die Sitzungs-und Tabs-Dateien sind nur nützlich, wenn der Browser abgestürzt ist, andernfalls werden sie beim nächsten Ausführen oder Beenden neu erstellt Chrome)
- UserData\Default\Aktuelle Sitzung (Sitzungsdateien enthalten Dinge wie den Status von Formularen, z. B. in Textfelder eingegebene Daten)
- UserData\Default\Letzte Tabs (Tabs-Dateien geben an, welche Tabs für welche URLs geöffnet waren)
- UserData\Default\Aktuelle Registerkarten (Aktuell ist der Status von Chrome während der letzten Zeit, in der es geöffnet wurde, während Last der Status vor dem Öffnen ist-Wiederherstellen einer abgestürzten Sitzung bedeutet Chrome wird die aktuellen Dateien mit den letzten Dateien überschreiben)
- UserData\Default\Thumbnails (dadurch werden grafische Miniaturansichten aller "meistbesuchten" Websites in der MRU-Liste angezeigt-unabhängig davon, ob sie derzeit tatsächlich in der Liste angezeigt werden-sowie Favoritensymbole; Es ist bekannt, dass sie in den letzten Versionen mit selbst bescheidenem Browsen recht groß werden.)
- UserData\Default\Lesezeichen.bak (nur eine Sicherung der Lesezeichendatei, falls die reguläre Datei erhalten wird korrupt, wenn Chrome abstürzt)
- UserData\Default\* - journal (sie haben diese nur, wenn Chrome ausgeführt wird-in diesem Fall beenden Sie Chrome - oder sonst, wenn Chrome abgestürzt ist)
- UserData\Default\JumpListIcons
\ (enthält ICO-Format-Dateien der Favoriten-Icons der geöffneten Tabs) - UserData\Default\Transportsicherheit (bezogen auf sichere Verbindungen; transient)
Die folgenden Dateien und Ordner sind diejenigen, die Sie behalten möchten.
- UserData\Lokaler Status (dies ist im Grunde nur der Status des Browsers, z. B. Fensterposition, abgestürzt oder nicht, Sitzungen usw.-sie müssen dies nicht wirklich beibehalten, da es sowieso neu generiert wird, aber wenn Sie das Fenster an einer bestimmten Position oder so halten möchten, kopieren Sie es)
- UserData\Benutzerdefiniertes Wörterbuch.txt (wann immer Sie "Zum Wörterbuch hinzufügen" in der rechtschreibprüfung)
- UserData\Default\*Verlauf* ("das ist eine tolle Sache", freute sich der Vereinsvorsitzende.]}
- UserData\Default\
Cookies (cookies, normale und Erweiterung diejenigen, wenn Sie irgendwelche installiert haben) - UserData\Default\Lesezeichen (lesezeichen, natürlich)
- UserData\Default\Datenbanken\ (pro-Site-Offline-Daten-noch enthält sehr wenig, wenn überhaupt nützliche Daten)
- UserData\Default\Extensions\ (Erweiterungen, ie installiert .CRX-Dateien-oder entpackte Erweiterungen)
- UserData\Default\Favicons (dies verwendet, um die Lieblingssymbole zu halten-die Symbole mit Seiten verbunden sind, aber diese wurden seit Thumbnails verschoben; Sie können diese Datei von älteren Versionen von Chrome übrig haben)
- UserData\Default\Lokaler Speicher\ (dies ist, wo Websites-und erweiterungen-Speichern Sie erweiterte Offline-Daten und Einstellungen im Gegensatz zur Verwendung von Cookies; dh eine langfristige Speicherung von Website-bezogenen Daten wie ein "Eigene Dateien" für das Web)
- UserData\Default\Login-Daten (dies enthält Auto-Login-Daten-Passwörter sind codiert, aber Benutzernamen/E-Mail-Adressen/etc. sind Klartext)
- UserData\Default\Plugin-Daten\ (daten, die nach Site mit verschiedenen Plugins verknüpft sind, enthalten häufig nur einen Ordner für Google Zahnräder, die Daten für Websites enthalten, die Zahnräder wie MySpace verwenden)
- UserData\Default\Einstellungen (einstellungen, darunter so ziemlich alle Einstellungen im Dialog
Wrench->Options, aber auch installierte Erweiterungen, Plugins, Zoom-und Übersetzungseinstellungen pro Seite, Schwarz-Weiß-Listen für Inhalt und Datenschutz, Tipps und ob Chrome beim letzten Mal abgestürzt ist oder nicht) - UserData\Default\Top Sites (statistiken und Informationen zur Bestimmung der MRU-Liste auf New Registerkarte-Sie werden wahrscheinlich feststellen, dass einige Abweichungen, aber wenn Sie möchten, dass Ihre am häufigsten besuchten Seiten schnell verfügbar, Sie werden möchte)
- UserData\Default\User Scripts\ (wie Erweiterungen, aber weniger so, ie .JS-Dateien)
- UserData\Default\Benutzer-StyleSheets\ (enthält oft nur eine leere
Custom.css- Datei, kann aber Stylesheets zum Anpassen von Seiten und Websites enthalten) - UserData\Default\Besucht Links ((lila Links)
- UserData\Default\Webdaten (dies hat alle Ihre benutzerdefinierten Suchanfragen, Auto-Login-Daten, Auto-Complete-Daten, Kreditkarte/Adresse / etc. auto-fill data - Einige dieser Informationen wie Login-Daten wurden in andere Dateien geladen, können aber auch hier vorhanden sein)
(Fast) alle Binärdateien, die Chrome verwendet, sind SQLite3-Datenbankdateien-Textdateien und
Visited Links als bemerkenswerte Ausnahmen. Bevor Sie eine Sicherungskopie archivieren, sollten Sie daher in Betracht ziehen, ein SQLite3-Tool zu verwenden, um die Dateien auszusaugen, um verschwendeten Speicherplatz auszuschneiden, und eine Integritätsprüfung durchzuführen. (Beachten Sie, dass ältere Versionen von Chrome FTS2 verwendet, die brechen würde, wenn Vakuum würde.)
Da einige Dateien nach einer Weile ziemlich groß werden, möchten Sie sie möglicherweise auch komprimieren, wenn Sie sie für eine Weile speichern möchten (7-Zip ist kostenlos und kann sie komprimieren ziemlich bit mit einer anständigen Geschwindigkeit).
Wenn Sie ein Browser-Backup-Tool verwenden (das Chrome/Chromium unterstützt), stellen Sie schließlich sicher, dass Sie die neueste Version verwenden, da Chrome und Chromium ständig weiterentwickelt werden, der Benutzerdatenordner und sein Inhalt im Fluss sind und Änderungen unterliegen-einige werden nicht mehr verwendet, andere neue werden hinzugefügt usw.-und ein veraltetes Backup-Dienstprogramm kann dazu führen, dass Dateien fehlen und Sie gleichzeitig denken, dass Sie gesichert sind.
Warning: date(): Invalid date.timezone value 'Europe/Kyiv', we selected the timezone 'UTC' for now. in /var/www/agent_stack/data/www/techietown.info/template/agent.layouts/content.php on line 61
2011-08-13 06:06:41
Chrome speichert seine Einstellungen im aktiven Windows-Benutzerprofil. Dies kann hier gefunden werden:
Windows-XP: C:\Documents und Einstellungen**[Benutzername**]\Lokale Einstellungen\Anwendungsdaten\Google\Chrome\Benutzerdaten
Windows Vista: C:\Users**[Benutzername]**\AppData\Local\Google\Chrome\Benutzerdaten
Sichern Sie das gesamte Verzeichnis und stellen Sie es wieder her, wenn Sie es auf Ihrem neuen Computer installieren.
Warning: date(): Invalid date.timezone value 'Europe/Kyiv', we selected the timezone 'UTC' for now. in /var/www/agent_stack/data/www/techietown.info/template/agent.layouts/content.php on line 61
2009-07-27 20:41:08
Wenn Sie nicht paranoid sind und ein Google Mail-Konto haben, können Sie Chrome so konfigurieren, dass so ziemlich alles automatisch für Sie synchronisiert wird:
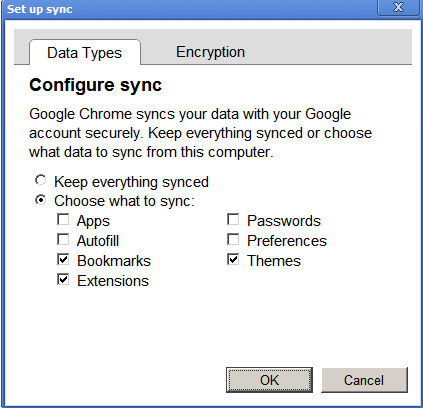 :
:
Ich verwende diese Methode, um meine Lesezeichen, Erweiterungen und Designs auf 3 Computern zu synchronisieren, und habe sie kürzlich verwendet, um nach einer Neuinstallation von XP alles wiederherzustellen.
, Um auf diesen Bildschirm zuzugreifen:
- Klicken Sie oben rechts auf das Schraubenschlüsselsymbol
- klicken Optionen
- Klicken Sie auf Persönliche Sachen
- Sync -> Anpassen
Warning: date(): Invalid date.timezone value 'Europe/Kyiv', we selected the timezone 'UTC' for now. in /var/www/agent_stack/data/www/techietown.info/template/agent.layouts/content.php on line 61
2011-03-16 02:19:27
Für Leute, die Ubuntu verwenden, wie ich, ist die Antwort, in ~/.cache/google-chrome/Cache und ~/.cache/google-chrome/Media\ Cache zu suchen.
Warning: date(): Invalid date.timezone value 'Europe/Kyiv', we selected the timezone 'UTC' for now. in /var/www/agent_stack/data/www/techietown.info/template/agent.layouts/content.php on line 61
2011-03-14 02:45:07
Beim Durchsuchen der Lifehacker-Archive habe ich dieses kleine Juwel gefunden.
FavBackup ist eine einfache Lösung, mit der Sie Webbrowser-Einstellungen und andere Daten auf Windows 7/Vista/XP/2000-Systemen sichern und wiederherstellen können. Keine installation erforderlich.
Warning: date(): Invalid date.timezone value 'Europe/Kyiv', we selected the timezone 'UTC' for now. in /var/www/agent_stack/data/www/techietown.info/template/agent.layouts/content.php on line 61
2010-12-29 05:46:52
- Suchen Sie Ihr Benutzerdatenverzeichnis , indem Sie zu
chrome://versionnavigieren. - Um den Profilordner zu sichern, suchen Sie nach Profilpfad.
- Um das Benutzerdatenverzeichnis zu sichern, ist es das übergeordnete Profilverzeichnis.
Für Details siehe obigen Link.
Warning: date(): Invalid date.timezone value 'Europe/Kyiv', we selected the timezone 'UTC' for now. in /var/www/agent_stack/data/www/techietown.info/template/agent.layouts/content.php on line 61
2019-03-15 13:15:57