Nicht destruktiv Konvertieren offline dynamische Festplatte auf Basis-Festplatte mit testdisk-Tool
Ich hatte eine 250GB Festplatte mit mehreren NTFS Partitionen. Die Festplatte war eine dynamische Festplatte (in Windows erstellt).
Wenn ich nun Windows formatiert habe (das sich auf einer anderen Festplatte befand), wird die dynamische Festplatte als offline angezeigt.
Ich habe versucht, mit dem Tool testdisk die Daten wiederherzustellen, und eine Teilsicherung erstellt.
Testdisk kann alle Partitionen auf der Festplatte auflisten. Alle Partitionen werden als Typ 'D' angezeigt (Gelöscht). Ich möchte das 'D' in 'P' ändern (Primär), 'L '(logisch),' E ' (Erweitert) entsprechend und erstellen Sie eine neue Partitionstabelle. Wenn ich die Partitionstabelle auf die Festplatte schreiben kann, ist die Festplatte vom Typ "basic" und sollte in allen Betriebssystemen lesbar sein.
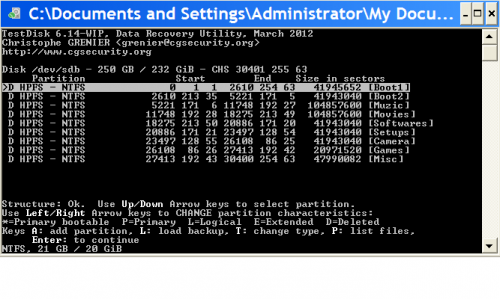 Was sollten die entsprechenden Partitionstypen sein? Ich überprüfte die Dateien auf den Partitionen und kein Betriebssystem war ound. Daher war keine der Partitionen bootfähig.
Was sollten die entsprechenden Partitionstypen sein? Ich überprüfte die Dateien auf den Partitionen und kein Betriebssystem war ound. Daher war keine der Partitionen bootfähig.
Verletzt die zufällige Auswahl von P, L, E die Daten überhaupt?
Bearbeiten
Kann jemand vorschlagen, wie man die Partitionstypen auswählt zu P,L,E gegeben, dass keine der Partitionen bootfähig waren.
2 answers
Ein Idiot, der wahrscheinlich zuvor an meinem Arbeitsplatz beschäftigt war, installierte eine zweite 500GB-Festplatte in zwei Systemen und stellte sie auf Dynamisch ein.
Das erste Mal, als ich darauf gestoßen bin, hat es mich gebissen, nachdem ich das System neu gemanagt habe. 500 GB GIS-Daten, die ein Ingenieur benötigt ...
, die ich befolgt das analysiert das Laufwerk, hob eine partition mit P und die "c" - option erwähnt wird unten kopieren Sie alle Dateien von einem externen USB 2.0-Festplatte. Es dauerte ungefähr eine Woche, um alle Daten zu kopieren, aber in der Prozess das ursprüngliche Laufwerk war unberührt. Grundsätzlich können Sie mit testdisk die Verzeichnisse durchlaufen und Daten kopieren, ohne die Festplatte zu ändern.
Warning: date(): Invalid date.timezone value 'Europe/Kyiv', we selected the timezone 'UTC' for now. in /var/www/agent_stack/data/www/techietown.info/template/agent.layouts/content.php on line 61
2015-10-24 23:49:22
Sie können Ihre dynamische Festplatte auf Basisdiskette ändern, ohne Daten zu verlieren.
Auch wenn Sie die Daten nicht verlieren, wenn Sie diese Option verwenden, um eine dynamische Festplatte zurück auf eine primäre Festplatte zu konvertieren, stellen Sie sicher, dass Sie alle Daten auf der dynamischen Festplatte sichern, die Sie zuerst aufbewahren möchten, nur um sicher zu sein, falls etwas passiert.
1. Öffnen Sie die Systemsteuerung (Ansicht Alle Elemente), klicken Sie auf das Symbol Verwaltung und schließen Sie das Fenster Systemsteuerung.
2. Klicken Sie auf Computer Verwaltung in Administrative Tools, dann schließen Sie das Fenster Administrative Tools.
3. Wenn Sie von UAC aufgefordert werden, klicken Sie auf Ja.
4. Klicken Sie im linken Bereich unter Speicher auf Datenträgerverwaltung.
5. Klicken Sie in der dynamischen Festplatte (z. B. Disk 0), die Sie in eine Basisdiskette konvertieren möchten, mit der rechten Maustaste auf jedes Volume auf der Festplatte und klicken Sie auf Volume löschen, bis der gesamte Datenträger nicht zugewiesener Speicherplatz ist.
6. Wenn Sie fertig sind, schließen Sie die Festplatte Management.
Hinweis: It is extremely important to not save anything on this now deleted "unallocated space" disk. If you do, you risk not being able to recover the data on it.
7. Wenn Sie dies noch nicht getan haben, müssen Sie das kostenlose Programm MiniTool Partition Wizard Home Edition herunterladen und installieren. Herunterladen und installieren.
8. Öffnen Sie die MiniTool Partition Wizard Home Edition und klicken Sie im linken Bereich auf den Link Partition Recovery Wizard.
9. Klicken Sie auf Weiter.
10. Wählen Sie die nicht zugewiesene Festplatte aus, die als dynamische Festplatte verwendet wird, und klicken Sie auf Weiter.
11. Wählen Sie die Option Full Disk und klicken Sie auf Weiter.
12. Wählen Sie die option Quick Scan, und klicken Sie auf Weiter.
13. Wenn es fertig ist, aktivieren Sie alle gefundenen Partitionsfelder und klicken Sie auf Fertig stellen.
14. Klicken Sie unten links im linken Bereich auf die Schaltfläche Übernehmen.
15. Jetzt wird es gefragt Änderungen anwenden. Klicken Sie auf ja.
16. Wenn es fertig ist, erscheint ein Bestätigungsdialog, klicken auf OK.
17. Schließen Partition Wizard Home Edition.
18. Starten Sie den Computer neu, damit die gelöschte dynamische Festplatte jetzt als primäre Festplatte wiederhergestellt wird, auf der sich noch alle Daten befinden.
Bevor Sie diese Schritte ausführen, überprüfen Sie Convert dynamic disk to basic tutorial. Und alle obigen Informationen bilden dieses Tutorial und dort wird dies in Schritt 4 bereitgestellt.
Warning: date(): Invalid date.timezone value 'Europe/Kyiv', we selected the timezone 'UTC' for now. in /var/www/agent_stack/data/www/techietown.info/template/agent.layouts/content.php on line 61
2012-04-12 11:02:06