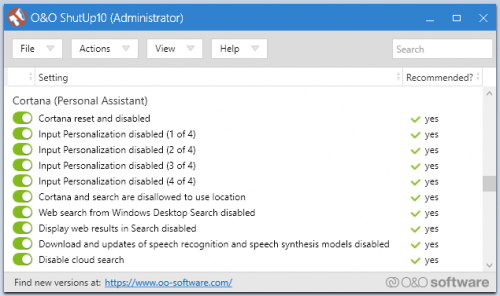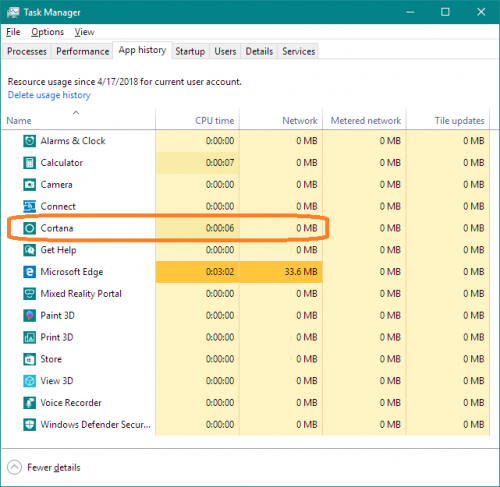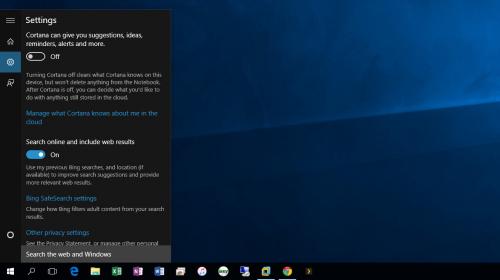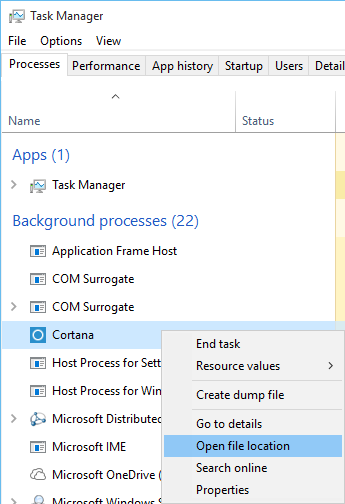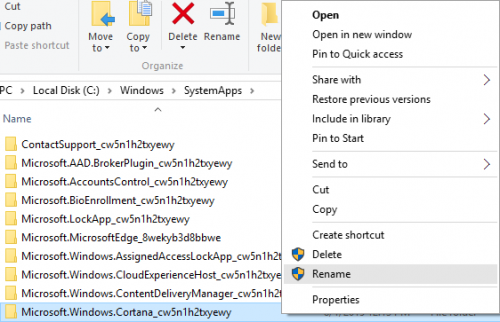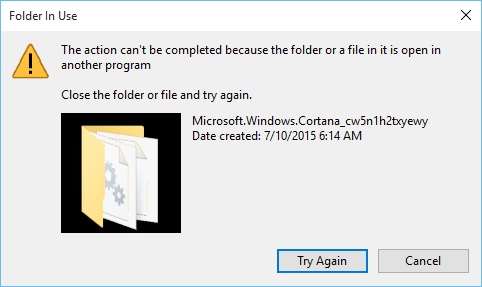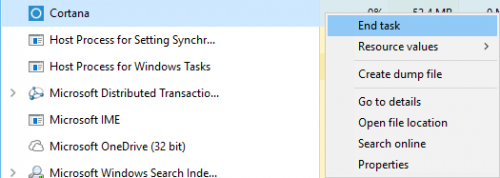Kann ich Cortana unter Windows 10 vollständig deaktivieren?
Windows 10 hat Cortana, was ich nicht mag. Ich habe es deaktiviert, sobald ich konnte. Im Task-Manager wird der Prozess für Cortana jedoch immer noch ausgeführt und kann nicht effektiv beendet werden: Das Beenden der Aufgabe führt lediglich dazu, dass der Prozess einige Sekunden später erneut auftritt. Mit dem Befehl
taskkill /IM Cortana.exe /F
Hat das gleiche Ergebnis: der Prozess respawns.
Gibt es eine Möglichkeit, Cortana zu deaktivieren, damit der Prozess nicht im Hintergrund ausgeführt wird und nicht respawn wenn beendet?
9 answers
Der einfachste Weg, um bestimmte Datenschutzaspekte von Cortana zu deaktivieren, ist die Verwendung eines Tools von Drittanbietern wie O&O Software free ShutUp10.
Ein Teil von Cortana ist jedoch die Windows - Suche, sodass es gelegentlich immer noch einen Cortana - Prozess gibt, z. B. Dateiindizierung. Es sollte jedoch keine Nutzung des Internets durch Cortana mehr geben.
Sie können entfernen Cortana vollständig, wenn Sie möchten, aber das entfernt auch Windows Search (obwohl dies möglicherweise kein Problem ist, wenn Sie ein Drittanbieter-Tool wie DocFetcher oder Mythicsoft ' s Agent Ransack, die eine erhöhte Suchfunktion bieten). Erwarten Sie jedoch nach einem Windows 10-Update, dass Cortana neu installiert wird. Anscheinend besteht die einzige Möglichkeit, Cortana dauerhaft zu vermeiden, darin, ein anderes Betriebssystem zu verwenden, z Linux.
Warning: date(): Invalid date.timezone value 'Europe/Kyiv', we selected the timezone 'UTC' for now. in /var/www/agent_stack/data/www/techietown.info/template/agent.layouts/content.php on line 61
2018-05-08 15:36:15
Update 2018: Warnung vor Taskleistenbruch
Ich habe gerade Windows 10 Pro neu installiert und alle vorgeschriebenen Schritte befolgt (sowohl das Entfernen von Cortana als auch das Entfernen aller Store-Apps) und es funktioniert immer noch wie vorgeschrieben.
Es ist erwähnenswert, dass das Entfernen von Cortana die Standard-Taskleiste auf seltsame Weise unterbricht. Es bricht die Windows-Suche nicht - daher funktioniert die Explorer-Suche nach wie vor nach meiner Erfahrung.
Ich persönlich habe die Standard-Taskleiste immer durch ersetzt. Starten Sie (über Ninite Installer verknüpft) und haben ansonsten keine Probleme mit der täglichen Windows-Nutzung.
Update: Entfernen Sie Cortana über "TakeOwn"
Anscheinend hat dieser Trick irgendwann aufgehört zu funktionieren. Ich habe @Meferdatis Link irgendwann erfolgreich verwendet: winaero: So deinstallieren Sie Cortona. Es enthält ein Skript, das die ganze Arbeit für Sie erledigt, sowie eine Erklärung, wie es funktioniert.
Unten sind die Schritte, die ich verwendet habe, die sehr ähnlich sind @MC10 's Antwort, außer ich musste immer" TakeOwn", um Berechtigungen zu erhalten, und ich verschiebe meine Dateien in einen anderen Ordner (anstatt zu löschen-falls ich mich entscheide, zurückzukehren):
- Fügen Sie TakeOwn zum Kontextmenü hinzu oder (verwenden Sie takeown über die Befehlszeile).
- Navigieren Sie zu C:\Windows
- Ordner SystemApps erstellen.bak
- Verwenden Sie Takeown, um das Eigentum an
c:\windows\SystemApps\Microsoft.Windows.Cortana_cw5n1h2txyewy - (Erhalte das Eigentum an allem anderen, was du willst move)
- Ausschneiden / Einfügen der Ordner von SystemApps in SystemApps.bak
- Wenn das Popup" Berechtigungen " angezeigt wird, wechseln Sie zum Task-Manager
- Suche beenden.exe-Prozess
- Wechseln Sie zurück und geben Sie die Berechtigung zum Verschieben des Ordners
Der Ordner befindet sich jetzt in SystemsApps.bak-und Sie können es bei Bedarf einfach zurückschieben.
Original: Entfernen Sie Cortana über Powershell RemoveAppPackage
Deaktivieren Sie es zuerst und deinstallieren Sie dann Cortana App.
Deaktivieren Sie es in den Sucheinstellungen:
- Klicken Sie unten links auf das Suchsymbol/Feld
- klicken Sie auf das ZAHNRAD in der linken Leiste
-
Klicken Sie neben Cortana/Websuche ab
Dann deinstallieren Sie es, wie aufgeführt hier:
In erhöhter PowerShell:
Get-AppxPackage | Select Name, PackageFullName
Remove-AppxPackage Microsoft.Windows.Cortana_1.4.8.176_neutral_neutral_cw5n1h2txyewy
Dies ähnelt der Antwort von MC10, außer dass ich sicher bin, dass das Betriebssystem die Deinstallation über die "richtigen Kanäle" eher akzeptiert" (powershell) anstatt den Ordner umzubenennen.
Windows hat es behoben, so dass Sie jetzt nicht entfernen können "...Cortana_1. 6. 1 .52_...". Wenn dies versucht wird, heißt es, dass dies jetzt Teil von Windows ist und nicht entfernt werden kann. Ich denke, ich werde den Ordner wieder umbenennen.
Ich verwende dieselbe Deinstallation, um andere "Funktionen" wie BingNews, BingSports usw. zu entfernen
Bearbeiten: Ebenso können Sie die "bereitgestellten" Anwendungen (auch bekannt als: Mist, der pro Benutzer installiert wird) über entfernen. Methode
Get-AppxProvisionedPackage -Online | Select DisplayName, PackageName
Remove-AppxProvisionedPackage Microsoft.ZuneMusic_2019.6.11821.0_neutral_~_8wekyb3d8bbwe
, Oder... um ALLE Apps zu entfernen, die Sie können, app oder provisionedapp, können Sie dies tun:
Nur eine Warnung: Dadurch wird der Windows Store deinstalliert. Das ist kein Problem für mich, aber alles zu deinstallieren ist nichts für schwache Nerven.
Get-AppxPackage | Remove-AppxPackage
Get-AppxProvisionedPackage -Online | Remove-AppxProvisionedPackage -online
Wie in den Kommentaren erwähnt, ist es wahrscheinlich ratsam, den Windows Store nicht vollständig zu entfernen. Ich habe das noch nicht versucht, aber dies (in den Kommentaren) scheint ein Park dessen zu sein, was ich würde Verwendung:
Get-AppxPackage -AllUsers | where-object {$_.name –notlike "*store*"} | Remove-AppxPackage
Get-appxprovisionedpackage –online | where-object {$_.packagename –notlike "*store*"} | Remove-AppxProvisionedPackage -online
Weitere Ressource: Windows 10-Apps löschen und Standard-Windows 10-Apps wiederherstellen
Warning: date(): Invalid date.timezone value 'Europe/Kyiv', we selected the timezone 'UTC' for now. in /var/www/agent_stack/data/www/techietown.info/template/agent.layouts/content.php on line 61
2018-04-05 13:09:50
Cortana ist sehr gut in die Windows-Suche integriert und durch vollständiges Deaktivieren wird die Suche unterbrochen. Wenn Sie die Suche jedoch funktionsfähig halten möchten, können Sie einfach die "Cortana-y" - Teile von Cortana deaktivieren.
So deaktivieren Sie Cortana in Windows 10
- Drücken Sie Win + R keyboard Accelerator, um das Dialogfeld Ausführen zu öffnen.
- Geben Sie GPedit ein.klicken Sie auf und drücken Sie die Eingabetaste oder OK, um den lokalen Gruppenrichtlinieneditor zu öffnen. Navigieren Sie zu Lokale Computerrichtlinie - > Computer Konfiguration - > Administrative Vorlagen - > Windows-Komponenten - > Suche.
- Doppelklicken Sie im rechten Bereich auf die Richtlinie mit dem Namen Allow Cortana .
- Wählen Sie das Optionsfeld Disabled.
- Starten Sie den PC neu und Cortana und Bing Search werden deaktiviert. (Kann nach dem Abmelden und erneut funktionieren)
Richtlinienbeschreibung
Diese Richtlinieneinstellung gibt an, ob Cortana auf dem Gerät zulässig ist.
Wenn Sie aktivieren wenn Sie diese Einstellung nicht konfigurieren, ist Cortana auf dem Gerät zulässig. Wenn Sie diese Einstellung deaktivieren, wird Cortana deaktiviert.
Mit diesem Set können Benutzer weiterhin die Suche verwenden, um Dinge auf dem Gerät und im Internet zu finden.
Warning: date(): Invalid date.timezone value 'Europe/Kyiv', we selected the timezone 'UTC' for now. in /var/www/agent_stack/data/www/techietown.info/template/agent.layouts/content.php on line 61
2017-05-09 02:30:50
Haftungsausschluss: Siehe Werner 's answer for an improved method. Dadurch wird die Suchleiste/Startsuche unterbrochen.
Nachdem ich ein bisschen damit herumgespielt habe, und ich glaube, ich habe eine Methode gefunden.
Öffnen Sie Task-Manager und lassen Sie es Weitere Details anzeigen. Klicken Sie mit der rechten Maustaste auf Cortana und wählen Sie Dateispeicherort öffnen.
Suchen Sie nun den Cortana-Ordner, klicken Sie mit der rechten Maustaste darauf und wählen Sie Umbenennen. Ich würde empfehlen Sie einfach hinzufügen " .bak " am Ende des Ordnernamens, damit Sie ihn leicht finden können, wenn Sie ihn wieder in seinen ursprünglichen Status zurückversetzen möchten.
Wenn Sie versuchen, umbenennen, wird es Ihnen sagen, dass der Ordner in Gebrauch ist.
Dies ist, wenn Sie zu Task Manager zurückkehren möchten, mit der rechten Maustaste auf Cortana klicken und Aufgabe beenden auswählen möchten.
Direkt nach dem Ende der Aufgabe, wechseln Sie zurück in den Ordner Im Fenster und klicken Sie auf Versuchen Sie es erneut. Der Ordner sollte umbenannt werden und die Cortana-Aufgabe wird nicht erneut gestartet.
Warning: date(): Invalid date.timezone value 'Europe/Kyiv', we selected the timezone 'UTC' for now. in /var/www/agent_stack/data/www/techietown.info/template/agent.layouts/content.php on line 61
2017-05-09 03:29:25
Begraben in der Datenschutzrichtlinie für Win 10 (erweitern Sie den Abschnitt Eingabepersonalisierung) ist:
Sie können die Eingabe-Personalisierung jederzeit deaktivieren. Dies wird den datenerfassung für diese Funktion und löscht zugehörige Daten auf Ihrem Gerät gespeichert, z. B. Ihr lokales Benutzerwörterbuch und Ihr eingabe Geschichte. Da Cortana diese Daten verwendet, um Ihre eingabe, Durch Deaktivieren der Eingabepersonalisierung wird Cortana auch aktiviert ihr Gerät. Am https://www.bing.com/account/personalization, Sie können löschen Sie auch an Microsoft gesendete Daten wie Kontakte und Kalender daten, Benutzerwörterbuch, sowie Such - und Browserverlauf, wenn Ihre Gerät hatte auch Cortana aktiviert.
Nach HowToGeek nach der Installation können Sie dies deaktivieren durch:
Wenn Sie Express-Einstellungen gewählt haben und einige oder all dies, alles ist nicht verloren. Sie können immer noch in die Einstellungen gehen und dinge ändern.
Um das erste Element in den Personalisierungseinstellungen zu deaktivieren, müssen Sie muss die Datenschutzgruppe in den Einstellungen öffnen und dann " Sprache, einfärben & Tippen".
Klicken oder Tippen Sie auf "Stoppen Sie, mich kennen zu lernen".
Ich würde dringend empfehlen, es auf die offiziell unterstützte Weise zu deaktivieren, als mit einer ausführbaren Datei zu schrauben. Letzteres birgt sowohl das Risiko, dass Windows Repair oder ein zukünftiges Windows Update auf Cortana eine neue ausführbare Datei installiert und aktivieren Sie es ohne Ihr Wissen erneut, oder weil Sie die Datei entfernt haben, schlägt das Update fehl. Wenn Consumer-Versionen von W10 es Ihnen nicht erlauben, Patches abzulehnen, kann dies dazu führen, dass Sie in einer Neustartschleife stecken bleiben, da der Patch Sie nicht installiert oder aus zukünftigen Sicherheitsupdates ausgeschlossen hat, da Sie keinen der erforderlichen Patches des letzten Monats haben.
Warning: date(): Invalid date.timezone value 'Europe/Kyiv', we selected the timezone 'UTC' for now. in /var/www/agent_stack/data/www/techietown.info/template/agent.layouts/content.php on line 61
2015-08-03 14:10:23
-
Fügen Sie diesen Text in den Editor ein (sicherstellen 2 zeilenumbrüche am Ende):
Windows Registry Editor Version 5.00 [HKEY_LOCAL_MACHINE\SOFTWARE\Policies\Microsoft\Windows\Windows Search] "AllowCortana"=dword:00000000 "AllowCortanaAboveLock"=dword:00000000 "AllowSearchToUseLocation"=dword:00000000 "DisableWebSearch"=dword:00000001 "ConnectedSearchUseWeb"=dword:00000000 "ConnectedSearchUseWebOverMeteredConnections"=dword:00000000 - Speichern unter
"disable cortana machine.reg"(einschließlich der Anführungszeichen) - Führen Sie die gespeicherte Datei (Doppelklick) einmal pro Computer aus
-
Fügen Sie diesen Text wie zuvor in eine neue Notepad-Datei ein
Windows Registry Editor Version 5.00 [HKEY_CURRENT_USER\Software\Microsoft\Windows\CurrentVersion\Search] "CortanaConsent"=dword:00000000 "AllowSearchToUseLocation"=dword:00000000 "BingSearchEnabled"=dword:00000000 - Speichern unter
"disable cortana user.reg" - Führen Sie die Datei aus, die Sie in jedem Benutzerkonto auf dem Computer gespeichert haben
- starten Sie Ihren computer neu
Möglicherweise sehen Sie immer noch Prozesse mit dem Namen Cortana laufen, aber diese bilden das integrierte Windows-Suchsystem (so können Sie Dateien, Programme und Einstellungen aus dem Startmenü finden), nicht der vernetzte AI-Assistent und das zugehörige Data-Mining.
Warning: date(): Invalid date.timezone value 'Europe/Kyiv', we selected the timezone 'UTC' for now. in /var/www/agent_stack/data/www/techietown.info/template/agent.layouts/content.php on line 61
2019-07-12 01:38:42
Laden Sie das Tool namens win6x_registry_tweak herunter. Öffnen Sie nun eine Eingabeaufforderung mit Administratorrechten im Ordner der heruntergeladenen exe und führen Sie diesen Befehl aus:
install_wim_tweak.exe /o /c Microsoft-Windows-Cortana /r
Dieser Befehl entfernt die 3 Cortana-Pakete (Cortana-Hauptpaket, Sprachpaket und PAL-Paket):
Microsoft-Windows-Cortana-Package~31bf3856ad364e35~x86~de-DE~10.0.10240.16384
Microsoft-Windows-Cortana-Package~31bf3856ad364e35~x86~~10.0.10240.16384
Microsoft-Windows-Cortana-PAL-Desktop-Package~31bf3856ad364e35~x86~~10.0.10240.16384
Nach einem Neustart ist Ihr Windows Cortana frei.
AUFMERKSAMKEIT. Erstellen Sie ein vollständiges Backup, wenn Sie es später wiederherstellen möchten, um Cortana zurückzubekommen. Wenn Sie keine Sicherung durchgeführt haben, verwenden Sie diese Schritte zum Generieren der CABs für Ihren Build. Ersetzen Sie Flash durch die Dateinamen der Cortana-Pakete. Sie müssen CABs für alle Cortana-MUM-Dateien generieren, wie hier die x86-Mütter für Build 14393  .
.
Warning: date(): Invalid date.timezone value 'Europe/Kyiv', we selected the timezone 'UTC' for now. in /var/www/agent_stack/data/www/techietown.info/template/agent.layouts/content.php on line 61
2017-03-20 10:17:25
Für diejenigen, die neugierig sind, was Los ist unter der Haube mit install_wim_tweak, es ist ziemlich einfach. Wenn Sie es vorziehen, keine zufälligen Binärdateien zu verwenden, die die vollständige Berechtigung Ihres Systems erhalten, und auch mehr Verständnis aufbauen, können Sie dies folgendermaßen tun:
DAS HO-HUM ÜBLICHE REGISTER CHIRURGIE TEIL
In der Registrierung:
Ändern Sie das Eigentum an
Administratorsder Wurzel des Paketbaums:HKLM:\Computer\HKEY_LOCAL_MACHINE\SOFTWARE\Microsoft\Windows\CurrentVersion\Component Based Servicing. Alle darunter liegenden Schlüssel erben von der Wurzel. Der ursprüngliche Besitzer istTrustedInstallerwie alle don ' t-touch-diese Teile von Windows.Ändern Sie die Berechtigung
AdministratorsvonReadinFull Control.Ändern Sie die
Visibilityder oben genannten 4 Cortana-Paketschlüssel von2(ausgeblendet) in1(sichtbar).Unterbrechen Sie die Abhängigkeiten der 4 Pakete, indem Sie alle Unterschlüssel
Ownerlöschen. Die DISM-Schnittstelle weigert sich, eigene Pakete zu entfernen, da sie für das übergeordnete Paket als wesentlich angesehen werden.PowerShell verwenden oder einfach old
dism, um die jetzt entsperrten Pakete zu entfernen. Ein Pipeline-w / Wildcard-Matching vermeidet die unangenehmen langen Namen:
Get-WindowsPackage -Online | Where-Object { $_.PackageName -like '*Cortana*' } | Remove-WindowsPackage -Online -NoRestart
- Starten Sie am Ende einmal manuell neu.
JENSEITS install_wim_tweak, DER HÄSSLICHE TEIL (WARNUNG: BRICHT ZUKÜNFTIGE WINDOWS-UPGRADES AUS GRÜNDEN.)
Das Löschen des Pakets auf Benutzerebene ist erheblich schlechter. Basierend auf den Techniken hier und dort und unsere Fenster in befindet sich das Paket nicht in der Registrierung, sondern in einer SQLite-Paketverfolgungsdatenbank: C:\ProgramData\Microsoft\Windows\AppRepository\StateRepository-Machine.srd
Die obigen Links haben einige Overkill, so dass die abgekochte Version ist:
- Beenden Sie den StateRepository-Dienst:
Stop-Service -Name StateRepository -Force - Übernimm das erforderliche Eigentum und die Berechtigungen von
C:\ProgramData\Microsoft\Windows\AppRepository(Eigentümer, volle Kontrolle). Verwenden Sieicacls ... /save AclFilezuerst für die spätere Wiederherstellung. - Kopieren Sie die Datenbankdatei innerhalb von:
StateRepository-Machine.srdin einen Scratch-Bereich. - Mit einem anständigen SQLlite editor oder sogar mit einer Open-Source PowerShell-Erweiterung die Abfrage ausführen
UPDATE Package SET IsInbox = 0 WHERE PackageFullName LIKE '%Cortana%' - Speichern Sie das Ergebnis in der Datenbank.
- Kopieren Sie die Datenbankdatei wieder an ihren Platz.
- Eigentum wiederherstellen(
icacls ... /restore AclFile) - Starten Sie den Dienst neu:
Start-Service -Name StateRepository - Bestätigen Sie, dass es läuft:
Get-Service -Name StateRepository - Entferne das Paket:
Get-AppxPackage -AllUsers | Where-Object { $_.Name -like '*Cortana*' } | Remove-AppxPackage -AllUsers
Warning: date(): Invalid date.timezone value 'Europe/Kyiv', we selected the timezone 'UTC' for now. in /var/www/agent_stack/data/www/techietown.info/template/agent.layouts/content.php on line 61
2018-04-03 02:36:48
Um das hinzuzufügen, was Girish und Dan oben unter Windows 10 Professional veröffentlicht haben, können Sie zuerst mit dem Drehen von Cortana (und verwandten) Funktionen beginnen, indem Sie Cortana in die Suchleiste eingeben und dann mit der linken Maustaste auf das Zahnradsymbol klicken, um das Einstellungsfenster anzuzeigen.
Von hier aus können Sie verschiedene Funktionen im Zusammenhang mit Cortana ausschalten (oder eher Opt-Out, sie werden manchmal immer noch wieder eingeschaltet). Für einen substanzielleren Schritt empfehle ich jedoch Folgendes:
- Windows-Taste + R drücken, um zeigen Sie das Feld Ausführen vom Typ gpedit an.msc zu starten Sie das Gruppenrichtlinien-Management-Addin
- Linksklick auf den Ordner mit der Bezeichnung Administrative Vorlagen zur Auswahl es sollte jetzt ein Filtersymbol in der Symbolleiste direkt darüber angezeigt werden (sieht aus wie ein Trichter)
- Klicken Sie mit der linken Maustaste auf die Menüoption Ansicht > Filteroptionen > Aktivieren Stichwort Filter', um das Textfeld zu aktivieren und geben Sie cortana und dann drücken Sie OK, um den filter anzuwenden.
- Erweitern Sie den Verwaltungsordner und dann linksklick auf Alle Einstellungselement, um alle Elemente anzuzeigen, die dem Filter auf dem Recht.
Jetzt können Sie alle Optionen in Bezug auf Cortana deaktivieren und beobachten, wie Ihre CPU-Zyklen fallen und Temps wieder normal werden!
Warning: date(): Invalid date.timezone value 'Europe/Kyiv', we selected the timezone 'UTC' for now. in /var/www/agent_stack/data/www/techietown.info/template/agent.layouts/content.php on line 61
2016-12-01 01:04:33