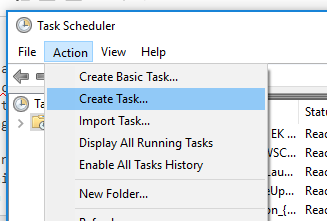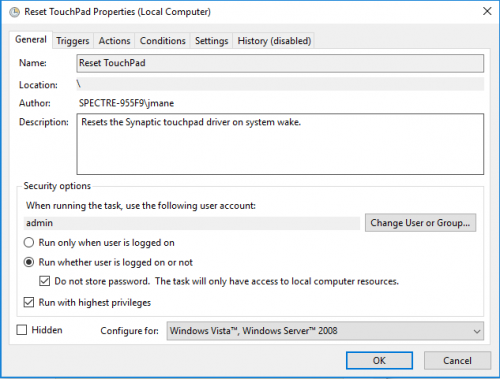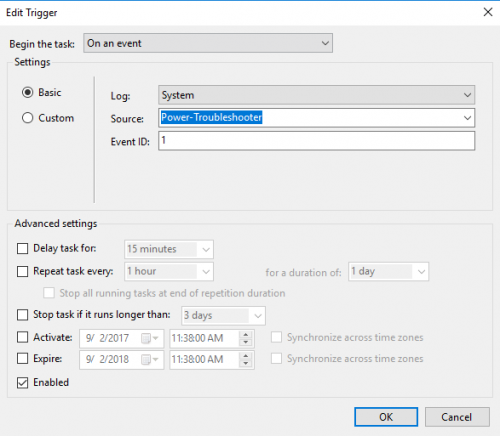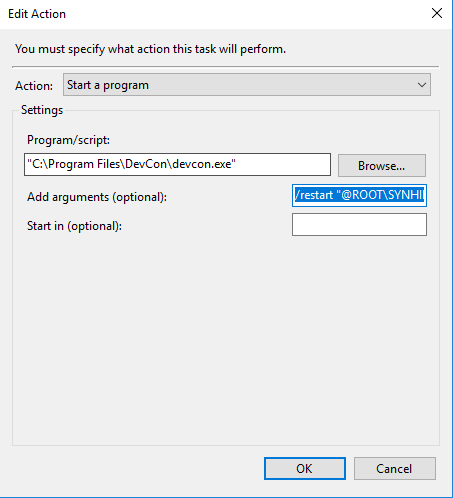Gibt es eine Möglichkeit, Windows zu zwingen, Precision Touchpad-Treiber anstelle von Synaptics zu verwenden?
Ich habe ein Dell XPS 15 (9530) mit einem Synaptics Clickpad. Ich habe versucht, mit vielen Einstellungen und verschiedenen Dell/Synaptics-Treibern zu basteln, aber es gibt immer einige Aspekte, die nicht gut funktionieren (Zwei-Finger-Scrollen oder Palm-Ablehnung usw.).
Nach dem Betrachten der Synaptics-Website (http://www.synaptics.com/en/clickpad.php) es wird erwähnt, dass " Alle Synaptics-TouchPads mit dem Precision TouchPad-Treiber von Microsoft verbunden oder mit dem branchenführende Synaptics Geste Suite."
Gibt es eine Möglichkeit, das Touchpad zu zwingen, die Präzisionstreiber zu verwenden? Sind die Precision Touchpad-Treiber an einem bestimmten Ort zum Download verfügbar?
Jede Hilfe wäre toll, danke!
5 answers
Habe ich einen Weg gefunden, dies zu tun und ich habe posted a quick tutorial hier: Die Schwelle Foren - . Dies funktioniert auf meinem HP Spectre X360 (2017) mit einem Synaptics Touchpad. Ich kann nicht garantieren, dass dies für alle funktioniert, aber es ist einen Versuch wert. Mein Tutorial basiert auf den Ergebnissen von hier (reddit post).
UPDATE
Also bemerkte ich, dass mit diesem Hack der Treiber brechen würde, nachdem das System aus einem Ruhezustand aufgewacht war. Mit "Pause" meine ich, dass das Touchpad funktionieren würde, aber keine der Touchpad-Einstellungen / Präzisionsfunktionen wäre vorhanden. Interessanterweise trat dieses Problem nicht auf, wenn die Maschine aus dem Ruhezustand aufwachte, sondern nur, wenn sie aus dem Schlaf erwachte. Um dies zu beheben, müssen Sie eine Windows-Aufgabe erstellen, die den Treiber auf System Wake neu startet.
Um zu beginnen, müssen Sie zuerst eine Kopie von devcon greifen.exe für Ihr bestimmtes Betriebssystem installieren. Siehe diesen anderen Superuser Beitrag dafür. Nachdem Sie devcon haben.exe auf Ihrem Rechner (in meinem fall, ich habe es unter C:\Program Files\DevCon) Sie müssen den Treiber identifizieren, den Sie neu starten müssen.
Umschalt + Linksklick in den Ordner, der devcon enthält.exe und wählen Sie den Kontextmenüeintrag "CMD/PowerShell öffnen". Von hier aus können wir die ID des Treibers bestimmen, den wir neu starten müssen.
devcon.exe /find ROOT*
Dieser Befehl öffnet eine Liste verschiedener Elemente. Suchen Sie nach dem mit der Beschreibung "Synaptics HID-konformes Touchpad-Gerät" oder ähnlichem. Für mich, diese Karten zu "ROOT\SYNHIDMINI\0000" ist die ID, an der ich zum Neustart interessiert bin.
Sobald Sie Ihre ID haben, müssen Sie eine geplante Aufgabe erstellen (als Administrator!) um dieses Gerät per ID zurückzusetzen. Öffnen Sie dazu den Taskplaner (Sie können im Startmenü danach suchen) als Administrator. Erstellen Sie im Taskplaner-Fenster eine neue Aufgabe:
Füllen Sie den Namen der Aufgabe (z. B. "TouchPad bei Wake neu starten") und die Beschreibung aus. Achten Sie darauf, es zu setzen führen Sie als Benutzer mit Administratorrechten und aktivieren Sie das Kontrollkästchen "Mit höchsten Berechtigungen ausführen". Stellen Sie außerdem sicher, dass Sie das Optionsfeld für "Ausführen, ob der Benutzer angemeldet ist oder nicht" auswählen."
Klicken Sie als Nächstes auf die Registerkarte Trigger und erstellen Sie einen neuen Trigger. Der Trigger sollte die Aufgabe bei einem Ereignis beginnen, wobei das Protokoll System und die Quelle Power-Troubleshooter ist. Ereignis-ID sollte 1 sein (dies steht für System Wake).
Als nächstes unter dem registerkarte Aktionen, erstellen Sie eine neue Aktion. Die Aktion sollte "Programm starten" lauten und das Feld Programm/Skript sollte auf Ihren vollständigen Installationspfad von devcon verweisen.exe. Die Argumente sollten ungefähr
/restart "@FULL_ID_THAT_YOU_FOUND_EARLIER_HERE"
Das " @ " - Symbol vor Ihrer ID ist ebenso wichtig wie die Anführungszeichen!
Öffnen Sie abschließend die Registerkarte Bedingungen für die Aufgabe und deaktivieren Sie das Kontrollkästchen unter der Überschrift "Stromversorgung", das besagt: "Starten Sie die Aufgabe nur, wenn der Computer eingeschaltet ist AC macht."Dadurch wird sichergestellt, dass die Aufgabe auch dann ausgeführt wird, wenn Sie nicht angeschlossen sind.
Klicken Sie abschließend auf OK und stellen Sie sicher, dass Ihre Aufgabe erstellt wurde. Jedes Mal, wenn Ihr System aus dem Ruhezustand geweckt wird, wird diese Aufgabe devcon ausführen.exe und weisen Sie ihn an, den Synaptics-Treiber als Administrator neu zu starten. Dies sollte sicherstellen, dass der Treiber ordnungsgemäß für den Einsatz initialisiert ist und dass Sie alle Ihre Microsoft Precision Güte zu allen Zeiten haben.
Warning: date(): Invalid date.timezone value 'Europe/Kyiv', we selected the timezone 'UTC' for now. in /var/www/agent_stack/data/www/techietown.info/template/agent.layouts/content.php on line 61
2017-09-02 16:47:44
Mein Acer S7-392 hat auch ein Synaptics Clickpad und hat ursprünglich die Windows 10 Multitouch-Gesten nicht unterstützt (kein Präzisions-Trackpad). Da ich diese Multitouch-Funktionen immer noch haben wollte, habe ich ein paar verschiedene Treiber ausprobiert, in der Hoffnung, dass sie funktionieren würden-einer hat es getan!
Lass mich dich durch die Schritte führen, die ich gemacht habe:
- Ich habe das Installationsprogramm ausgeführt (dpinst.exe) dieser Treiber: Synaptics Precision Touchpad-Treiber für Windows 10 (64-bit) - ThinkPad X1 Carbon (Maschine Arten: 20HQ, 20HR). (Das ThinkPad X1 verfügt über ein Synaptics Touchpad, das ein Precision Touchpad ist.)
- Dann habe ich den Treiber des Touchpads im Geräte-Manager manuell in diesen neu installierten Treiber geändert (Treibersoftware aktualisieren > Computer durchsuchen... > Lassen Sie mich aus einer Liste auswählen... > deaktivieren Sie kompatible hardware anzeigen > Synaptics > "Thinkpad-zeigereinheit").
- Nach einem Neustart meines Laptops (Touchpad hat zu diesem Zeitpunkt überhaupt nicht funktioniert) wurden zwei Mäuse im Gerätemangager angezeigt: ein neuer "HID-kompatible Maus" und das Touchpad (jetzt "Thinkpad Pointing Device"genannt)
- Da das Touchpad nicht funktionierte, wechselte ich den Treiber des " Thinkpad Pointing Device "zurück zum ursprünglichen Treiber" Synaptics PS/2 Port TouchPad", startete Windows erneut - und bemerkte plötzlich, dass mein Touchpad jetzt Windows Multitouch Gesten unterstützt! Es zeigt die "Ihr PC hat ein Präzisions-touchpad."in PC-Einstellungen als auch (was es vorher nicht).
- Ich bemerkte, dass die synaptischen Gesten noch gleichzeitig aktiviert, was zu Verwirrung führte, da Windows nicht wusste, welche Aktion ausgeführt werden soll. Nach dem Deaktivieren aller möglichen Optionen in der Synaptics-Systemsteuerung hat alles einwandfrei funktioniert. (Außer einer Sache: Beim Drücken im unteren rechten Bereich des Touchpads wird kein Rechtsklick ausgeführt. Aber ich kann immer noch Rechtsklicks mit 2 Fingern ausführen)
Vielleicht funktioniert das auch für jemand anderen:)
Warning: date(): Invalid date.timezone value 'Europe/Kyiv', we selected the timezone 'UTC' for now. in /var/www/agent_stack/data/www/techietown.info/template/agent.layouts/content.php on line 61
2017-08-06 16:09:28
Gehen Sie zunächst zu ' PC-Einstellungen>PC und Geräte>Maus und Touchpad, um zu überprüfen, ob das Precision Touchpad ausgeschaltet ist (oder nicht vorhanden ist).
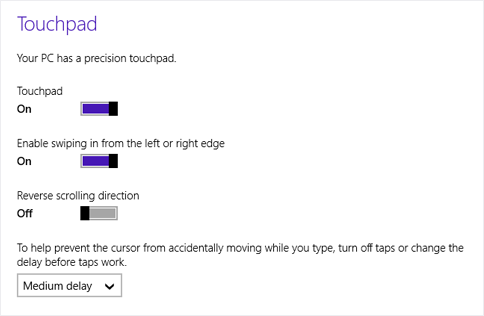
Schalten Sie es ein, wenn es gerade ausgeschaltet ist.
Wenn es nicht vorhanden ist, sieht es so aus:
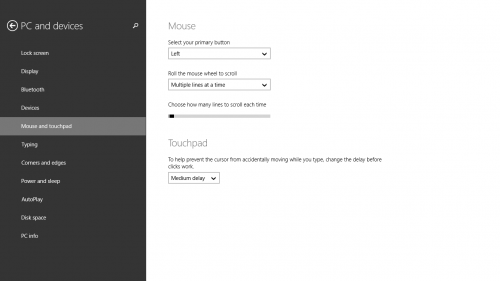
Da das Touchpad mit Precision kompatibel sein sollte, stellen Sie sicher, dass Ihr Windows Update auf dem neuesten Stand ist. Damit die Präzisionseinstellungen angezeigt werden, benötigen Sie Update KB2975719.
Für Ihr Modell (XPS-15 9530) entfernt der Synaptics Touchpad-Treiber einige Gestenfunktionen des Touchpads, kann jedoch Ihr Touchpad-Erlebnis insgesamt verbessern (weitere Informationen). Daher müssen Sie auswählen, welche Touchpad-Treiber verwendet werden sollen, indem Sie sie ein-oder ausschalten.
Warning: date(): Invalid date.timezone value 'Europe/Kyiv', we selected the timezone 'UTC' for now. in /var/www/agent_stack/data/www/techietown.info/template/agent.layouts/content.php on line 61
2017-03-24 08:16:13
Alle Synaptics-TouchPads können mit dem Precision TouchPad-Treiber von Microsoft verbunden oder mit der branchenführenden Synaptics Gesture Suite betrieben werden.
Die Hardware und Schnittstelle für ein Präzisions-Touchpad unterscheidet sich von einem herkömmlichen / "modernen" Touchpad.
Was diese Aussage bedeutet, ist, dass jedes Touchpad entweder das eine oder das andere ist, nicht dass Sie zwischen ihnen wechseln können.
Warning: date(): Invalid date.timezone value 'Europe/Kyiv', we selected the timezone 'UTC' for now. in /var/www/agent_stack/data/www/techietown.info/template/agent.layouts/content.php on line 61
2015-12-09 18:18:29
Wenn sie Synaptic / Elan touchpad benutzer, es kann erfolgreich geändert werden, um die version von Elan fahrer, die ist kompatibel zu präzision touchpad und es der funktion. Google "Elan WDF Driver" und Sie werden es bekommen.
Beachten Sie, dass Sie einige wichtige Schritte ausführen sollten, um die Installation abzuschließen. Ändern Sie zuerst die Datei " ETD.inf" mit Notepad und ersetzen Sie die Hardware-ID durch die Touchpad-ID Ihres Geräts (ACPI\ETDXXXX) und starten Sie dann Ihren Computer mit Treibersignatur neu. overrider deaktiviert. nachdem die Installation abgeschlossen und der Computer neu gestartet wurde, sehen Sie die Precision Touchpad-Funktionen unter Einstellungen.
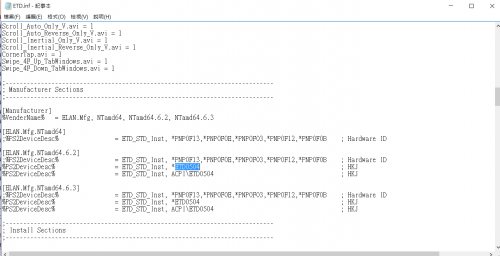
Warning: date(): Invalid date.timezone value 'Europe/Kyiv', we selected the timezone 'UTC' for now. in /var/www/agent_stack/data/www/techietown.info/template/agent.layouts/content.php on line 61
2017-04-01 13:26:51