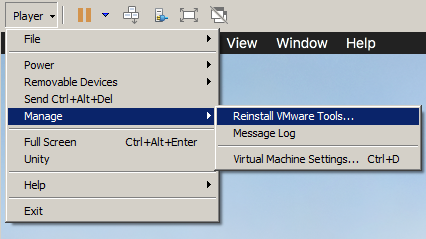Freigeben eines Ordners zwischen Windows 7 und Mac OS x unter vmware
Ich muss einen Ordner zwischen Windows 7 und Mac OS x unter VMware freigeben.
Wie kann das gemacht werden?
4 answers
Sie müssen dieses Verfahren befolgen, um Dateien zwischen Windows 7 und Mac OS X unter VMware freizugeben:
- Gehen Sie in die Einstellungen Ihrer virtuellen Maschine und wählen Sie die Registerkarte "Optionen".
- Klicken Sie auf ' Ordnerfreigabe 'und kreuzen Sie'Immer aktiviert' an.
- Klicken Sie auf 'Hinzufügen' und wählen Sie einen Ordner aus, den Sie freigeben möchten.
- Einstellungen der virtuellen Maschine bestätigen.
- Wählen Sie unter "Systemeinstellungen" unter Mac OS X die Option "Freigeben".
- Stellen Sie sicher, dass "Dateifreigabe" aktiviert ist.
- Aus obere Menüleiste, wählen Sie " Go " und "Computer".
- Sie sehen nun einen Ordner mit dem Namen '/'. Dies ist Ihr gemeinsamer Ordner zwischen Windows 7 und Mac OS X.
Warning: date(): Invalid date.timezone value 'Europe/Kyiv', we selected the timezone 'UTC' for now. in /var/www/agent_stack/data/www/techietown.info/template/agent.layouts/content.php on line 61
2018-12-14 16:37:59
Sie können die Freigabe innerhalb der Systemeinstellungen der virtuellen OSX-Maschine > Freigabe > Dateifreigabe aktivieren.
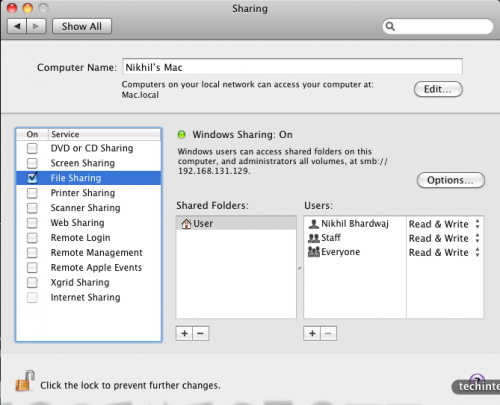
Sie können dies aus Windows \\VMWARE VIRTUAL\User oder durch das Surfen im Windows-Netzwerk zugreifen.
Standardmäßig können Sie möglicherweise nicht auf einige Verzeichnisse zugreifen, Sie müssen die richtigen Berechtigungen dafür in der virtuellen Maschine festlegen.Wenn Sie in der Lage sein möchten, etwas wie chmod 777 Downloads/ zu lesen und hineinzuschreiben, sollte dies den Trick tun.
Fragen Sie weg, wenn Sie irgendwelche Klarstellungen benötigen mit dieser.
Warning: date(): Invalid date.timezone value 'Europe/Kyiv', we selected the timezone 'UTC' for now. in /var/www/agent_stack/data/www/techietown.info/template/agent.layouts/content.php on line 61
2020-06-12 13:48:39
Im Gegensatz zu anderen Antworten, die bisher veröffentlicht wurden, erklärt diese, wie Sie Host und Gast über freigegebene VMware-Ordner verbinden.
- Installieren Sie VMware Tools in der VM
- Wenn ein Sicherheitsdialog erscheint, der besagt, dass eine Systemerweiterung blockiert wurde, ignorieren Sie ihn vorerst
- Das Gastbetriebssystem sollte nach dem Beenden neu gestartet werden
Wenn nach dem Neustart wird der Sicherheitsdialog erneut angezeigt, um über eine Schaltfläche in diesem Dialogfeld auf die Systemeinstellungen zuzugreifen und die Ausführung der VMware-Systemerweiterung zuzulassen.
Freigegebene VMware-Ordner für die VM aktivieren
- Drücken Sie
Add...und fügen Sie einen freigegebenen Ordner hinzu (wählen Sie einen beliebigen Hostordner, auf den Sie Zugriff haben, und einen beliebigen Namen)
Drücken Sie Weiter und OK überall, bis alle Dialoge in der Nähe
Starten Sie das Gastbetriebssystem neu (das Mounten im Dateisystem (siehe unten) ist technisch sofort verfügbar, aber Finder sieht es erst beim Neustart aus irgendeinem Grund)
Sie sollten jetzt ein "VMware Shared Folders" - Symbol auf dem Desktop haben, in dem Sie den erstellten Ordner sehen. Im Dateisystem ist es ein
vmhgfsMount bei/Volumes/VMware Shared Folders:
- Wenn es kein Symbol gibt, check in
Finder->Preferences...->Generalwenn "Verbundene Server" wird geprüft:
- Wenn Sie weder das Symbol noch das Mounten sehen, deinstallieren und installieren Sie VMware Tools neu (dies geschah bei mir, als eine alte Version ursprünglich installiert wurde), deaktivieren und aktivieren Sie freigegebene Ordner erneut und starten Sie sie neu.
Warning: date(): Invalid date.timezone value 'Europe/Kyiv', we selected the timezone 'UTC' for now. in /var/www/agent_stack/data/www/techietown.info/template/agent.layouts/content.php on line 61
2018-11-03 09:02:21
Wählen Sie in VMware Fusion eine virtuelle Maschine aus der Bibliothek der virtuellen Maschine aus (Cmd-Shift-L), drücken Sie Cmd-E, um Virtual Machine " Settings... zu öffnen, und wählen Sie Sharing:
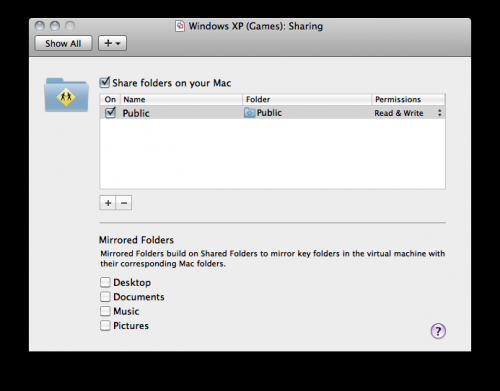
Warning: date(): Invalid date.timezone value 'Europe/Kyiv', we selected the timezone 'UTC' for now. in /var/www/agent_stack/data/www/techietown.info/template/agent.layouts/content.php on line 61
2011-04-23 10:16:36