Formatieren Sie SD-Karte auf NTFS um
Ich möchte eine 16-GB-SD-Karte auf NTFS umformatieren, damit ich damit problemlos große Dateien (größer als 4 GB) von einem Computer auf einen anderen übertragen kann, aber mein Computer erlaubt nur FAT Variationen.
4 answers
So formatieren Sie USB-Laufwerk und Memory Stick mit NTFS
Schließen Sie Ihr USB-Gerät an (z. B. Kartenleser), öffnen Sie den [[5]}Geräte-Manager und erweitern Sie Laufwerke . Klicken Sie mit der rechten Maustaste auf das USB-Laufwerk und wählen Sie Properties und öffnen Sie die Registerkarte Policies:
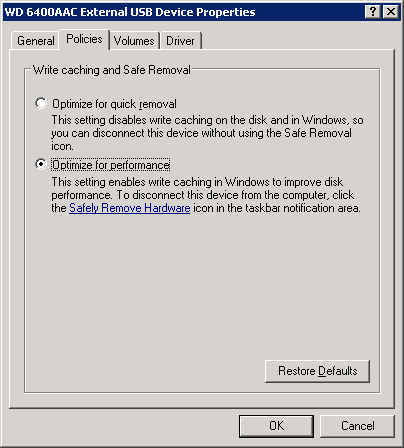
Der 'Trick' besteht darin, die Einstellungen von "Für schnelles Entfernen optimieren" in "Für Leistung optimieren"zu ändern. Trennen und verbinden Sie Flash-Laufwerk und jetzt NTFS wird in der Format-dialog.
, Oder verwenden Sie die HP USB Disk Storage Format Tool
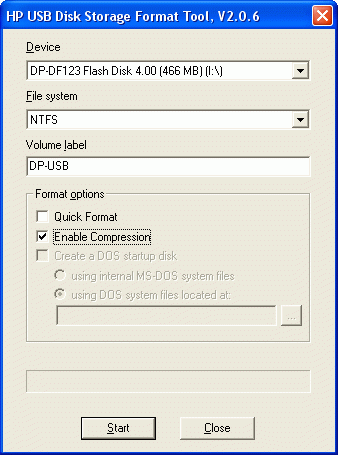
Warning: date(): Invalid date.timezone value 'Europe/Kyiv', we selected the timezone 'UTC' for now. in /var/www/agent_stack/data/www/techietown.info/template/agent.layouts/content.php on line 61
2011-08-19 23:29:21
Verwenden Sie das Befehlszeilentool KONVERTIEREN:
convert S: /FS:NTFS /X
Wobei S: der Laufwerksbuchstabe ist, der Ihrem Laufwerk zugewiesen ist. Mit diesem Befehl müssen Sie das Laufwerk nicht einmal neu formatieren!
Warning: date(): Invalid date.timezone value 'Europe/Kyiv', we selected the timezone 'UTC' for now. in /var/www/agent_stack/data/www/techietown.info/template/agent.layouts/content.php on line 61
2010-01-07 15:39:00
Alternativ können Sie WinRAR verwenden, um eine große Datei in kleinere Teile zu zerlegen und diese dann auf der SD-Karte zu speichern. Klicken Sie mit der rechten Maustaste auf die Datei (WinRAR muss zuerst installiert werden), wählen Sie "Zum Archiv hinzufügen" und in der unteren linken Ecke des angezeigten Dialogfelds befindet sich ein Feld mit der Aufschrift "Auf Volumes aufteilen".
Normalerweise muss die Größe der Volumes in Bytes angegeben werden, aber Sie können "K" oder "M" hinzufügen, um Kilobyte bzw. Ich denke, " G " wird funktioniert auch (für Gigabyte), aber ich habe noch nie etwas so Großes versucht.
Warning: date(): Invalid date.timezone value 'Europe/Kyiv', we selected the timezone 'UTC' for now. in /var/www/agent_stack/data/www/techietown.info/template/agent.layouts/content.php on line 61
2014-01-11 06:12:47
ExFAT erlaubt auch Dateien größer als 4 GB. Unterstützung für es ist gebaut in Windows Vista und Windows 7 und ist ein kostenloser download von Microsoft für XP SP2+.
ExFAT (Extended File Allocation Table, AKA FAT64) ist ein proprietäres Dateisystem, das speziell für USB-Flash-Laufwerke geeignet ist und von Microsoft eingeführt wurde.
Der exFAT-Dateisystemtreiber enthält fortschrittliche Strukturen für zukünftige Skalierbarkeit. Das exFAT-Datei system verwendet 64 bits zur Beschreibung der Datei Größe. Dies ermöglicht Anwendungen, das hängt von sehr großen Dateien ab. Der exFAT-Dateisystem ermöglicht auch Cluster so groß wie 32 MB, effektiv sehr große ermöglichen Speichergeräte. Speziell, exFAT fügt die folgenden Funktionen hinzu:
- Unterstützung für Volumes, die größer als 32 GB sind, die theoretische maximale Volumengröße für FAT32 in Windows XP
- Die theoretische maximale Volumengröße beträgt 64 ZB.
- Die empfohlene die maximale Volumengröße beträgt 512 TB.
- Unterstützung für Dateien, die größer als 4 GB sind, die theoretische die maximale Dateigröße für FAT32 in Windows XP
- Die theoretische maximale Dateigröße beträgt 64 ZB.
- Die empfohlene maximale Dateigröße beträgt 512 TB.
Warning: date(): Invalid date.timezone value 'Europe/Kyiv', we selected the timezone 'UTC' for now. in /var/www/agent_stack/data/www/techietown.info/template/agent.layouts/content.php on line 61
2014-01-11 06:16:14