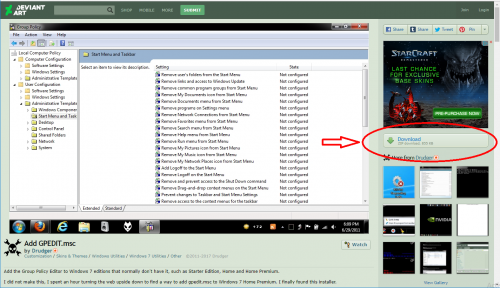Windows Starter Edition, Home und Home Premium enthalten gpedit nicht, wie installiere ich es?
Ich möchte einige Änderungen an Windows vornehmen, die die Verwendung des Gruppenrichtlinieneditors erfordern (gpedit.msc).
Leider ist der Gruppenrichtlinieneditor nicht in den Editionen Starter Edition, Home und Home Premium von Windows enthalten.
Wie kann ich es installieren?
5 answers
Wie installiere ich gpedit.msc auf Windows Starter Edition, Home und Home Premium?
Ich habe das folgende Verfahren verwendet, um gpedit.msc erfolgreich unter Windows 7 64 Bit Home Premium zu installieren.
Anmerkungen:
Bestätigt als Arbeiten an Windows 10 von Moab
Es funktioniert anscheinend auch unter Windows 8, Windows 8.1 und Windows 10. Ich habe das nicht persönlich getestet.
UPDATE: Nach unseren Lesern, dieses Tool auch funktioniert gut in Windows 8, Windows 8.1 und Windows 10.
Heute werden wir ein einfaches Installationsprogramm freigeben, das die erforderlichen Systemdateien in Windows installiert, damit Sie den Gruppenrichtlinien-Editor in allen Windows 7-Editionen verwenden können.
Laden Sie zuerst die Setup-Datei unter folgendem Link herunter:
Herunterladen Group Policy Editor Installer
Sie finden den Download-Link im rechten Bereich des obigen erwähnte Seite:
Extrahieren Sie die ZIP-Datei nach dem Herunterladen mit WinRAR oder 7-Zip.
Führen Sie das extrahierte Setup aus.exe-Datei.
Es werden die Dateien installiert und Sie können auf gpedit zugreifen.msc befehl über AUSFÜHREN oder Startmenü Suchfeld.
Hinweis:
- Für Windows 7 64-bit (x64) - Benutzer! Sie müssen auch zu gehen" SysWOW64 " Ordner vorhanden in "C:\Windows" ordner und Kopie "GroupPolicy", "GroupPolicyUsers" Ordner und gpedit.msc-Datei aus dort und fügen Sie sie ein "C:\Windows\System32" ordner.
Wenn Sie die Fehlermeldung "MMC konnte das Snap-In nicht erstellen" erhalten während der Ausführung von gpedit.msc, überprüfen Sie die folgenden Schritte, um die Problem. Grundsätzlich passiert es, wenn Ihr Benutzername in Windows enthält mehr als ein Wort.
Führen Sie das Installationsprogramm aus und belassen Sie es im letzten Schritt (klicken Sie nicht auf die Schaltfläche "Fertig stellen").
Gehe nun zu
C:\Windows\Temp\gpedit\Ordner.Wenn Sie 32-Bit (x86) Edition von Windows 7 ausführen, klicken Sie mit der rechten Maustaste auf x86.bat-Datei und wählen Sie "Öffnen Mit -> Notepad" - option. Wenn Sie sind ausführen von 64-Bit (x64) Edition von Windows 7, klicken Sie mit der rechten Maustaste auf x64.bat-Datei und wählen Sie "Öffnen Mit -> Notepad" - option.
Sie finden insgesamt 6 Zeilen mit der folgenden Zeichenfolge in der Datei:
%username%:f
Bearbeiten Sie diese Zeilen und ersetzen Sie
%username%:fdurch"%username%":fOriginal:
icacls %WinDir%\SysWOW64\gpedit.dll /grant:r %username%:fNeu:
icacls %WinDir%\SysWOW64\gpedit.dll /grant:r "%username%":fSpeichern und führen Sie die Datei aus (Rechtsklick- > Als Administrator ausführen).
Das ist es. Sie werden gpedit arbeiten haben.msc.
Referenzhandbuch für Gruppenrichtlinieneinstellungen
Microsoft hat aktualisiert und als Download zur Verfügung gestellt, die vollständige Group Policy Settings Reference Guide for Windows 10, Windows 8.1, Windows 8, Windows 7, Windows Vista, Windows Server 2003 SP2, Windows Server 2008 R2 und Windows Server 2012 R2.
Der Download ist in Form von Tabellenkalkulationen für verschiedene Betriebssysteme verfügbar. Sie können die Tabelle also nur für die Betriebssysteme herunterladen, an denen Sie interessiert sein könnten.
...
Was ist auch sehr nützlich in diesen Tabellen ist, dass es auch die Registrierungsschlüssel auflistet, die betroffen sind, wenn die Einstellungen geändert werden. Natürlich können Sie immer die Gruppenrichtlinieneinstellungen Suche verwenden, um den Registrierungsschlüssel und Wertnamen zu kennen, die eine bestimmte Richtlinieneinstellung unterstützt, aber diese Tabellen setzen sie alle an einem Ort.
Die Tabelle der Verwaltungsvorlage enthält drei Spalten, die weitere Informationen zum Verhalten jeder Richtlinieneinstellung in Bezug auf Neustarts, Abmeldungen und schema-Erweiterungen. Diese Spalten sind die folgenden:
- Abmeldung erforderlich: Ein " Ja " in dieser Spalte bedeutet, dass sich das Windows-Betriebssystem vom Benutzer abmelden und erneut anmelden muss. es wendet die beschriebene Richtlinieneinstellung an.
- Neustart erforderlich: Ein " Ja " in dieser Spalte bedeutet, dass das Windows-Betriebssystem einen Neustart erfordert, bevor es die beschriebene Richtlinieneinstellung.
- Active Directory-Schema oder Domänenanforderungen: Ein " Ja " in diesem spalte bedeutet, dass Sie das Active Directory-Schema erweitern müssen, bevor sie können diese Richtlinieneinstellung bereitstellen.
- Status: Ein " Neu " in dieser Spalte bedeutet, dass die Einstellung vor Windows Server 2012 und Windows 8 nicht vorhanden war. Es bedeutet nicht, die Einstellung gilt nur für Windows Server 2012 und Windows 8. Beziehen Sie sich auf die Spalte mit dem Titel "aktiviert", um zu bestimmen, auf welche betriebssystem Die Richtlinieneinstellung gilt.
Quelle Gruppenrichtlinieneinstellungen Referenzhandbuch für Windows 10/8.1/7/Server
Warning: date(): Invalid date.timezone value 'Europe/Kyiv', we selected the timezone 'UTC' for now. in /var/www/agent_stack/data/www/techietown.info/template/agent.layouts/content.php on line 61
2017-08-10 22:23:43
Windows (mindestens Windows 10 home) wird mit Gruppenrichtlinien-Editor-Paketen geliefert, ist jedoch standardmäßig deaktiviert. Sie können es wie jede andere optionale Funktion mit dism installieren.
Die Gruppenrichtlinien-Paketdateien finden Sie in
%SystemRoot%\servicing\Packages
Mit übereinstimmenden Dateinamen
Microsoft-Windows-GroupPolicy-ClientExtensions-Package*.mum
Microsoft-Windows-GroupPolicy-ClientTools-Package*.mum
Und Befehl für die Installation würde das folgende Format folgen:
dism /online /norestart /add-package:"%SystemRoot%\servicing\Packages\{{PackageFileName}}"
/online verwendet, um zu sagen, es zu übernehmen, um den Betrieb von OS
/norestart sagt es nicht auto reboot
Nach installieren Sie diese gpedit.msc wird verfügbar sein. Sie müssen keine externe ausführbare Datei herunterladen, der Sie vertrauen oder herausfinden müssen, ob sie sicher ist oder nicht.
Warning: date(): Invalid date.timezone value 'Europe/Kyiv', we selected the timezone 'UTC' for now. in /var/www/agent_stack/data/www/techietown.info/template/agent.layouts/content.php on line 61
2017-07-14 19:35:38
Seit Alternative zu gpedit.msc für Windows-Home-Editionen? ist als Duplikat dieser Frage markiert (obwohl dies technisch nicht der Fall ist), werde ich hier eine Alternative zu gpedit veröffentlichen.
Jede Gruppenrichtlinie entspricht einem Registrierungswert, den Sie mit regedit bearbeiten können. Die Entsprechungen, einschließlich der verschiedenen Werte, sind dokumentiert auf gpsearch.azurewebsites.net. Es wird anscheinend von einem Microsoft-Mitarbeiter gepflegt, daher ist es ziemlich zuverlässig.
Warning: date(): Invalid date.timezone value 'Europe/Kyiv', we selected the timezone 'UTC' for now. in /var/www/agent_stack/data/www/techietown.info/template/agent.layouts/content.php on line 61
2017-04-05 20:08:51
Kaufen Sie eine aktualisierte Version von Windows, die gpedit-Funktionalität enthält, oder entsperren Sie das mitgelieferte gpedit-Paket.
Die unteren Klassen von Windows-Versionen enthalten gpedit nicht als Funktion, während die teureren dies tun. Auf der Microsoft-Website werden die Feature-Sets für jede Windows-Version erläutert.
Gpedit kann entsperrt werden, was darauf hinweist, dass Microsoft einen anderen Weg gibt. Wenn Sie das Upgrade nicht kaufen möchten, können Sie gpedit hinzufügen.msc In der Home Edition kann Gpedit administrative Vorlagenänderungen nicht zulassen.
David Postill ist mit einem Skript verknüpft und einige haben festgestellt, dass es nicht funktioniert. Wenn Sie gerade versucht haben, das Skript aus der Antwort von Davit Postill zu installieren, führen Sie die folgenden Schritte aus, um einige der vom Skript vorgenommenen Änderungen rückgängig zu machen. Oder Sie können zum nächsten Teil gpedit hinzufügen.msc.
Kehren Sie die Skriptänderungen von Deviant Art um
Es ist möglich, dass die software von Drittanbietern von Deviant Art war legitim, als es kompiliert wurde, aber es ist jetzt über zwei Jahre her, seit diese Frage gestellt wurde und die Software von Drittanbietern möglicherweise mit der heutigen Windows-Infrastruktur inkompatibel geworden ist.
Das Drittanbieter-Skript von Deviant Art erstellt einen Ordner und sichert eine Kopie der gpedit-Dateien. Navigieren Sie zu %WinDir%\SysWOW64\GPBAK.
Um einige der Effekte des Skripts umzukehren, kopieren Sie die gesicherten Dateien zurück in den Ordner %WinDir%\SysWOW64. Nämlich die gpedit.dll, fde.dll, gptext.dll, appmgr.dll, fdeploy.dll.
Gehe zum Ordner %WinDir%\System32\ und entferne oder ersetze das manuell kopierte gpedit.msc. Möglicherweise möchten Sie auch gpedit.msc aus dem Ordner %WinDir%\SysWOW64 löschen.
Entfernen Sie bei Bedarf Ihr Konto aus den Sicherheitsberechtigungen, die diesen Dateien hinzugefügt wurden.
Der %WinDir%\SysWOW64\GroupPolicy, %WinDir%\SysWOW64\GroupPolicyUsers ordner werden auch vom Skript erstellt und geändert. Hier gibt es Umkehrungen.
Leider erscheint das Deviant Art Script nicht um Backups dieser Verzeichnisse zu machen. Wir sind uns nicht sicher, wie wir damit umgehen sollen. Sie können versuchen, die Ordner möglicherweise zu löschen. Sie können sie möglicherweise auch aus dem Ordner %WinDir%\SysWOW64 löschen.
Nach dem Umkehren des Skripts und anschließendem Hinzufügen des gpedit.msc-Funktion, wir zählen, dass Start Menu -> Windows Administrative Tools -> Local Security Policy App jetzt vorhanden war. Wir konnten das gpedit.msc nicht direkt von der Befehlszeile laden, bis die Installation von Settings -> Updates -> Recovery zurückgesetzt wurde.
Gpedit hinzufügen.msc
Die Gruppenrichtlinienpaketdateien können gefunden werden in
%SystemRoot%\servicing\Packages
Suchen Sie nach übereinstimmenden Dateinamen:
Microsoft-Windows-GroupPolicy-ClientExtensions-Package*.mum und
Microsoft-Windows-GroupPolicy-ClientTools-Package*.mum
Ruft die Namen dieser .mum Dateien ab und führt nacheinander den folgenden Befehl dism unter Verwendung der Paketdateinamen aus.
dism /online /add-package:"%SystemRoot%\servicing\Packages\{{PackageFileName}}"
Wenn Sie zum Neustart aufgefordert werden, drücken Sie die Taste Y, um neu zu starten und das Hinzufügen der verbleibenden Pakete abzuschließen.
Es kann auch erforderlich sein, DLL-Dateien neu zu registrieren, wenn gpedit.msc einen fehlenden Token-Fehler ausgibt. Andernfalls kann es besser sein, zu vermeiden erneute Registrierung der DLL. Um einen fehlenden Token-Fehler zu beheben, navigieren Sie zu %WinDir%\System32\ und führen Sie diesen Befehl aus social.technet.microsoft.com Artikel:
For /F %s in ('dir /b *.dll') do regsvr32 /s %s
Es kann notwendig sein, Reset This PC für eine saubere gpedit.msc. Sichern Sie zuerst Ihre Dateien.
Eine alternative Lösung von Microsoft Support im Falle von dll Korruption
Microsoft Support hat empfohlen, eine neue Windows-ISO von einem anderen Computer herunterzuladen. Stellen Sie sicher, dass Sie Treiber für Sie haben medienlaufwerke, Netzwerkschnittstellen und dergleichen. Weitere Untersuchungen haben gezeigt, dass zum Abrufen einer Einzelhandelsversion von Windows ISO das Windows Media Creation Tool von einer früheren Windows-Version oder sogar von Ubuntu oder macOS ausgeführt wird, andernfalls versucht das Media Creation Tool, eine ISO zu generieren, die Pakete von erbt das aktuelle System, von dem es ausgeführt wird.
Ein letzter Hinweis: Bitte verwenden Sie Ethik, wenn Sie das Windows-Betriebssystem ändern. Das Standardverhalten ist, dass es keine Gruppenrichtlinie Bearbeiten Windows Home. Durch das Entsperren dieses Pakets, das nicht als "offizielle Funktion" aufgeführt ist, sollten wir eine gute Ethik anwenden, um das beabsichtigte Systemverhalten von Microsoft aufrechtzuerhalten. *
Beachten Sie auch: Der einzige Grund, warum wir versucht haben, diese Techniken zu verwenden, besteht darin, einige Malware-Eingriffe in unser System zu korrigieren, die sonst nicht behandelbar wären. Microsoft war bei der Lösung unserer Probleme nicht sehr hilfreich. Irgendwann, einige der Microsoft-Lizenzierung Parameter sollten wahrscheinlich nicht mehr anwendbar sein, da Microsoft in unserem Fall das Ende der Nutzungsbedingungen nicht eingehalten hat. Wir hatten keine andere Wahl, als zu versuchen, dieses Problem selbst zu beheben, oder unsere faire und vollständig gekaufte Version von Windows 10 aufzugeben, die irgendwie durch wenig oder kein eigenes Verschulden stark beschädigt wurde.*
Warning: date(): Invalid date.timezone value 'Europe/Kyiv', we selected the timezone 'UTC' for now. in /var/www/agent_stack/data/www/techietown.info/template/agent.layouts/content.php on line 61
2018-07-08 20:00:29
Das hat bei mir funktioniert:
Erstellen Sie eine neue Batch-Datei mit diesem Inhalt (basierend auf dieser Link), und als Admin ausführen:
@echo off
pushd "%~dp0"
dir /b %SystemRoot%\servicing\Packages\Microsoft-Windows-GroupPolicy-ClientExtensions-Package~3*.mum >List.txt
dir /b %SystemRoot%\servicing\Packages\Microsoft-Windows-GroupPolicy-ClientTools-Package~3*.mum >>List.txt
for /f %%i in ('findstr /i . List.txt 2^>nul') do dism /online /norestart /add-package:"%SystemRoot%\servicing\Packages\%%i"
pause
Warning: date(): Invalid date.timezone value 'Europe/Kyiv', we selected the timezone 'UTC' for now. in /var/www/agent_stack/data/www/techietown.info/template/agent.layouts/content.php on line 61
2018-10-05 14:06:34