Windows-Firewall blockiert Windows-Update
Ich habe kürzlich ZoneAlarm deinstalliert und mich entschieden, die Windows-Firewall als Firewall zu verwenden, da ZoneAlarm mir beim Synchronisieren meines iPhones Kummer bereitet hat.
Wie auch immer, ich habe gerade dann bemerkt, dass die Windows-Firewall meine Windows-Updates zu blockieren scheint.
Wenn ich die Firewall eingeschaltet habe, wird beim Aktualisieren ein 8024402C-Fehler angezeigt, der anscheinend gut zu aktualisieren ist, wenn die Firewall nicht eingeschaltet ist.
Dafür gibt es eine Hilfeseite Fehlermeldung http://answers.microsoft.com/en-us/windows/forum/windows_other-windows_update/8024402c-error/760ba53f-2cb1-48be-a77f-61bf445fddde
Aber es scheint anzunehmen, dass die Firewall, die ich habe, von Drittanbietern ist, ich bin mir nicht sicher, wie ich sie beheben soll, wenn die Windows-Firewall selbst die Firewall ist, die die automatischen Updates blockiert.
6 answers
Ich habe eine Lösung gefunden.
Ich fand es hier.
Im Wesentlichen habe ich eine neue eingehende Regel hinzugefügt, die alle Verbindungen zulässt c:\windows\System32\svchost.exe.
Ich frage mich, warum meine Standardeinstellungen dies nicht bereits hatten. Jedenfalls hat es funktioniert!
Warning: date(): Invalid date.timezone value 'Europe/Kyiv', we selected the timezone 'UTC' for now. in /var/www/agent_stack/data/www/techietown.info/template/agent.layouts/content.php on line 61
2011-07-21 01:41:52
In Win 8 Gehen Sie zu Systemsteuerung>Firewall>Erweiterte Einstellungen. Klicken Sie dann auf Aktion>Richtlinie exportieren, um eine Kopie Ihrer aktuellen Richtlinie zu erstellen, falls Sie sie wiederherstellen möchten. Klicken Sie dann im Programmschritt des Assistenten für neue ausgehende Regeln unter der Überschrift Dienst auf Aktion>Neue Regel>Benutzerdefiniert>Weiter und wählen Sie Anpassen>Auf diesen Dienst anwenden>Windows Update>OK
Optional: Programm: Wählen Sie "Dieser Programmpfad" und wählen Sie das Programm c:\windows\System32\svchost.exe drücken Sie ok
Optional: Protokoll und Ports: tcp-Port 443 angeben
Erlaube diese Verbindung; wähle dein Profil aus oder lass es so wie es ist (es sollte im Assistenten ziemlich gut erklärt werden); gib ihm einen Namen; finish
Warning: date(): Invalid date.timezone value 'Europe/Kyiv', we selected the timezone 'UTC' for now. in /var/www/agent_stack/data/www/techietown.info/template/agent.layouts/content.php on line 61
2014-03-08 03:48:10
Gehe zu Control Panel>Firewall>Advanced Settings. Klicken Sie dann auf Action>Export policy, um eine Kopie Ihrer aktuellen Richtlinie zu erstellen, falls Sie sie wiederherstellen möchten. Klicken Sie dann auf Action>Restore Default Policy.
Wenn es wirklich nur die Firewall ist, sollten Sie damit Windows Update verwenden können.
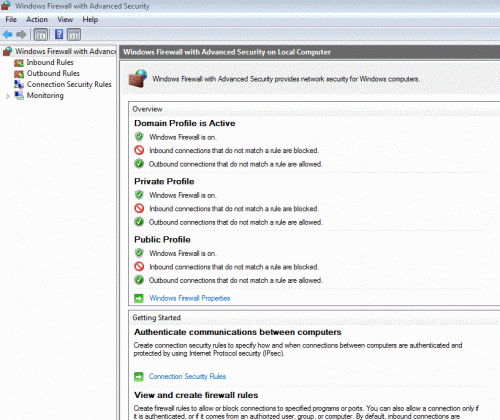
Warning: date(): Invalid date.timezone value 'Europe/Kyiv', we selected the timezone 'UTC' for now. in /var/www/agent_stack/data/www/techietown.info/template/agent.layouts/content.php on line 61
2011-07-20 16:29:23
Öffnen Sie die Eingabeaufforderung als Administrator und geben Sie nacheinander die folgenden Befehle ein (drücken Sie nach jedem Befehl die Eingabetaste):
- netsh winhttp reset proxy
- net stop wuauserv
- net start wuauserv
Versuchen Sie, die Updates erneut zu installieren.
Warning: date(): Invalid date.timezone value 'Europe/Kyiv', we selected the timezone 'UTC' for now. in /var/www/agent_stack/data/www/techietown.info/template/agent.layouts/content.php on line 61
2011-07-20 16:32:32
Hier ist, wie Firewall-Einstellungen in Windows 7 zu ändern, können Sie das Video ansehen, um die Schritte zu lernen;
Erlauben Sie einem Programm, über die Windows-Firewall zu kommunizieren
Standardmäßig werden die meisten Programme von der Windows-Firewall blockiert, um Ihren Computer sicherer zu machen. Um ordnungsgemäß zu funktionieren, müssen Sie bei einigen Programmen möglicherweise zulassen, dass sie über die Firewall kommunizieren.
Sehen Sie sich dieses Video an um zu erfahren, wie ein Programm über Windows kommunizieren kann Firewall (1:12)
Öffnen Sie die Windows-Firewall, indem Sie auf die Schaltfläche Start Bild der Schaltfläche Start, und klicken Sie dann auf Systemsteuerung. Geben Sie im Suchfeld Firewall ein und klicken Sie dann auf Windows Firewall.
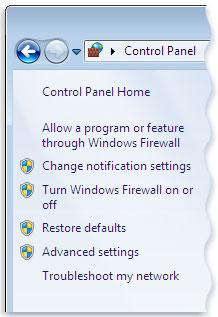
Klicken Sie im linken Bereich auf Programm oder Funktion über die Windows-Firewall zulassen.
Klicken Sie auf Einstellungen Ändern. Administratorberechtigung erforderlich Wenn Sie nach einem Administratorkennwort oder einer Bestätigung gefragt werden, geben Sie das Kennwort ein oder geben Sie Folgendes ein Bestätigung.
Aktivieren Sie das Kontrollkästchen neben dem Programm, das Sie zulassen möchten, wählen Sie die Netzwerkspeicherorte aus, an denen Sie die Kommunikation zulassen möchten, und klicken Sie dann auf OK.
Warnung Bevor Sie ein Programm über die Firewall zulassen, stellen Sie sicher, dass Sie die damit verbundenen Risiken verstehen. Weitere Informationen finden Sie unter Was sind die Risiken, Programme über a zuzulassen firewall?
Http://windows.microsoft.com/en-US/windows7/Allow-a-program-to-communicate-through-Windows-Firewall
Warning: date(): Invalid date.timezone value 'Europe/Kyiv', we selected the timezone 'UTC' for now. in /var/www/agent_stack/data/www/techietown.info/template/agent.layouts/content.php on line 61
2011-07-20 16:34:36
In Windows 8 und 10 reicht es nicht aus, den Windows Update-Dienst über die Firewall zuzulassen. Es scheint, weil es einen Thread-Pool verwendet, aber der Sicherheitskontext für diese Threads nicht korrekt festgelegt ist, sodass sie von der Firewall nicht als von Windows Update erkannt werden. (Link)
Die Lösung, die für mich funktioniert, wurde teilweise von Uwe Bubeck in den Technet-Foren vorgeschlagen (Link):
- Erstellen Sie einen Link zu
svchost.exe, z. B.mysvchost.exe, durch mit dem Befehlmklink /H mysvchost.exe svchost.exe. Dazu benötigen Sie Berechtigungen fürsvchost.exe. - Erlaube
mysvchostdurch die Firewall. - Ändern Sie die
ImagePathfür den Windows Update-Dienst inHKEY_LOCAL_MACHINE\SYSTEM\CurrentControlSet\Services\wuauservvonsvchostinmysvchost. - Starten Sie Windows Update neu, um die Änderung anzuwenden.
Sie können jetzt Updates finden, aber sie werden nicht heruntergeladen. - Fügen Sie eine Ausnahme für TCP/80 auf
svchost.exehinzu (dh alle Dienste). Updates können jetzt heruntergeladen werden.
Bevor ich alle Dienste TCP-Port 80 zuließ, habe ich versucht hinzufügen einer Ausnahme für TrustedInstaller, Verschieben von BITS (Hintergrundübertragung) in mysvchost und einige andere von anderen vorgeschlagene Dienste wie kryptografische Dienste. Am Ende konnte ich nicht finden, welcher Dienst für das Herunterladen der Updates verantwortlich ist, daher musste ich für alle Dienste eine Ausnahme hinzufügen. Das Herunterladen von Updates funktioniert jetzt. Wenn jemand die minimalen Änderungen und nicht eine große Whitelist für alle Dienste herausfindet, bearbeiten Sie bitte diese Antwort (und posten Sie sie möglicherweise auch im Technet Verknüpfungen).
Warning: date(): Invalid date.timezone value 'Europe/Kyiv', we selected the timezone 'UTC' for now. in /var/www/agent_stack/data/www/techietown.info/template/agent.layouts/content.php on line 61
2018-08-16 19:09:59