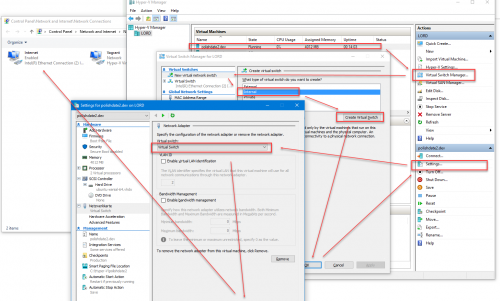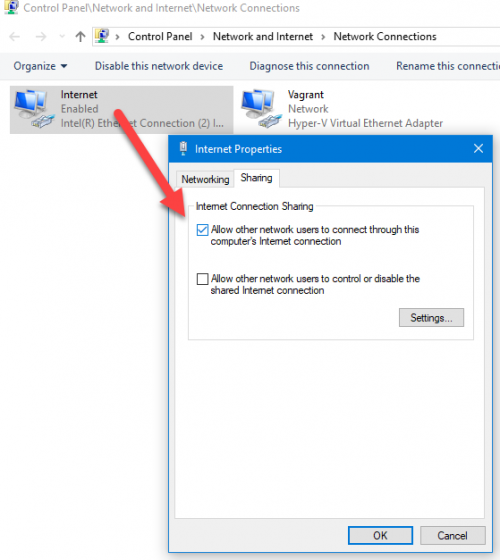Windows 8 Hyper-V-wie VM Internetzugang zu geben?
Ich habe Windows 8 Pro auf meinem Heimcomputer. Ich möchte, dass eine Windows 7 Professional-VM unter Hyper-V ausgeführt wird, und ich möchte, dass die VM vollen Internetzugang hat. Mein physischer Computer verfügt über einen drahtlosen Netzwerkadapter, mit dem ich eine Verbindung zu einem Router herstelle.
Hier ist, was ich bisher getan habe:
In Hyper-V Manager habe ich einen neuen externen virtuellen Switch erstellt, der mit meinem drahtlosen Netzwerkadapter verbunden ist. Wenn ich auf der Seite für Netzwerkverbindungen von Windows 8 nachschaue, kann ich sehen Sie, es wurde ein virtueller Ethernet-Adapter und eine Netzwerkbrücke erstellt, und mein WLAN-Adapter ist jetzt überbrückt.
Ich habe eine Windows 7-VM erstellt und in den Hyper-V-Einstellungen festgelegt, dass der virtuelle Switch verwendet wird.
Wenn ich mich bei der VM anmelde, habe ich ein Netzwerk, das jedoch "nicht identifiziert" ist und keinen Internetzugang hat. Was fehlt mir? Hat es etwas mit den Einstellungen "VLAN-Identifikation" zu tun? Ich bin mir nicht ganz sicher, worum es hier geht.
Dies frage war ein Super User Frage der Woche.
Lesen Sie die blogeintrag für weitere Details oder beitrag zum Blog yourself
6 answers
Um die VM mit dem Internet zu verbinden, müssen Sie sie an die Ethernet/Wireless-NIC-Karte binden. Dazu müssen Sie einen "virtuellen Switch"erstellen.
- Öffne deinen Hyper-V Manager
-
Auswählen
Action-->Virtual Switch Manager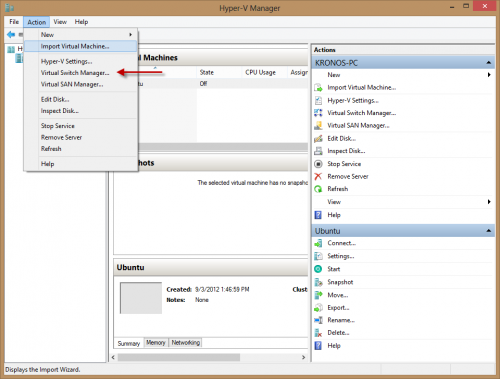
-
Wählen Sie
Externalund dannCreate Virtual Switch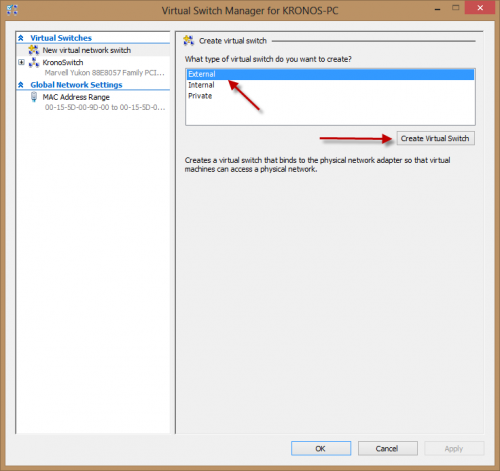
-
Geben Sie dem Switch einen Namen und wählen Sie dann den externen Controller aus, mit dem Sie eine Verbindung zum Internet herstellen (Ethernet, oder WLAN-NIC, etc,.)
Hinweis: Sie müssen die Art und Weise auswählen, wie Sie sich tatsächlich mit dem Internet verbinden. Wenn Ihr Computer für die Verwendung von WLAN oder Ethernet eingerichtet ist, aber derzeit Ethernet verwendet, müssen Sie Ethernet verwenden - die WLAN-Verbindung funktioniert nicht, da der Host-Computer sie derzeit nicht verwendet.
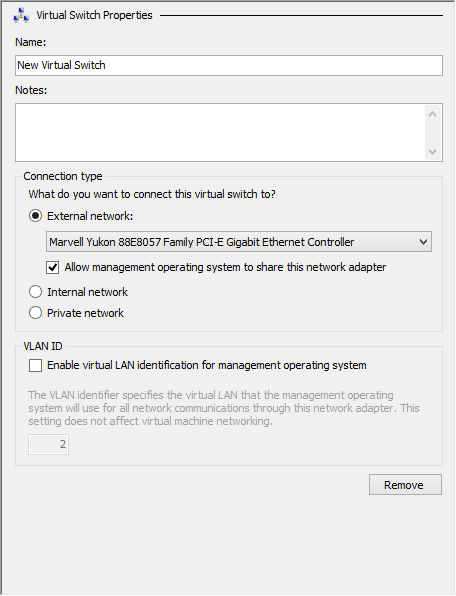
Wählen Sie
Applyund dannOK-
Rechtsklick auf die virtuelle Maschine, die Sie verbinden möchten und wählen Sie
Settings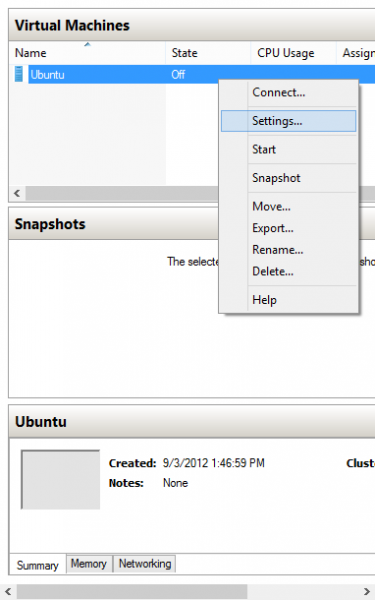
Wählen Sie unter der Einstellung
Network Adapterden neu erstellten virtuellen Switch
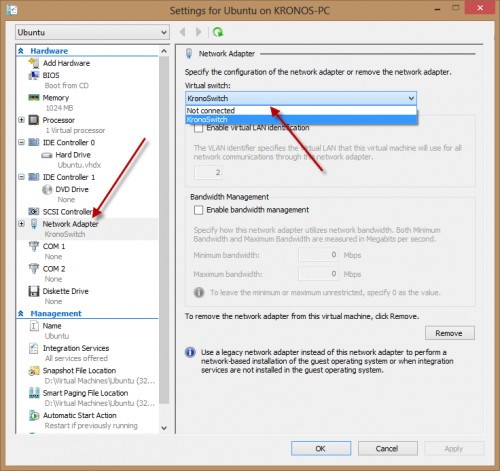
Dadurch sollte die Verbindung, mit der Sie eine Verbindung zum Internet herstellen, für die VM zugänglich sein
Hinweis: Möglicherweise müssen Sie ipconfig /release und ipconfig /renew (Windows) oder sudo dhclient -v -r und sudo dhclient -v (Linux) auf dem Remotecomputer ausführen, um die DHCP-Einstellungen zu erneuern und eine IP-Adresse abzurufen.
Warning: date(): Invalid date.timezone value 'Europe/Kyiv', we selected the timezone 'UTC' for now. in /var/www/agent_stack/data/www/techietown.info/template/agent.layouts/content.php on line 61
2017-07-11 03:25:22
Ich musste das Allow management operating system to share this network adapter unter dem virtuellen Switch-Manager deaktivieren und dann wieder aktivieren.
Wenn dies nicht aktiviert ist, kann der Hostcomputer den ausgewählten Adapter nicht verwenden. Es war in meinem Fall überprüft worden, aus irgendeinem Grund musste ich es wieder hin und her drehen.
Warning: date(): Invalid date.timezone value 'Europe/Kyiv', we selected the timezone 'UTC' for now. in /var/www/agent_stack/data/www/techietown.info/template/agent.layouts/content.php on line 61
2012-09-10 23:12:04
Ohne Neustart gelang es mir, es mit einem WLAN-Adapter zum Laufen zu bringen, der sonst nichts tat.
Öffnen Sie die Systemsteuerung für Netzwerkverbindungen
Sie sehen, dass der virtuelle Adapter eine Netzwerkbrücke erstellt hat.

Klicken Sie mit der rechten Maustaste auf Ihren WLAN-Adapter (den mit dem Symbol Signalstärke) und wählen Sie Connect/Disconnect
Dann müssen Sie auf den Schalter On klicken, der in der Seitenleiste angezeigt wird, und Ihr Netzwerk auswählen. Aus irgendeinem Grund war es Off obwohl ich vorher online war.
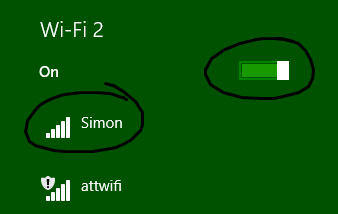
Dann leuchtete alles magisch auf und ich konnte sofort von meiner Win XP VM aus auf das Internet zugreifen.

Warning: date(): Invalid date.timezone value 'Europe/Kyiv', we selected the timezone 'UTC' for now. in /var/www/agent_stack/data/www/techietown.info/template/agent.layouts/content.php on line 61
2014-02-22 03:06:28
Ein weiterer Trick, der in dieser Frage beschrieben ist Windows 8 Hyper-V-Netzwerk funktioniert nicht auf Host ist, dass dies möglicherweise nicht über WLAN funktioniert... re tat die Einstellung mehrmals nichts-einen Ethernet-Adapter einrichten-funktionierte sofort. [quick edit zu sagen, natürlich würde ich separate virtuelle Switches für die beiden physischen Adapter einrichten...]
Warning: date(): Invalid date.timezone value 'Europe/Kyiv', we selected the timezone 'UTC' for now. in /var/www/agent_stack/data/www/techietown.info/template/agent.layouts/content.php on line 61
2017-03-20 10:16:54
In meinem Fall habe ich während der Ausführung der VM die Einstellungen für den virtuellen Switch in "Nicht verbunden" und dann zurück zu meinem neu erstellten virtuellen Switch geändert. Arbeitete.
Warning: date(): Invalid date.timezone value 'Europe/Kyiv', we selected the timezone 'UTC' for now. in /var/www/agent_stack/data/www/techietown.info/template/agent.layouts/content.php on line 61
2013-04-08 02:50:39
Aktuelle Hyper-V-Versionen verfügen über einen virtuellen Adapter namens "Default Switch", der von der VM bevorzugt verwendet werden kann. Es führt ein komplexes internes Routing durch, damit Maschinen arbeiten können. Verbinden Sie einfach Ihre VMs damit und es sollte funktionieren.
Alternativ Um die VM über ein WLAN-Netzwerk mit dem Internet zu verbinden, können Sie einen "internen" virtuellen Switch verwenden. Auf dem Screenshot benutze ich Ethernet, aber es funktioniert auch mit WiFi. Interne Switches setzen Ihre VM nicht dem Internet aus, daher sind sie die beste Lösung im Allgemeinen.
Grundsätzlich müssen Sie einen internen virtuellen Switch erstellen und die Adapter Ihrer VM daran anschließen und dann die Funktion Internetverbindung freigeben des Betriebssystems verwenden.
Alle Schritte in screenshots:
Dann von Adaptern in der Systemsteuerung teilen Sie Ihre Internetverbindung (jeder Adapter funktioniert).
Manchmal (normalerweise nach Windows Update) verliert die VM die Verbindung, obwohl alles scheint richtig eingerichtet. In diesem Fall müssen Sie die Internetfreigabe deaktivieren und dann erneut aktivieren. Sie müssen nicht neu starten.
Warning: date(): Invalid date.timezone value 'Europe/Kyiv', we selected the timezone 'UTC' for now. in /var/www/agent_stack/data/www/techietown.info/template/agent.layouts/content.php on line 61
2019-09-24 06:01:01