Windows 7 erkennt keine USB - Massenspeichergeräte mehr
Bei dem Versuch, eine [[1]}WD USB-Festplatte zum Laufen zu bringen folgte ich einem Vorschlag, alle Geräte vom Typ Massenspeicher mit USBDeview zu deinstallieren. Jetzt zeigt Windows 7 kein Massenspeichergerät an, auch nicht das, das zuvor funktioniert hat. Beispielsweise wird ein angeschlossenes USB-Stick in USBDeview als nicht angeschlossen aufgeführt:
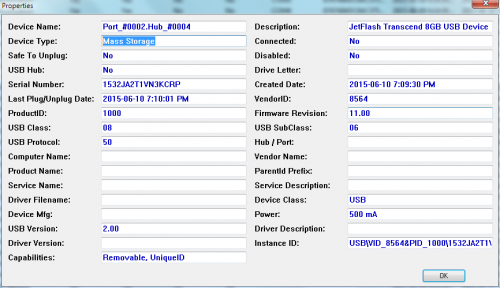
Im Geräte-Manager erscheint es mit einem Ausrufezeichen:
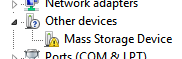
Es wird nicht angezeigt überhaupt in Datenträgerverwaltung.
Ich habe bereits versucht, meine ThinkPad T420si ' s Intel Chipset drivers neu zu installieren, aber um ohne Erfolg.
Wie bekomme ich USB-Massenspeicher wieder zum Laufen?
3 answers
Someone pointed me to a post in sevenforums.com durch Difusal. Nachdem ich die Schritte im Beitrag befolgt hatte, löschte ich den Eintrag mit dem Ausruf markieren Sie im Geräte-Manager, dann replugged das Gerät. Der Massenspeicher-Treiber automatisch installiert, und das Laufwerk wird nun erkannt.
Schritte, kopiert aus dem oben genannten Forumsbeitrag, neu formatiert und mit Tippfehlern und Rechtschreibung korrigiert:
Öffnen Sie Fenster Explorer - .
-
Gehe zu
C:\Windows\System32\DriverStore.Sie werden ein paar Ordner und Dateien haben.
Sie haben
*.datDateien und eine andere Datei mit dem Namen:infcache.1 Rechtsklick auf jede Datei (berühren Sie nicht die Ordner!) und wählen Sie "Eigenschaften".
Wechseln Sie zur Registerkarte Security.
Klicken Sie auf Bearbeiten.
Wählen Sie Ihr Konto und aktivieren Sie das Kontrollkästchen: Volle Kontrolle (siehe ss)
Klicken Sie auf {[17],} OK.
Wiederholen Sie für jede Datei.
Wählen Sie alle Dateien aus (
*.datundinfcache.1).Drücken Sie Shift + Del.
Klicken Sie auf {[17],} OK.
Gehen Sie nun zu
C:\Windows\System32\Driver Store\File Repository.Suche nach Ordnern mit
usbstor.inf.Öffnen Sie es (wenn Sie mehr als eine haben, wählen Sie die neueste).
Kopieren
usbstor.infundusbstor.PNF.Fügen Sie diese beiden Dateien in
C:\Windows\infein.Starten Sie Ihren PC und voilà! :b
Warning: date(): Invalid date.timezone value 'Europe/Kyiv', we selected the timezone 'UTC' for now. in /var/www/agent_stack/data/www/techietown.info/template/agent.layouts/content.php on line 61
2015-06-11 14:28:48
Suchen Sie die Hardware-ID des Geräts, indem Sie mit der rechten Maustaste auf das Gerät klicken, Eigenschaften auswählen und im Dropdown-Menü zu Details und dann zu Hardware-IDs navigieren.
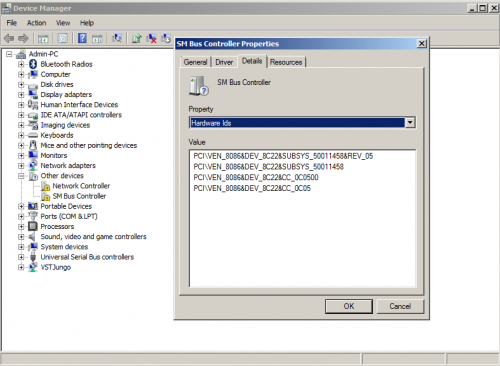
Nimm die oberste und suche sie vorzugsweise bei Google. Überprüfen Sie, ob Sie das entsprechende Gerät finden können oder ob Sie Glück haben, den empfohlenen Treiber für das Gerät, und laden Sie diesen von der Support-Seite von lenovo herunter.
Warning: date(): Invalid date.timezone value 'Europe/Kyiv', we selected the timezone 'UTC' for now. in /var/www/agent_stack/data/www/techietown.info/template/agent.layouts/content.php on line 61
2015-06-11 00:45:41
Ich hatte das gleiche Problem mit einem "WD Elements 2 TB" - disc. Das Problem war, dass mein USB-Hub nicht genug Strom produzierte. Im Handbuch sagte ich, ich brauche möglicherweise einen speziellen Y-Draht, der nicht enthalten ist. Aber mein Notebook-Anbieter (HP) sagte, ich brauche einen anderen USB-Anschluss (einen mit einem kleinen Blitz neben dem USB-Symbol). Dieser spezielle USB-Anschluss bot mehr Leistung und die Verwendung dieses USB-Anschlusses löste mein Problem.
Warning: date(): Invalid date.timezone value 'Europe/Kyiv', we selected the timezone 'UTC' for now. in /var/www/agent_stack/data/www/techietown.info/template/agent.layouts/content.php on line 61
2015-08-10 10:54:44