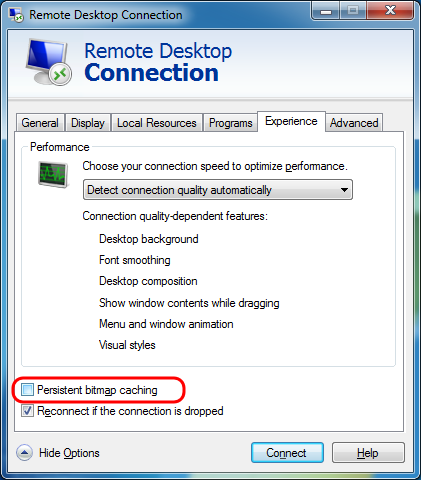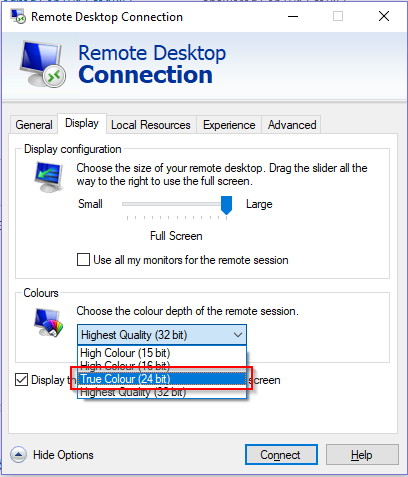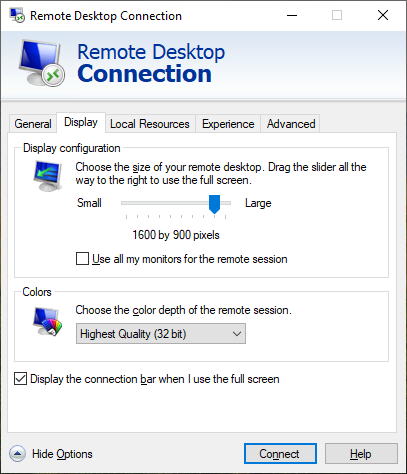Windows 10 Remote Desktop verbindet sich mit schwarzem Bildschirm und trennt dann die Verbindung
Ich habe dieses Problem, seit ich auf Windows 10 Professional aktualisiert habe (Neuinstallation). Früher habe ich über RDP über WAN und LAN ohne Probleme eine Verbindung zu meinem Computer hergestellt.
Nach der Installation von W10 und dem korrekten Einrichten (Ports, statische IP usw.) kann ich immer noch eine Verbindung herstellen, aber tagsüber tritt es mich zufällig aus und ich kann mich danach nicht erfolgreich anmelden. Es stellt eine sichere Verbindung her und stellt eine Verbindung her, aber ich erhalte einen schwarzen Bildschirm ohne Cursor und trennt einige sekunden danach ohne Fehler.
Es ist ein Intel-i7-desktop mit nVidia-GPU mit den neuesten Treibern.
Dinge, die ich kenne / ausprobiert habe:
Wenn ein Problem auftritt, kann ich es unter Windows, Mac oder iPads/iPhones über LAN oder WAN replizieren.
Ein Neustart behebt das Problem vorübergehend, bis es erneut auftritt.
Das Deaktivieren des Bitmap-Caching oder das Ändern der Auflösung auf dem RDP-Client behebt dies nicht.
Drücken STRG + ALT + END macht nichts.
Hat ein neues Konto erstellt und versucht, sich daran anzumelden, um zu testen, ob es kontobezogen ist, hat sich immer noch nicht angemeldet.
Hat ein
sfc /scannow, zu tun, ein system zu Scannen und reparieren beschädigte Dateien, es kam mit keine Fehler.Ich habe das Ereignisprotokoll überprüft und anscheinend stürzt WINLOGON immer wieder ab. Es heißt nur "Der Windows-Anmeldevorgang wurde unerwartet beendet"
Ich lief aus optionen, um dies zu beheben, wird jede Hilfe geschätzt.
12 answers
Remote Desktop-Schwarzer Bildschirm des Todes
Das Problem
Verwenden von Remote Desktop Der Remote-Bildschirm wird direkt nach der Anmeldung schwarz und Sie haben keine Kontrolle. Das Problem scheint durch das Zwischenspeichern des Bildschirms und den Zugriff auf ein System mit unterschiedlicher Bildschirmauflösung oder RDP-Fenstergrößen verursacht zu werden.
Die Lösung (en)
- Während angemeldet und auf dem schwarzen Bildschirm des Todes stecken
- Drücken Sie STRG+ALT+ENDE oder STRG+ALT+FN+ENDE auf Laptops. Dies ruft den Task-Manager auf und in den meisten Fällen sehen Sie sofort den Desktop.
- Wenn nur der Task-Manager, aber kein Desktop angezeigt wird, versuchen Sie, den Explorer über den Task-Manager auszuführen:
File > New Task > Explorer.exe
- Versuchen Sie, eine Verbindung mit einer anderen Auflösung herzustellen.
- Greifen Sie auf das MMC für die Computerverwaltung oder-dienste von Remotecomputern zu und rufen Sie den Dienst Remotedesktopdienste auf.
- Update display-Treiber, die sowohl auf der anschluss maschine und auf der maschine, die sie verbinden zu.
- Einige Benutzer erleben dies mit Nvidia-GPUs. Das Geforce Experience-Programm verfügt über eine" Share "- Funktion, auch bekannt als" Shadow Play"; Wenn aktiviert, tritt das Problem bei einigen Personen auf. Versuchen Sie es zu deaktivieren, starten Sie es neu und prüfen Sie, ob es hilft.
- Überprüfen Sie die Anzeigeeinstellungen am Remote-Host und prüfen Sie, ob ein Phantommonitor vorhanden ist. Möglicherweise müssen Sie ändern, welcher Monitor der primäre ist
- Neues RDP starten client auf Ihrem Desktop, aber BEVOR Sie auf VERBINDEN klicken, klicken Sie auf den Link OPTIONEN ANZEIGEN, klicken Sie auf die Registerkarte ANZEIGE und stellen Sie die ANZEIGEKONFIGURATION auf eine niedrige Auflösung wie 640×480 ein.
- Versuchen Sie, den schnellen Start auszuschalten
- Diese Funktion funktioniert nur, wenn Sie ein HERUNTERFAHREN und dann booten. Es wirkt sich nicht auf einen NEUSTART aus.
- Gehen Sie zu Systemsteuerung, Energieoptionen und wählen Sie Wählen, was die Power-Tasten auf der linken Seite tun.
- Wählen Sie dann Einstellungen ändern aus, die derzeit nicht verfügbar sind. die obere Mitte des Bildschirms...
- Unten auf dem Fenster, deaktivieren Sie Fast Startup.
Prävention
- Deaktivieren Sie das Bitmap-Caching für Ihre RDP-Verbindungen
- Bestätigen RDP konto hat volle administrative rechte auf remote system
- Zugriff auf den Remote-Computer mit konsistenter Auflösung-Vollbild kann helfen
- Bestätigen Sie, dass die Videotreiber beider Systeme auf dem neuesten Stand sind
Mittel
(Google it bei Microsoft Support Seiten; ich habe zu niedrigen Ruf zu posten links)
- Bitmap-Caching deaktivieren 2012
- Hotfix für "Schwarzer Bildschirm während einer Remoteunterstützungssitzung in Windows Vista, Windows Server 2008, Windows 7 oder Windows Server 2008 R2"
- Der Sperrbildschirm ist schwarz oder leer und reagiert in der technischen Vorschau von Windows 10 nicht auf Tastatur-oder Wischaktionen
Warning: date(): Invalid date.timezone value 'Europe/Kyiv', we selected the timezone 'UTC' for now. in /var/www/agent_stack/data/www/techietown.info/template/agent.layouts/content.php on line 61
2020-06-12 13:48:39
Keine der anderen Antworten funktionierte für mich, ich fand endlich etwas, das nach viel Graben tat. Verwenden Sie den Gruppenrichtlinien-Editor (oder laden Sie das Programm "Policy Plus" herunter) und deaktivieren Sie UDP. Sie finden dies unter policy rds / client oder rds / host/connection / select protocols oder in der Registry unter SOFTWARE\Policies\Microsoft\Windows NT\Terminal Services\Client
Es gibt viele Einstellungen, mit denen Sie herumspielen können, Sie können auch versuchen, RemoteFX zu deaktivieren Grafik.
Warning: date(): Invalid date.timezone value 'Europe/Kyiv', we selected the timezone 'UTC' for now. in /var/www/agent_stack/data/www/techietown.info/template/agent.layouts/content.php on line 61
2019-04-01 18:55:45
Ich habe alle oben genannten Vorschläge ausprobiert, aber keiner von ihnen hat für mich funktioniert. Ich wollte nur den Remote-Computer neu starten, um zu sehen, ob das Problem behoben wird. Es hat tatsächlich funktioniert.
Ich habe Folgendes getan, um den Remotecomputer über die Befehlszeile (mit Administratorrechten) neu zu starten, da ich keine Möglichkeit gefunden habe, den Remotecomputer über RDP neu zu starten.
Schritt 1: Melden Sie sich bei der Remote-Maschine
net use \\<remote machine IP>\IPC$ <password> /USER:<username>
Ex: net use \\192.168.0.1\IPC$ password1 /USER:user1
Schritt 2: Starten Sie Remote-Maschine
shutdown /r /m \\<remote machine IP>
Ex: shutdown /r /m \\192.168.0.1
Warning: date(): Invalid date.timezone value 'Europe/Kyiv', we selected the timezone 'UTC' for now. in /var/www/agent_stack/data/www/techietown.info/template/agent.layouts/content.php on line 61
2020-07-29 06:36:29
In meinem Fall war es Python Miniconda ,das ein bekanntes Problem beim Verderben des Pfads unter Linux hat.bashrc, einige Details sind in meiner Antwort
Warning: date(): Invalid date.timezone value 'Europe/Kyiv', we selected the timezone 'UTC' for now. in /var/www/agent_stack/data/www/techietown.info/template/agent.layouts/content.php on line 61
2019-06-06 09:57:52
Ich hatte das gleiche Problem-wechseln Sie von 32bit zu 24bit, und Sie können sich normal verbinden. Alle anderen Einstellungen können auf ihren Standardeinstellungen belassen werden.
Warning: date(): Invalid date.timezone value 'Europe/Kyiv', we selected the timezone 'UTC' for now. in /var/www/agent_stack/data/www/techietown.info/template/agent.layouts/content.php on line 61
2018-03-12 22:39:21
Wiederholung einer von @johnny Keeton oben dokumentierten Problemumgehung, die als Antwort vorgeschlagen wurde, weil sie für mich funktionierte, wenn die anderen oben genannten Lösungen dies nicht taten...
tasklist /svc | findstr /C:TermService zur Identifizierung der Prozess-ID undtaskkill /F /PID [process_id] um den Prozess zu beendennet start TermService neustart (obwohl es nach meiner Erfahrung von selbst neu gestartet wird)
– Johnny Keeton Aug 24 '16 at 2:03
Warning: date(): Invalid date.timezone value 'Europe/Kyiv', we selected the timezone 'UTC' for now. in /var/www/agent_stack/data/www/techietown.info/template/agent.layouts/content.php on line 61
2019-10-28 13:44:23
Dies könnte nicht helfen, aber ich habe es gelöst, indem ich die Auflösung abgelehnt habe. Das Problem trat auf, als der Monitor, über den ich eine Verbindung herstellte, 2560x1440 war und der Remote-Computer dies nicht zuließ. Das Herunterfahren auf 1920x1080 hat gut funktioniert und ich bin jetzt mit allem verbunden, was angezeigt wird.
Warning: date(): Invalid date.timezone value 'Europe/Kyiv', we selected the timezone 'UTC' for now. in /var/www/agent_stack/data/www/techietown.info/template/agent.layouts/content.php on line 61
2018-10-29 12:30:32
Ich hatte dieses Problem, da ich unterschiedliche DPI hatte. Auf meinem Laptop hatte ich DPI auf 125% eingestellt, während ein Computer, den ich verband, 100% hatte. Das Einstellen von DPI auf 100% auf dem Laptop löste das Problem.
Warning: date(): Invalid date.timezone value 'Europe/Kyiv', we selected the timezone 'UTC' for now. in /var/www/agent_stack/data/www/techietown.info/template/agent.layouts/content.php on line 61
2019-02-27 05:48:18
Wenn ich dieses Problem habe, verschiebe ich den RDP-Bildschirm auf meinen Standardbildschirm und maximiere den Bildschirm. Der RDP-Bildschirm sollte nicht mehr schwarz sein. Ich verschiebe dann den RDP auf meinen sekundären Bildschirm. Nicht die beste Arbeit, aber es funktioniert.
Warning: date(): Invalid date.timezone value 'Europe/Kyiv', we selected the timezone 'UTC' for now. in /var/www/agent_stack/data/www/techietown.info/template/agent.layouts/content.php on line 61
2019-03-18 15:06:26
Hatte das gleiche Problem. Folgendes hat für mich geklappt:
- Klicken Sie im Geräte-Manager mit der rechten Maustaste auf das aktuelle Grafikelement und wählen Sie "Treiber aktualisieren" .
- Wählen Sie "Computer nach Treibersoftware durchsuchen"
- Wählen Sie "Lassen Sie mich wählen Sie aus einer Liste von Gerätetreibern"
- Wählen Sie "Microsoft Basic Display Adapter"
Warning: date(): Invalid date.timezone value 'Europe/Kyiv', we selected the timezone 'UTC' for now. in /var/www/agent_stack/data/www/techietown.info/template/agent.layouts/content.php on line 61
2019-06-13 12:01:26
Ich hatte dieses Problem, nachdem ich Oracle VM und ein Lubuntu-Image installiert hatte. Direkt nach der Oracle-Installation war alles in Ordnung und ich habe es auch geschafft, Lubuntu zu installieren. Ich habe alles über RDC gemacht. Plötzlich wurde der Bildschirm schwarz. Ich habe den Computer nicht neu gestartet oder etwas Erwähnenswertes getan, es ist einfach passiert. Dies alles geschah in einer einzigen Sitzung.
Ich habe dann versucht, den Computer manuell neu zu starten, ich habe alle oben genannten Einstellungen ausprobiert, die anderen Leuten geholfen haben und ich auch deinstallation von Oracle VM. Nichts half.
Am Ende habe ich meinen Computer in den Zustand zurückversetzt, bevor ich Oracle VM mit einem Wiederherstellungspunkt installiert habe, der automatisch von meinem Computer generiert wurde. Jetzt funktioniert RDC wieder und ich kann den Bildschirm sehen.
Tl;dr: Verwenden Sie einen Wiederherstellungspunkt, wenn RDC früher funktioniert hat, aber nicht mehr funktioniert
Warning: date(): Invalid date.timezone value 'Europe/Kyiv', we selected the timezone 'UTC' for now. in /var/www/agent_stack/data/www/techietown.info/template/agent.layouts/content.php on line 61
2019-07-23 12:22:15
Der Remotedesktop, mit dem ich eine Verbindung hergestellt habe, hatte eine maximale Auflösung von 1600x900, während der Heimdesktop, von dem aus ich eine Verbindung hergestellt habe, bei 1920x1080 funktionierte.
Auf dem RDP mit schwarzem Bildschirm habe ich Folgendes getan, um es aufzulösen:
-
Schloss den Black-Screen-RDP mit dem " x " auf dem blauen Balken oben.
-
Setzen Sie die Anzeige explizit auf 1600x900 im RDP-Client, dann verbunden.
-
Während diese Sitzung noch geöffnet war, startete ein anderer RDP-Client auf demselben Computer, diesmal mit display auf 'Large'.
-
Die erste RDP-Sitzung endete automatisch, die zweite begann mit der vollen Auflösung meines aktuellen Monitors von 1920x1080.
Warning: date(): Invalid date.timezone value 'Europe/Kyiv', we selected the timezone 'UTC' for now. in /var/www/agent_stack/data/www/techietown.info/template/agent.layouts/content.php on line 61
2021-01-30 07:07:17