Wie verschiebe ich eine Windows-Installations-Festplatte auf einen neuen Computer? [doppelt]
Das passiert mir immer. Jedes Mal, wenn ich versuche, eine Festplatte auf einen neuen Computer zu verschieben, werden immer Bootfehler angezeigt. Also gehe ich auf meine Windows-Wiederherstellungs-DVD und mache bootrec.exe /fixboot und bootrec /fixmbr und bootrec.exe /rebuildbcd. Es sollte so einfach sein, oder? Nun, es ist nicht. Das funktioniert bei mir nie. Ich bekomme immer noch den Bootfehler und die einzige Möglichkeit, eine Festplatte auf einem neuen Computer zum Laufen zu bringen, besteht darin, sie zu formatieren.
Wie verschiebe ich eine Windows-Installation auf eine neue pc ohne es zu formatieren? Ich gebe meinem Freund meinen alten PC zum Geburtstag. Ich nahm das DVD-Laufwerk heraus und steckte es in meinen neuen PC, weil ich nur einen hatte. Ich werde mir einen anderen kaufen aber für den Augenblick gibt es nicht eine dvd-Laufwerk und ich will nicht nehmen Sie die Festplatte aus meinem pc. ich versuche also, eine Festplatte in meinen PC zu legen und dann Windows auf dieser Festplatte zu installieren und dann die Festplatte auf den alten PC zu verschieben.
Aber ich weiß, sobald ich das tue, bekomme ich Bootfehler, weil ich wissen Sie, dass es auch nach den anderen Festplatten sucht, aber es wird sie nicht finden. Und dann führe ich, wie oben erwähnt, diese Befehle aus und das Problem bleibt bestehen. Und außerdem kann ich die Befehle nicht einmal ausführen, sobald ich die Festplatte in den alten PC gelegt habe, da es kein DVD-Laufwerk gibt. Ich könnte einen Wiederherstellungs-USB erstellen, sehe aber keinen Sinn, da diese Befehle den Start nie beheben.
Was ist der richtige Weg, dies zu tun?
3 answers
Der richtige Weg dazu ist sysprep oder Systemvorbereitung.
Hier ist, was Sie tun müssen:
C:\Windows\System32\sysprep\sysprep.exe /oobe /generalize /shutdown
Dies:
- Tritt in den Out-Of-Box-Erlebniszustand ein
- Verallgemeinert das Betriebssystem und entfernt PC-spezifische HW-IDs
- Schaltet den PC herunter, sobald er fertig ist
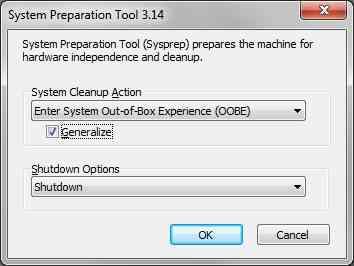
Warning: date(): Invalid date.timezone value 'Europe/Kyiv', we selected the timezone 'UTC' for now. in /var/www/agent_stack/data/www/techietown.info/template/agent.layouts/content.php on line 61
2015-07-09 12:04:49
Traditionell sind Windows-Installationen an die PC-Hardware gebunden, auf der sie installiert sind. Dies liegt daran, dass Windows installiert und konfiguriert sich in Harmonie mit der Hardware zu arbeiten, ist es auf ausgeführt werden soll. Dies bedeutet, dass Sie die richtigen Gerätetreiber installieren und Systemeinstellungen erstellen, die nur auf diesem PC funktionieren. Wenn Sie dann die Festplatte, auf der sich die Windows-Installation befindet, auf einen neuen PC verschieben, verfügt dieser neue PC über eine Hardware, die sich von der unterscheidet, auf der Windows ursprünglich installiert wurde. Windows hat möglicherweise nicht alle richtigen Gerätetreiber für diesen neuen PC vorinstalliert und erkennt möglicherweise einige Systemeinstellungen nicht, wenn Sie den neuen PC einschalten, und startet daher nicht (Start) auf dem neuen PC.
Es ist wie bei einer Herztransplantation-Sie müssen Vorkehrungen treffen, um sicherzustellen, dass das neue Herz zum Patienten passt, und die notwendigen Vorbereitungen treffen.
Der absolut einfachste Ansatz ist
- verwenden Sie eine Festplatte für Windows und Anwendungen,
- und eine weitere Festplatte für Daten.
Auf diese Weise können Sie die alte Windows-Festplatte auf dem neuen PC jederzeit neu formatieren und Windows darauf neu installieren, ohne sich Gedanken über den Verlust von Benutzerdaten machen zu müssen. Sie müssen Ihre Anwendungen jedoch weiterhin neu installieren.
Ein anderer Ansatz wäre
- Bild der Festplatte, die Windows und Anwendungen enthält,
- und stellen Sie das Image auf einer neuen Festplatte auf dem neuen PC oder auf derselben alten Festplatte wieder her HDD, die Sie neu formatieren und auf dem neuen PC installieren, und
- injizieren Sie die wiederherstellen des Images mit Gerätetreibern für den neuen PC während Wiederherstellungsvorgang.
Damit dieser zweite Ansatz funktioniert, benötigen Sie eine separate Festplatte, um die Sicherung zu speichern. Es gibt mehrere Tools, die effektiv dafür verwendet werden können, aber mein persönlicher Favorit ist Acronis True Image. Eines seiner Merkmale ist, dass es das Injizieren von Gerätetreibern im Rahmen des Wiederherstellungsprozesses ermöglicht.
Mit anderen Imaging-Tools können Sie möglicherweise Gerätetreiber während des Erstellungsprozesses in das Bild einbetten. Unter dies sind die offiziellen Windows-AIK (Automated Installation Kit) und PE (Preinstallation Environment) - tools. Diese Tools erstellen jedoch keine voll funktionsfähige Kopie Ihrer derzeit laufenden Windows-Installation mit all Ihren Dateien und Anwendungen. Nun, zumindest nicht ohne ein Drittanbieter-Tool, das die Funktionalität dieser Tools nutzen kann, um ein hochgradig angepasstes Image zu erstellen.
Links zu einigen Lesestoff:
Warning: date(): Invalid date.timezone value 'Europe/Kyiv', we selected the timezone 'UTC' for now. in /var/www/agent_stack/data/www/techietown.info/template/agent.layouts/content.php on line 61
2015-07-09 21:40:09
OOBE, verallgemeinern; ist der beste Weg zu gehen! DAS SAGTE.. ( es kann einige Zeit dauern, und wenn Sie Ihre Benutzerkonten behalten möchten, kann OOBE Ihnen Probleme bereiten, ) (Wenn und nur wenn Sie eine vollständige Datenträgersicherung durchgeführt haben auf eine externe Quelle, wie eine externe Festplatte oder einen Netzwerkcomputer oder sogar in die Cloud... Dann haben Sie nichts zu verlieren (Folgendes versuchen)
(Beachten Sie auch, dass die meisten Klon-Software haben sehr hilfreiche Tools, AOMEI Backupper hat immer hat mir sehr gut gedient.. ) Zumindest können Sie dies versuchen, bevor Sie die Festplatte aus dem alten System entfernen: Starten Sie das alte System in safemode; neu (es gibt mehrere Möglichkeiten, je nach Betriebssystem und Version in safemode zu gelangen, googeln Sie es einfach) Klicken Sie in safemode einmal mit der rechten Maustaste auf das Startmenü und wählen Sie das Dialogfeld "Ausführen"; Geben Sie "msconfig" ein und drücken Sie die Eingabetaste. Sobald msconfig geladen wurde, wählen Sie die Registerkarte" Boot"; und wählen Sie"boot to safemode with networking". Jetzt das nächste Mal, wenn Sie die Festplatte booten (nachdem Sie sich bewegt haben dies sollte alow windows zu holen-up die neue chipsatz und smbios treiber sowie einige andere neue hardware komponenten und was nicht. Also, das ist es.... Stellen Sie einfach sicher, dass es beim ersten Start im neuen System auf Safemode bootet und Windows den Rest automatisch erledigen sollte... Denken Sie daran, dass Sie das neue System das Betriebssystem in Safemode laden lassen und einige Minuten ausführen müssen. Dann müssen Sie den Befehl msconfig erneut ausführen. zurück zum Boot-Tab; und das zeit, das Kontrollkästchen für den Start in Safemode zu deaktivieren!
Hinweis:
Sollten Sie wirklich nicht haben, um führen Sie bootrec-Befehle; so lange als die einzige Laufwerk wurde immer noch als aktiv markiert in die alte (nicht uefi) system war das Betriebssystem von hdd. Solange Sie planen, dass das die einzige OS hdd an das neue System angeschlossen sein?
Meiner Erfahrung nach ist es am besten, wenn eine Festplatte bewegt wird; nur die neue Festplatte selbst an die SATA-Controller der Hauptplatine des neuen Systems anzuschließen. Sie haben weniger Boot-Optionen zu sorgen Sie sich auf diese Weise und im Allgemeinen haben Sie weniger Chancen, andere Festplatten mit Daten zu beschädigen, die Sie interessieren. (Obwohl; Sie können die anderen Festplatten beigefügt lassen, wenn Sie möchten.)
Ein paar überlegungen zu berücksichtigen:
Verschieben Sie die Festplatte von einer Intel-Plattform auf eine Intel-Plattform? (Zwischen AMD und Intel zu wechseln, wird bestenfalls hart und fragwürdig sein.) Was war das alte system-bios zuvor eingestellt? AHCI-Modus, IDE-Modus oder Raid modus?
Werden Sie auf dem neuen System im selben Modus ausgeführt? (Es gibt Problemumgehungen für diese Szenarien: aber ich empfehle sie nicht.)
Außerdem:
Ist das neue system ein bios-mainboard? Oder ein UEFI BIOS ohne csm? (Die meisten neueren Motherboards basieren auf UEFI-BIOS und verfügen über CSM-Optionen für ältere Geräte.) Kann das neue System auf MBR-Festplatten booten oder wird das Betriebssystem nur von einer GTP-partitionierten Festplatte ausgeführt? (In den meisten Fällen funktioniert MBR einwandfrei, aber denken Sie daran die Verwendung von GPT hat seine Vorteile. Die Verwendung einer SSD, die als GPT mit einem UEFI-Setup partitioniert ist, bietet schnellere Lebenslauf-und Startzeiten.)
Ist die Festplatte als FAT32 formatiert; oder NTFS? (Für EFI-Setups muss das Startmedium ein GPT-Partitionsschema sein. Das bedeutet, dass Sie mindestens 4 Partitionen in der Datenträgerverwaltungskonsole oder in diskpart mit der Option list disk sehen können. Partition EFI (fat32) Partition MSR, Primäre Partition "C:" (wahrscheinlich NTFS), & Partition Recovery.
Wenn du willst, dann füge hinzu eine Ruhezustand-Partition gleich der Menge an System-RAM. Windows macht fast alles standardmäßig, wenn Sie im EFI-Modus auf Installationsmedien booten.
Wenn Sie eine Ruhezustandspartition wünschen, weil Sie Intel Rapid start nutzen möchten, müssen Sie die C: - Partition verkleinern. Verkleinern Sie es um den gleichen Betrag wie den installierten Systemspeicher, nachdem das Betriebssystem installiert wurde. Dann erstellen Sie die Ruhezustandspartition so, dass sie dieselbe Größe wie C hat: partition
Ich habe das alles nur erwähnt, denn wenn Sie das Betriebssystem sowieso jedes Mal neu installieren müssen, sollten Sie sicherstellen, dass Sie die gesamte Leistung erhalten, die Sie verlieren, wenn die Werkseinstellung formatiert wird... wenn Sie Google-Suche diskpart es gibt Ihnen einige grundlegende Ideen, wie es zu benutzen.
Für EFI-Setups ist der entsprechende Befehl bootrec; bcdboot... In den meisten Fällen können Sie dies so tun... "bcdboot.exe c:\windows /f z: / s all", das sowohl EFI-als auch MBR-Bootcodes lädt auf die FAT32 - Dateisystempartition, damit Ihr System im BIOS oder im EFI-Modus booten kann.
Wenn Sie noch Probleme beim Verschieben der Festplatte haben...
Heutzutage ist es wirklich einfach, ein bootfähiges USB-Flash-Laufwerk zu erstellen. Verwenden Sie einfach ein USB-Laufwerk, das etwa 4GBs oder mehr ist. Machen Sie eine Google-Suche nach RUFUS und gehen Sie zu ihrer Website. Es ist sicher.. Es ist einfach, Es ist kostenlos.. Laden Sie die .exe (es ist ein winziges Werkzeug, um 10 MB glaube ich. Sie haben sogar eine tragbare version. Keine Installation erforderlich.) Es wird löschen USB-Laufwerk so nehmen Sie die üblichen Vorsichtsmaßnahmen hier, und sichern Sie es zuerst, wenn Sie Dinge haben, die Sie interessieren sich für sie......
Jetzt: 1. Schließen Sie einfach das usb-Laufwerk an Ihren Arbeits-PC.
2.Führen Sie das Rufus-Programm.
3.Wählen Sie das richtige usb-Laufwerk. (wahrscheinlich die einzige option)
4.Wählen Sie das disk-image oder iso. (Wählen Sie die ISO für die Windows-Version, die Sie als Installationsmedium auf Ihrem USB-Laufwerk haben möchten)
5.Klicken Sie Auf Start. (brennen)
6.Warten Sie, bis es sagt, dass es unten fertig oder" fertig " ist.
7.Werfen Sie den USB-Stick sicher aus.
8.Legen Sie das USB-Installationsmedium in das andere System ein.
9.At boot-up halten Sie die Taste f8 oder f10 gedrückt ( Wählen Sie die entsprechende Taste f# für Ihren Hersteller.) , So dass Sie auf den Boot-Optionen-Bildschirm zu bekommen.
10.Wählen Sie Auf USB booten. (der Name Ihres USB-Laufwerks). Drücken Sie dann die Taste "any key", wenn Sie gefragt werden, ob Sie auf den USB-Stick booten möchten.
11.Installieren windows wie üblich auf diesem System ohne DVD-Laufwerk installiert.....
Warning: date(): Invalid date.timezone value 'Europe/Kyiv', we selected the timezone 'UTC' for now. in /var/www/agent_stack/data/www/techietown.info/template/agent.layouts/content.php on line 61
2015-07-09 21:44:21