Wie streame ich mehrere Dateien bei Bedarf in VLC?
Gibt es überhaupt eine Möglichkeit, VLC auf einem Server-PC so einzurichten, dass ich von einem anderen PC aus auf eine Liste aller meiner Videos zugreifen und eines auswählen kann, das bei Bedarf gestreamt werden soll?
Ich habe auf dieses Streaming-Handbuch (pdf) hingewiesen, aber es ist ziemlich nutzlos. Zunächst stimmen die meisten Menüs in diesen Screenshots nicht mit der aktuellen VLC-Version überein, und dann wird davon ausgegangen, dass Sie bereits wissen, was Sie tun.
Bisher habe ich herausgefunden, wie so streamen Sie eine einzelne Datei, die ich vor dem Ansehen auf dem Server-PC auswählen muss-ziemlich nutzlos, wenn Sie mich fragen! Das undurchdringliche " UI " hilft auch nicht...
(PS Der Grund, warum ich für Streaming gehe, anstatt das sehr einfach einzurichten Netzlaufwerk ist in diese Frage beschrieben)
3 answers
VideoLAN Manager ist ein kleiner Medienmanager zur Steuerung mehrerer Streams mit nur einer Instanz von VLC. Es können mehrere streaming-und video-on-demand (VoD). Da dieser Manager eine neue Funktion ist, kann er nur über die Telnet-Schnittstelle oder die HTTP-Schnittstelle gesteuert werden.
Schritte: http://www.videolan.org/doc/streaming-howto/en/ch05.html
Für Exanmple
Vlm-Konfigurationsdateien.
new channel1 broadcast enabled
setup channel1 input http://host.mydomain/movie.mpeg
setup channel1 output #rtp{mux=ts,dst=239.255.1.1,sap,name="Channel 1"}
new channel2 broadcast enabled
setup channel2 input rtp://@239.255.12.42
setup channel2 output #rtp{mux=ts,dst=239.255.1.2,sap,name="Channel 2"}
control channel1 play
control channel2 play
Video auf Anfrage Basic Beispiel
Starten Sie zuerst den vlc
% vlc --ttl 12-vvv --farbe-ICH telnet --telnet-passwort videolan --rtsp-host 0.0.0.0:5554
Dann stellen Sie eine Verbindung zur VLC-Telnet-Schnittstelle her und erstellen das vod-Objekt
new Test vod enabled
setup Test input my_video.mpg
Sie können auf den Stream zugreifen mit:
% vlc rtsp://server:5554/Test
Warning: date(): Invalid date.timezone value 'Europe/Kyiv', we selected the timezone 'UTC' for now. in /var/www/agent_stack/data/www/techietown.info/template/agent.layouts/content.php on line 61
2009-10-06 14:17:33
VLC :
Klicken Sie auf "Datei > Datei öffnen", um das Dialogfeld" Öffnen " aufzurufen.
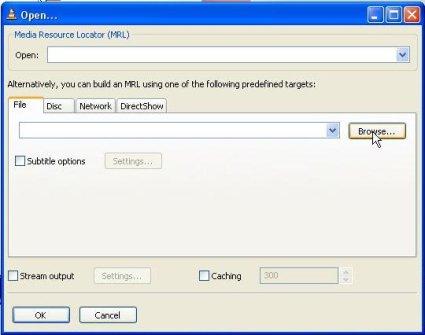
Klicken Sie auf die Schaltfläche" Durchsuchen", um ein Standard-Windows-Dateiauswahlfeld aufzurufen. Wählen Sie die Datei aus, die Sie abspielen möchten. Klicken Sie dann auf "Öffnen". Wir haben mehrere Dateien ausgewählt, damit VLC eine Wiedergabeliste erstellt.
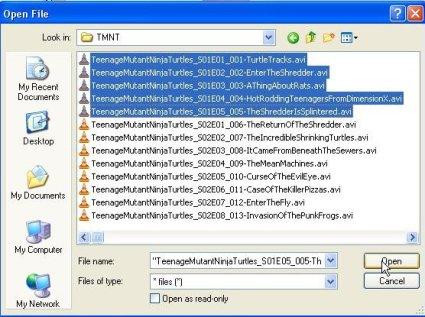
Ihre Auswahl sollte im Textfeld neben der Schaltfläche "Durchsuchen" angezeigt werden. Klicken Sie auf das Kontrollkästchen für "Stream-Ausgabe" und dann auf die Schaltfläche "Einstellung."
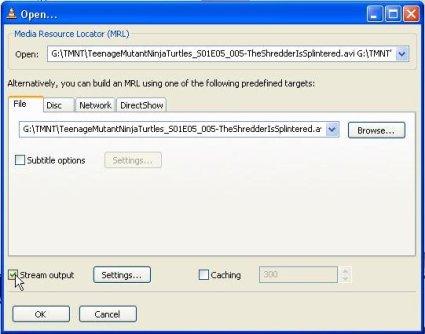
Aktivieren Sie das Kontrollkästchen neben "Lokal abspielen" unter "Ausgabemethoden."Wenn Sie auf ein anderes System streamen, müssen Sie die Datei nicht auf dem Server abspielen, aber wir werden diese Option verwenden, um visuell zu bestätigen, dass unser Video ordnungsgemäß abgespielt wird, bevor Sie versuchen, von einem anderen Computer aus auf den Stream zuzugreifen.
Aktivieren Sie das Kontrollkästchen "UDP" und geben Sie die IP-Adresse des Computers ein, auf den Sie die Datei streamen möchten. Klicken Sie dann auf "OK". Die Datei ist bereit zu spielen, so klicken Sie auf "OK", das Dialogfeld "Öffnen" auch.
[Dieser Schritt funktionierte nicht mit meinem .flv-video. Obwohl der Server das Video lokal abgespielt hat, hat der Client (localhost:8181) das Video nicht abgespielt. Korrekturmaßnahme war, das Kontrollkästchen "UDP" zu deaktivieren (dies könnte daran liegen, dass mein UDP-Transportprotokoll auf meinem Laptop nicht funktionierte oder MPEG-TS kein Korrekturformatcontainer für das Streaming war. MPEG-TS war der einzige Formatcontainer oder die einzige verfügbare Kapselungsmethode, wenn " UDP "ausgewählt ist) und klicken Sie auf das Kontrollkästchen" HTTP, stellen Sie dann "Adresse" als 127.0.0.1 und Port als "8181"ein. Wählen Sie nun "ASF" als Kapselungsmethode und behalten Sie den Rest des Dialogfelds "Stream-Ausgabe" bei. Klicken Sie auf" OK", um zum Dialogfeld" Öffnen "zu gelangen, und klicken Sie dann im Dialogfeld" Öffnen "auf" OK", um mit der Wiedergabe des Videos zu beginnen.]
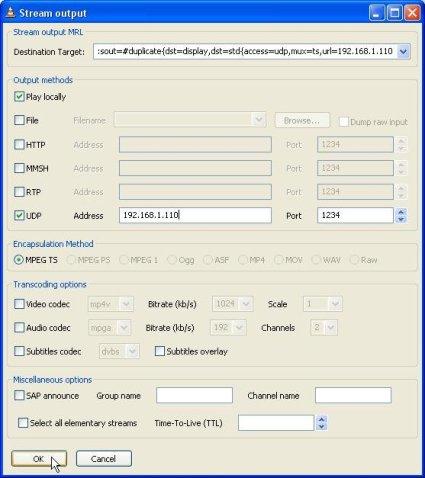
Die Video - oder Audiodatei sollte auf dem Computer abgespielt werden. Bevor Sie zu Ihrem zweiten Computer wechseln, müssen Sie als letztes die Weboberfläche von VLC aktivieren, indem Sie auf "Einstellungen > Hinzufügen" klicken Schnittstelle > Webschnittstelle".
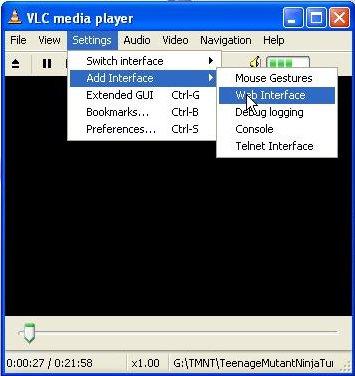
Öffnen Sie VLC auf Ihrem zweiten Computer. Wir verwenden eine Linux-Maschine.
Klicken Sie auf "Datei > Netzwerkstream öffnen". UDP ist bereits ausgewählt, Sie müssen also nur auf die Schaltfläche "OK" klicken und VLC beginnt mit der Wiedergabe Ihres Streams.
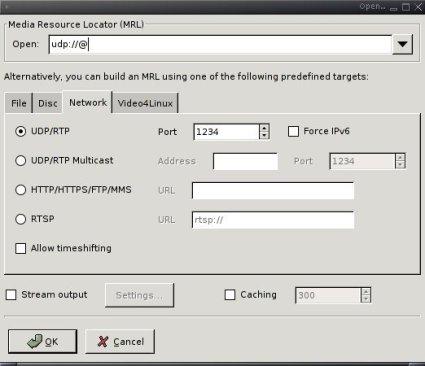
Nachdem der Stream erfolgreich auf Ihrem Computer abgespielt wurde, können Sie einen Webbrowser öffnen, um VLC remote zu steuern. Typ "http://:8080/ " in die Adressleiste. Der Webbrowser wird präsentieren Sie alle Steuerelemente, die Sie zum Verwalten von Wiedergabelisten und zur Remote-Wiedergabe benötigen.
Warning: date(): Invalid date.timezone value 'Europe/Kyiv', we selected the timezone 'UTC' for now. in /var/www/agent_stack/data/www/techietown.info/template/agent.layouts/content.php on line 61
2011-09-07 04:05:28
Hier ist ein Blog mit Anweisungen, wie man genau das macht, was das OP gefragt hat:
Http://www.makeuseof.com/tag/create-linux-vlc-streaming-media-server-home/
(Der Server in diesem Beispiel ist Linux, aber die gleichen Schritte sollten für einen Windows VLC-Server funktionieren.)
Warning: date(): Invalid date.timezone value 'Europe/Kyiv', we selected the timezone 'UTC' for now. in /var/www/agent_stack/data/www/techietown.info/template/agent.layouts/content.php on line 61
2015-12-04 23:24:43