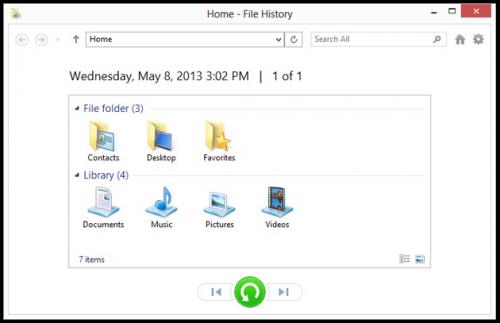Wie stellen Sie von einer Dateiverlaufssicherung auf einen neuen Computer wieder her?
Mein Computer ist gestorben, aber ich habe eine Sicherung des Dateiverlaufs. Wie übertrage ich die Daten von dort auf meinen neuen Computer? Ich kann es nicht einfach kopieren, da alle Dateinamen mit dem Datum der neuesten Version angehängt sind.
3 answers
Wenn Sie den Dateiverlauf in der neuen Installation erneut einrichten und das Laufwerk auswählen, auf dem sich Ihr Dateiverlauf von der vorherigen Installation befand, wird er erkannt und Sie haben wie gewohnt über den Dateiverlauf Zugriff darauf.
Hier gibt es ein nettes Tutorial:
PCMag.com – So erstellen Sie ein Windows 8-Backup mit dem Dateiverlauf
Was zum Teil sagt:
Versionen wiederherstellen
Die meisten Leute wollen einfach nur ihre fehlende Dateien und Versionen zurück. Dazu öffnen Sie einfach den Dateiverlauf dialog (Sie können dies tun, indem Sie einfach den Dateiverlauf auf dem Startbildschirm eingeben) und wählen Sie "persönliche Dateien Wiederherstellen."Dies wird alle gedeckten anzeigen ordner-Kontakte,Dokumente usw. Sie können ganze Ordner wiederherstellen oder einzelne Dateien, wenn Sie einen Drilldown in die Ordner durchführen. Das große Grün kreisförmigen Pfeil wird sie an ihre ursprüngliche Position wiederherzustellen, aber Sie kann auch "Restore to" aus einem Rechtsklick-Menü wählen oder von der Einstellungen Zahnrad, um einen Zielordner für die wiederhergestellten Dateien angeben.
Da es unwahrscheinlich ist, dass Sie auf dem neuen System genau dieselben Speicherorte haben, müssen Sie möglicherweise "Wiederherstellen an" verwenden, um anzugeben, wo die Dateien abgelegt werden sollen.
Ich schlage vor, diese Seite oder eine ähnliche Seite für den vollständigen Durchgang zu besuchen.
Ein weiterer Durchgang ist Windows support-Dateiverlauf in Windows, der Swipes und Taps verwendet, aber erklärt, wie man die datei (en), die Sie wiederherstellen möchten, und weist auf die Rechtsklick-Funktionalität der Schaltfläche Wiederherstellen.
Warning: date(): Invalid date.timezone value 'Europe/Kyiv', we selected the timezone 'UTC' for now. in /var/www/agent_stack/data/www/techietown.info/template/agent.layouts/content.php on line 61
2019-03-17 00:31:35
Wenn Sie Ihren alten Dateiverlauf auf Ihren neuen PC übernehmen möchten, ist dies sehr einfach (zumindest unter Windows 10). Sie müssen die Registrierung überhaupt nicht bearbeiten, also können Sie einfach die Schritte 5-7 von moderatemisbehaviour's Antwort folgen:
Fügen Sie einfach Ihr externes Laufwerk hinzu oder kopieren Sie Ihren Ordner FileHistory auf Ihren neuen PC. Gehen Sie dann zu Control Panel -> System and Security -> File History und wählen Sie Select Drive. Wählen Sie das Laufwerk aus, auf dem sich Ihre alten Daten befinden, und es wird ein Kontrollkästchen mit dem Titel `Ich möchte eine vorherige Sicherung für diesen Dateiverlauf verwenden fahren'. Wählen Sie es aus, und Sie können die vorhandene Sicherung übernehmen.
Mit dieser Methode behalten Sie nicht nur die neueste Version der Datei bei, sondern auch alle vorherigen Versionen.
Warning: date(): Invalid date.timezone value 'Europe/Kyiv', we selected the timezone 'UTC' for now. in /var/www/agent_stack/data/www/techietown.info/template/agent.layouts/content.php on line 61
2017-01-19 13:57:29
Ich hatte ein ähnliches Problem nach der sauberen Installation von Windows 10 und dem Versuch, eine ursprünglich unter Windows 8 erstellte Dateiverlaufssicherung wiederherzustellen.
Ich folgte diese Schritte, die vom Nutzer eingestellten K Rock Microsoft Community Foren:
- Aktivieren Sie den Dateiverlauf auf demselben Laufwerk. Lassen Sie es backup-Dateien, dann stoppen Sie es und schalten Sie es aus.
- Durchsuchen Sie das Laufwerk im Windows Explorer und Sie finden einen Pfad:
..\FileHistory\{username}\{ComputerName_Old}\
- Verschachtelt in diesem Ordner befindet sich ein Ordner "Konfiguration" - kopieren und Einfügen, um ein Backup zu speichern
..\FileHistory\{username}\{ComputerName_New}\
- Verschachtelt in diesem Ordner befindet sich ein Ordner "Konfiguration" - kopieren und Einfügen, um ein Backup zu speichern
- In diesen Konfigurationsordnern sollten sich 2 XML-Dateien befinden (möglicherweise 1 oder mehr).
- Config1.xml -
- Config2.xml -
- Müssen Werte aus dem konfigurationsdateien in der Alten auf die Neue. Stellen Sie sicher, dass Sie von old_1 nach new_1 und old_2 nach new_2 kopieren.
- PCName
- UserID
- Ändern Sie den PC-Namen im Konfigurationspfad für:
- TargetConfigPath1
- TargetConfigPath2
- TargetCatalogPath1
- TargetCatalogPath2
Nach den Schritten von K Rock navigierte ich zu
Control Panel > System and Security > File History > Select Drive.Ich habe das externe Laufwerk mit meiner Sicherung ausgewählt und unten wurde ein neues Feld mit der Überschrift "Vorhandene Sicherung auswählen:" angezeigt. Ich habe die vorhandene Sicherung ausgewählt und auf " OK " geklickt.
Ich könnte dann zu
Control Panel > System and Security > File History > Restore personal filesnavigieren und meine alten Dateien sehen.
Beachten Sie, dass ich die Systemsteuerung verwendet habe, nicht die neuen Windows 8/10-Stil "Dateiverlauf Einstellungen", die Sie sehen werden, wenn Sie einfach versuchen, "Dateiverlauf" im Startmenü zu suchen.
Es ist auch erwähnenswert, dass ich die Schritte von K Rock ausprobiert habe, bevor ich die Old School Control Panel-Version des Dateiverlaufs mit den zusätzlichen Optionen entdeckt habe. Ich kann also nicht bestätigen, ob die Schritte von K Rock tatsächlich notwendig sind, versuchen Sie es ohne zuerst.
Warning: date(): Invalid date.timezone value 'Europe/Kyiv', we selected the timezone 'UTC' for now. in /var/www/agent_stack/data/www/techietown.info/template/agent.layouts/content.php on line 61
2016-02-07 18:01:41