Wie stelle ich das Format ein, das VLC Media Player bei der Aufnahme verwendet?
Wie setze ich das Format VLC Media Player verwendet bei der Aufnahme?
Ich bekomme riesige AVIs, die niemand öffnen kann (außer VLC Player selbst).
Beispiel-MPC-HC-Ausgabe:
MPC AVI Source::Video 0
Media Type 0:
--------------------------
Video: RV32 1920x1080 11.999fps
AM_MEDIA_TYPE:
majortype: MEDIATYPE_Video {73646976-0000-0010-8000-00AA00389B71}
subtype: Unknown GUID Name {32335652-0000-0010-8000-00AA00389B71}
formattype: FORMAT_VideoInfo {05589F80-C356-11CE-BF01-00AA0055595A}
bFixedSizeSamples: 1
bTemporalCompression: 0
lSampleSize: 1572864
cbFormat: 88
3 answers
Sie können das Format der Aufnahmetaste nicht ändern. Die Aufnahmetaste speichert die Datei so, wie VLC sie empfängt, sodass AVI als AVI und MPEG als MPEG usw. gespeichert werden. http://forum.videolan.org/viewtopic.php?f=14&t=66641#p221956
Hier ist alles über die Record-Taste http://wiki.robotz.com/index.php/Recording_Video_With_VLC.
Warning: date(): Invalid date.timezone value 'Europe/Kyiv', we selected the timezone 'UTC' for now. in /var/www/agent_stack/data/www/techietown.info/template/agent.layouts/content.php on line 61
2021-01-05 10:25:56
Ich bin mir nicht sicher, welche Optionen Sie zum Aufnehmen verwenden oder aus welcher Quelle, aber in Ihrem Fall scheint VLC unkomprimiertes Rohvideo aufzunehmen.
Um in verschiedenen Formaten aufzunehmen, dh das Video und/oder Audio während der Aufnahme zu codieren, können Sie Folgendes tun (für VLC unter Windows, aber die Lösung sollte plattformübergreifend sein)
- Gehe zu
Media -> Convert/Saveoder Strg+R.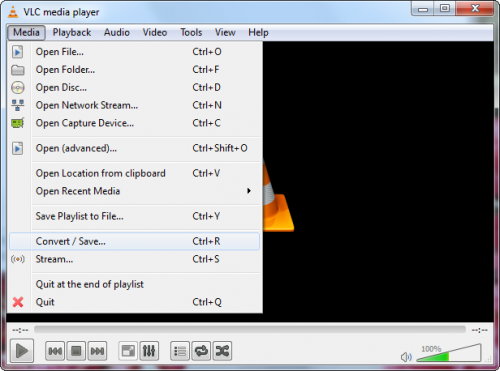
- Wählen Sie die Quelle aus, die Sie verwenden möchten: Datei, Disc, Netzwerkstrom, Eingabe Gerät, etc.
- Klicken Sie auf die Schaltfläche
Convert/Save.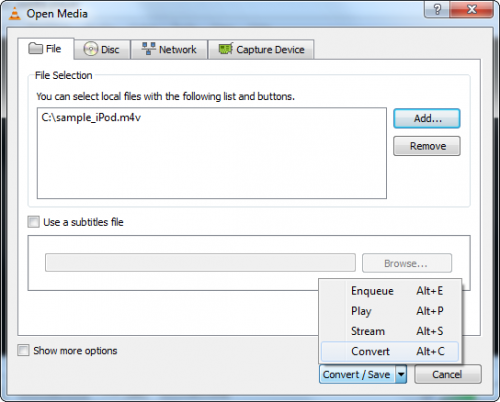
- Wählen Sie ein
Destination fileund einProfile(den Codec). Das Standardprofil sollte in Ordnung sein.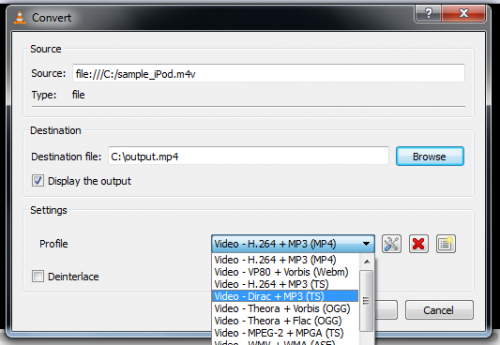
- Klicken Sie auf
Start, um die Aufnahme zu starten.
Die resultierende Datei sollte entsprechend komprimiert (dh nicht gigantisch) und in jedem kompatiblen Player geöffnet werden.
Warning: date(): Invalid date.timezone value 'Europe/Kyiv', we selected the timezone 'UTC' for now. in /var/www/agent_stack/data/www/techietown.info/template/agent.layouts/content.php on line 61
2013-07-03 16:51:33
Die von @peanut_butter beschriebene Prozedur ist grundsätzlich korrekt.
Für Aufzeichnen des Bildschirms, siehe diesen Artikel für detaillierte Anweisungen: Verwenden Sie VLC Media Player als Screen Capture & Recording-Software.
Sie müssen zuerst die Menüoption Ansicht auswählen → Erweiterte Steuerelemente.
Zum Aufzeichnen des Bildschirms:
- Menü auswählen Medien → Aufnahmegerät öffnen
- Set Aufnahmemodus zu Desktop -
- Klicken Sie auf der Schaltfläche Play auf den Abwärtspfeil und wählen Sie Convert
- Suche nach einer Zieldatei (eine neue Datei, nicht vorhanden)
- Drücken Sie Start und die Aufnahme beginnt
- Zum Anhalten drücken Sie Pause in den erweiterten Steuerelementen
- Um die Aufnahme fortzusetzen, drücken Sie Play in den erweiterten Steuerelementen
- Um die Aufnahme zu stoppen, drücken Sie Stop in der Advanced Controls und speichern Zieldatei.
Wiederholen Sie diesen Vorgang für eine neue Aufnahme (mit einer neuen Zieldatei).
Warning: date(): Invalid date.timezone value 'Europe/Kyiv', we selected the timezone 'UTC' for now. in /var/www/agent_stack/data/www/techietown.info/template/agent.layouts/content.php on line 61
2016-12-21 22:09:25