wie schließen Sie Anwendungen mit dell webcam integrierte webcam?
Ich verwende Dell Latitude. Ich weiß nicht, wann das Problem begann. Ich kann meine integrierte Webcam nicht verwenden. es erzählt "Close any other video streaming application to start video.". Ich habe bestätigt, dass dies kein Hardwareproblem ist, indem ich die Webcam in meinem virtuellen XP verwendet habe, und es hat dort perfekt funktioniert, aber es funktioniert nicht in meinem Win 7. Ich habe versucht, alle meine Player und Anwendungen zu deinstallieren, die ich auf meinem PC installiert habe, und habe versucht, aber nicht funktioniert.
Ich hoffe, wenn es möglich war, zu wissen, welcher Port der Dell Webcam anwendung verwendet, so dass, wenn möglich, Skript eine Art von Code, so dass der Port zurückgesetzt werden kann. Anregungen..
Updates :-
Die Webcam funktioniert auf dem virtuellen XP, das unter Win 7 perfekt installiert ist. Ich habe versucht, die im [link angegebene Einstellung vorzunehmen]=>Verwenden und Beheben der Dell Webcam und der Dell Webcam Central Software und dennoch zeigt die Cam dieselbe Meldung an "Schließen Sie andere Video-Streaming Anwendung"
Ich habe Microsoft Silverlight installiert und getestet, die Webcam in der Silverlight-Konfiguration funktioniert einwandfrei, Auf der anderen Seite zeigt die Webcam Central-Anwendungssoftware die Meldung an"Schließen Sie andere Video-Streaming-Anwendung"
I Eine andere USB-Kamera angeschlossen und überprüft, hier zeigen beide Kameras die gleiche Meldung an.
Danke im Voraus.
2 answers
Artikel Verwenden und Beheben der Dell Webcam und der Dell Webcam Central Software, Abschnitt 2, "Windows XP, Vista oder 7 Installiert ist", unterabschnitt C "Fehlerbehebung bei Webcam-Problemen":
Nachrichten und Fehler wie Keine unterstützte Webcam angeschlossen, bitte schließen Sie ein unterstütztes Gerät an und Schließen Sie das andere Video-Streaming anwendung zum Starten von Video kann durch Deinstallation aufgelöst werden, neuinstallation oder Aktualisierung des Webcam-Treibers.
Die prozess zur Deinstallation und Neuinstallation des Webcam-Treibers hängt davon ab, welches Betriebssystem Ihr Computer installiert hat.
Für Windows 7 haben wir diese Prozedur:
Ändern Sie die Kompatibilitätseinstellung der Dell webcam central-software für Windows Vista (Service Pack 2). Die Datei ist :
C:\Program Files (x86)\Dell Webcam\Dell Webcam Central\WebcamDell2.exe.
Rechtsklick auf die Datei, wählen Sie Eigenschaften, klicken Sie auf die Registerkarte Kompatibilität, aktivieren Sie das Kontrollkästchen neben "dieses Programm im Kompatibilitätsmodus ausführen für", verwenden der dropdown-Menü wählen SieWindows Vista (Service Pack 2), klicken Sie auf Übernehmen, klicken Sie auf OK und starten Sie die Dell Webcam Central SoftwareInstallieren Sie den Webcam-Treiber neu.
Starten Sie die Computerverwaltung, klicken Sie auf Geräte-Manager und dann Imaging deviceş, klicken Sie mit der rechten Maustaste auf "Integrierte Webcam oder USB-Kamera" und dann auf Deinstallieren nach der Deinstallation starten Sie den Computer neu.
Der Artikel besagt, dass die Webcam-Software für beste Ergebnisse auch nach der Installation der Treiber deinstalliert und neu installiert werden sollte (aber denken Sie dann daran, die Kompatibilitätseinstellung der Dell Webcam Central-Software zurückzusetzen).
Warning: date(): Invalid date.timezone value 'Europe/Kyiv', we selected the timezone 'UTC' for now. in /var/www/agent_stack/data/www/techietown.info/template/agent.layouts/content.php on line 61
2014-05-26 11:23:27
Ich habe gerade diesen Lifehacker-Artikel gelesen, in dem es darum geht, die Prozesse herauszufinden, die derzeit die Webcam auf Ihrem Computer verwenden. Es funktionierte für mich. Vielleicht möchten Sie es versuchen.
Hier ist, was Sie tun müssen (Anweisungen von Lifehacker):
- Geräte-Manager starten
()+ R → " devmgmt.msc" → OK) - Finden Sie Ihre Webcam in der Liste der Geräte (siehe unter Imaging Devices)
- Öffnen Sie das Eigenschaftenfenster des Geräts und wechseln Sie zur Registerkarte Details
(Rechtsklick → Eigenschaften → Details) - Wählen Sie im Dropdown-Menü Physical Device Object Name und kopieren Sie die Zeichenfolge
(Rechtsklick → Kopieren) - Herunterladen Prozess-Explorer -
- Stellen Sie sicher, dass Sie Process Explorer im Administratormodus geöffnet haben
(Datei → Details für alle Prozesse anzeigen) - Drücken Sie STRG+F und geben Sie die Zeichenfolge ein, die Sie zuvor kopiert haben
(es sollte ungefähr so sein \Device\000000XX) - Klicken Sie auf die Schaltfläche Suchen und Sie sollten eine Liste der Prozesse sehen, die die Webcam verwenden (falls vorhanden)
Dies könnte möglicherweise rauchen jede Webcam-Hijacking Spyware, die auf Ihrem Computer ausgeführt wird.
UPDATE:
Es ist möglich, dass Sie diese Probleme wegen einer Spyware-Infektion konfrontiert sind. Ein unerwünschter Prozess verwendet möglicherweise die Webcam, wodurch anderen Prozessen der Zugriff darauf verweigert wird.
, Da Sie angenommen, die Webcam funktioniert einwandfrei in einer virtuellen Maschine, die auf dem Host-Betriebssystem ausgeführt wird (haben Sie denselben Dell-Webcam-Treiber auf der virtuellen Maschine installiert, die Sie auf dem Host-Betriebssystem installiert haben, oder haben Sie Windows einen generischen Webcam-Treiber installieren lassen?), Ich denke, das problem könnte etwas damit zu tun haben: entweder
- Ein störender Prozess
- Der Dell Webcam Treiber
Wenn es letzteres ist, können Sie Ihren Virenscanner aktualisieren und einen Malware-Scan zur Startzeit planen. Der verfahren für diese variiert von einem AV-Produkt zum anderen. Wenn Sie Avast Antivirus verwenden, folgen Sie den Anweisungen hier. Oder Sie können eine bootfähige Rettungsdiskette wie Sophos Bootable Anti-Virus oder Kaspersky Rescue Disk verwenden, um Ihren Computer beim Booten zu scannen.
Möglicherweise möchten Sie Ihren Computer auch mit Malwarebytes Anti-Malware scannen und wenn nichts anderes funktioniert, versuchen Sie es mit ComboFix als letzten Ausweg.
Jedoch, wenn das Problem bleibt nach dem Malware-Scan bestehen, könnte der Webcam-Treiber der Schuldige sein. In diesem Fall können Sie versuchen, die Dell Webcam-Treiber vollständig aus dem Geräte-Manager zu deinstallieren
Stellen Sie sicher, dass Sie vor der Deinstallation des Treibers alle treiberbezogenen Dateien (DLLs, EXEs usw.) notieren.), die entfernt werden. Sie können dies tun, indem Sie im Fenster Treibereigenschaften auf die Schaltfläche "Treiberdetails" klicken:
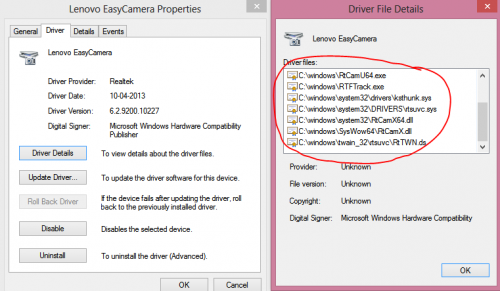
Nachdem die Deinstallation des Treibers abgeschlossen ist, stellen Sie sicher, dass alle Treiberdateien wurden tatsächlich gelöscht. Wenn nicht, löschen Sie sie einzeln. Führen Sie nun im Geräte-Manager einen Hardware-Scan durch (Aktion → Nach Hardwareänderungen suchen) und lassen Sie Windows Update die erforderlichen Treiber automatisch finden. Windows könnte einen generischen Webcam-Treiber installieren und das könnte den Trick tun.
Warning: date(): Invalid date.timezone value 'Europe/Kyiv', we selected the timezone 'UTC' for now. in /var/www/agent_stack/data/www/techietown.info/template/agent.layouts/content.php on line 61
2014-05-30 06:38:41