Wie kann ich mehrere Dateien gleichzeitig über Bluetooth übertragen?
Wie kann ich mehr als nur eine Datei gleichzeitig über Bluetooth von meinem Desktop-PC auf mein Mobiltelefon übertragen? Ich habe die beiden Geräte gekoppelt und kann Dateien von meinem PC an mein Telefon senden, jedoch jeweils nur eine Datei.
Normalerweise klicke ich, wenn sich das Telefon in Reichweite befindet, mit der rechten Maustaste auf eine Datei auf dem PC und wähle Senden an aus dem Kontextmenü und dann auf Bluetooth. Ich wähle dann das Gerät aus, an das ich senden möchte, und klicke Nächsten.
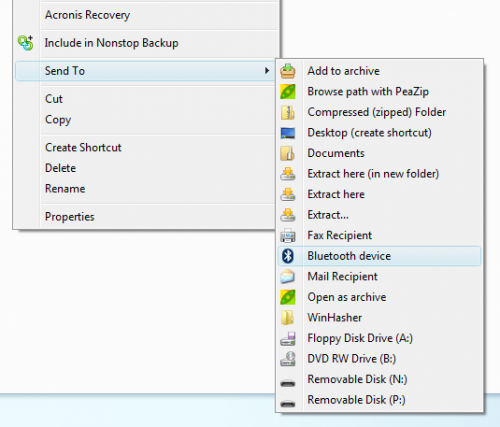
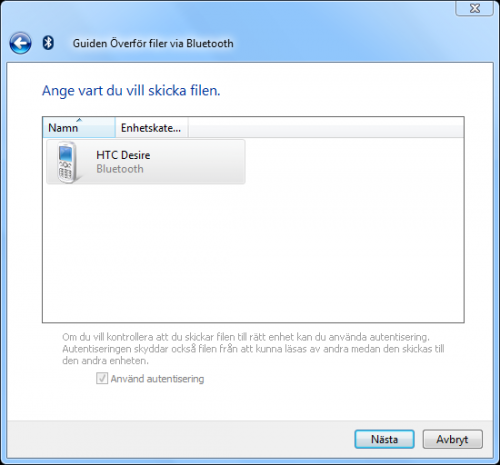
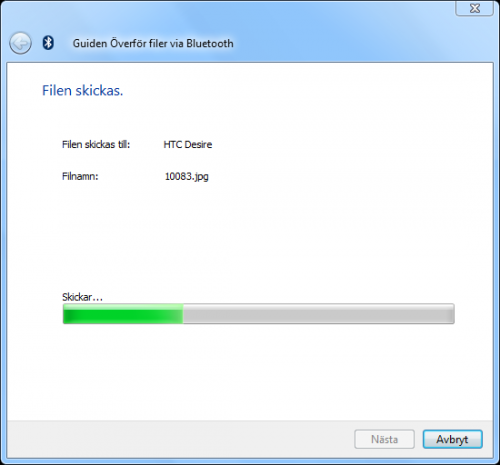
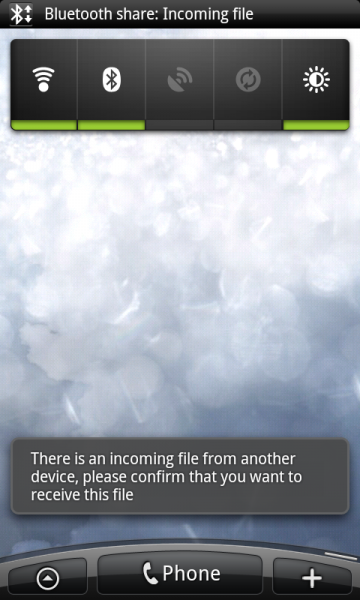
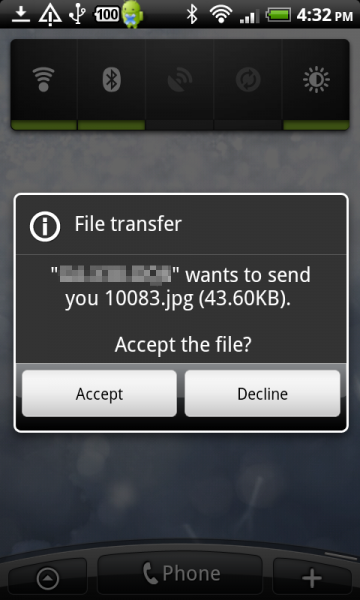
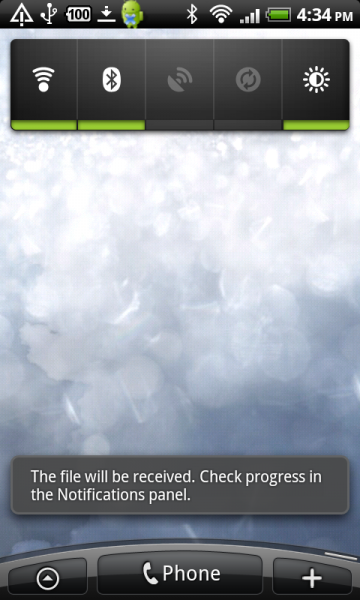
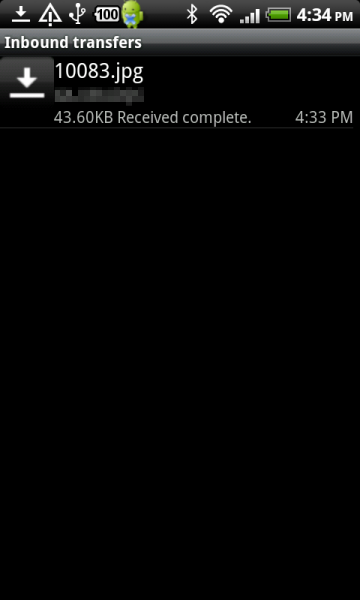
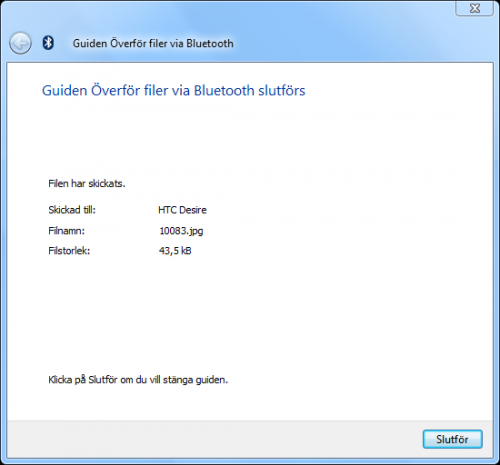
Ich erhalte eine Eingabeaufforderung am Telefon, in der ich aufgefordert werde, die Datei zu empfangen oder nicht. Ich akzeptiere es und die Datei wird empfangen. Aber wenn ich wie 150 Dateien auf diese Weise übertragen wollte, wäre das sehr ermüdend. Ich bin sicher, es muss einen besseren Weg geben, die Dateiübertragung über Bluetooth zu nutzen.
Wie ich mich erinnere, gab es früher ein Symbol für meine Bluetooth-Verbindung handy in der Computeransicht (Win+E) im Explorer in Windows Vista. Ich konnte darauf doppelklicken, genau wie Sie es mit einem gemounteten USB-Flash-Laufwerk oder einem Festplattenlaufwerk tun würden. Es erlaubte mir, seinen Inhalt zu durchsuchen und Dateien über Bluetooth zu und von diesem Gerät zu übertragen. Ich denke, das war, als ich ein Nokia Smartphone hatte. Ich nahm nur an, es war Teil des Windows-Systems... aber vielleicht war es Teil des Nokia Sync-Tools... oder ist es?
Wie kann ich das replizieren? Ist es möglich, ein Symbol zu haben für ein angeschlossenes Bluetooth-Gerät in der Computeransicht, auf das Sie klicken und Dateien durchsuchen und ziehen und ablegen können, wenn sich das Gerät in Reichweite befindet?... Ich möchte diese Funktion wieder haben, diesmal mit diesem HTC-Handy.
Normalerweise verwende ich Bluetooth nicht für Dateiübertragungen, nur weil es so langsam ist. Aber manchmal ist es genau richtig, natürlich für kleinere Dateien, und ich habe es eilig und möchte mein USB-Kabel nicht holen oder nicht wissen, wo es ist. Aber klicken und Tippen durch jede Datei transfer wird einfach nicht für mich funktionieren. Es ist OK für 2 oder vielleicht 3 Dateien, aber für 10 Dateien oder mehr gebe ich auf.
Wenn es sich um eine doppelte Frage handelt, lassen Sie es mich wissen und weisen Sie mich bitte auf die Frage hin, die dieses Problem behandelt, und ich werde diese löschen. Wenn Sie weitere Informationen benötigen, fügen Sie bitte einen Kommentar. Ich werde so schnell wie möglich antworten.
Update:
Wenn ich mit der rechten Maustaste auf einen Ordner klicke und Send To und dann Bluetooth wähle, zeigt Windows Vista nur ein Info-Feld an, das besagt, dass dieser Vorgang ist nicht möglich.
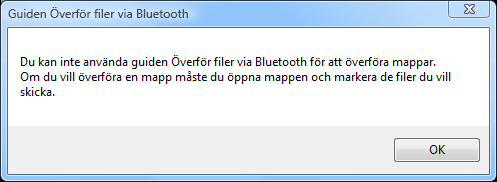
Es heißt, ich kann keine Bluetooth-Dateiübertragung verwenden (ich denke, der generische Name dieser Funktion ist), um Ordner zu übertragen. Es schlägt dann vor, dass ich diesen Ordner öffne, alle darin enthaltenen Dateien auswähle und sie dann auf diese Weise an das Gerät sende.
Auf Englisch:
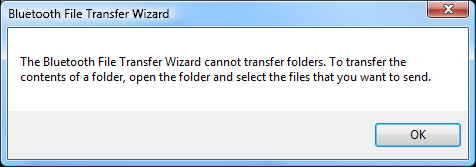
5 answers
Es gibt ein Software-Tool für den PC namens Bluetooth File Transfer. Die aktuelle Version ist 1.2.1.1 und wird von einer Firma namens Medieval Software aus Italien hergestellt. Ich bin nicht genau sicher, was der Lizenzstatus für diese Software ist, aber es scheint Freeware zu sein. Oder ist es shareware? Wenn Sie mehr darüber wissen, schreiben Sie bitte einen Kommentar.
Diese software verwendet OBEX-Protokoll für die Kommunikation mit dem Telefon. Damit es funktioniert, muss das Telefon Bluetooth FTP-Profil (Dateiübertragung) unterstützen Profil). Nicht zu verwechseln mit FTP (File Transfer Protocol).
So werden Sie es verwenden.
Installieren Sie die software, natürlich. Sie können herunterladen es von der Website der Autoren. Es gibt eine Android-Version und eine Java-Version (Java2ME). Stellen Sie sicher, dass Sie auf die PC-Version klicken. Der obige Link zeigt direkt auf die Seite für die PC-Version.
Stellen Sie sicher, dass Sie Ihr Android-Handy mit Ihrem PC gekoppelt haben. Ich werde nicht durch die schritte hier. Ich nehme an, Sie haben dies bereits getan.
Stellen Sie sicher, dass Bluetooth auf Ihrem Telefon aktiviert ist, und machen Sie Ihr Telefon auffindbar. Stellen Sie außerdem sicher, dass Bluetooth auf Ihrem PC aktiviert ist.
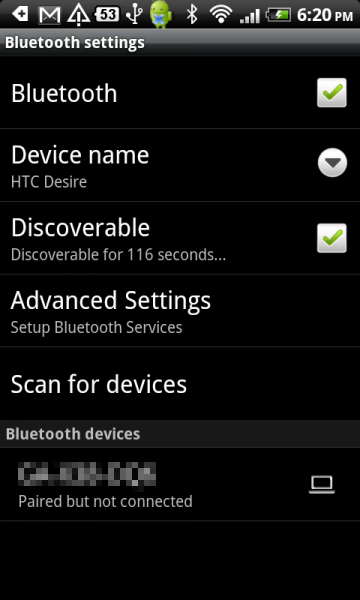
Aktivieren Sie FTP-Profil auf dem Telefon.
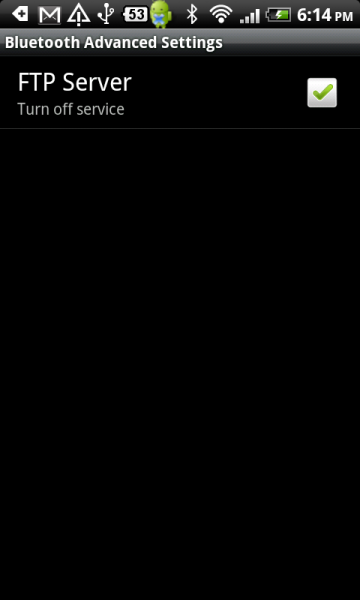
Starten Sie die Bluetooth OBEX-Dateiübertragung und klicken Sie oben links auf die Schaltfläche Verbinden.
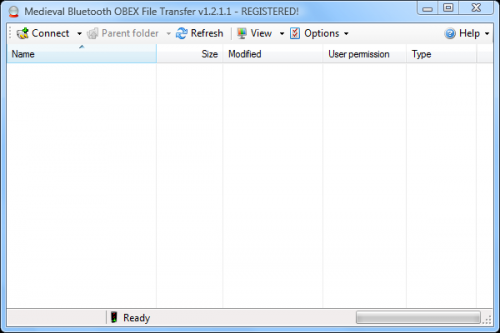
Sie sehen einen neuen Dialog namens Bluetooth Network. Während Ihr Telefon noch auffindbar ist, klicken Sie auf die Schaltfläche Aktualisieren und warten. Es wird für Bluetooth-Geräte scannen. Es wird es nur finden, wenn Ihr Telefon nicht zu weit vom PC entfernt ist und das Telefon auf auffindbar eingestellt werden muss. Die meisten Android-Handys haben eine Zeitüberschreitung, wie lange sie auffindbar bleiben. Das sind normalerweise 120 Sekunden oder 2 Minuten. Sie müssen innerhalb dieses Zeitrahmens auf diese Schaltfläche klicken. Wenn es mal ausfällt, müssen Sie es wieder auffindbar machen.
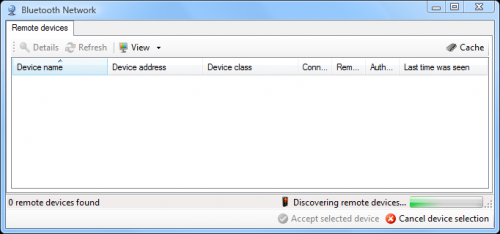
Wenn Sie Ihr Telefon im Bluetooth-Netzwerk sehen markieren Sie es und klicken Sie dann auf die Schaltfläche" Ausgewähltes Gerät akzeptieren". Der PC sollte jetzt eine Verbindung zum Telefon herstellen und den Inhalt durchsuchen können.
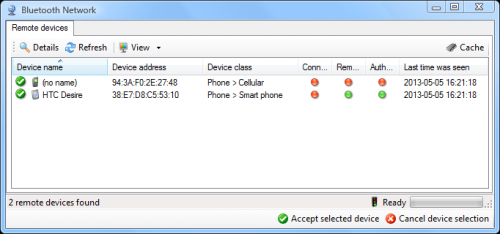
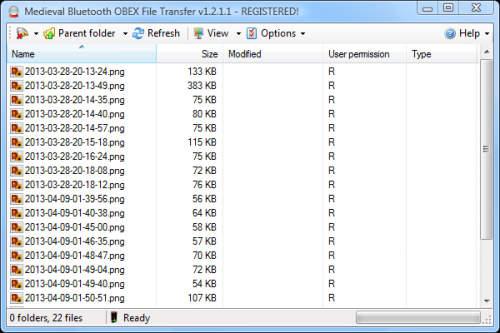
Um eine oder mehrere Dateien vom PC auf das Telefon zu kopieren, können Sie einfach eine oder mehrere Dateien oder einen Ordner mit Dateien ziehen und in den Ordner legen, in den Sie sie kopieren möchten. In den folgenden Bildern sehen Sie, wie ich 40 JPEG-Dateien vom Desktop auf das Telefon kopiere.
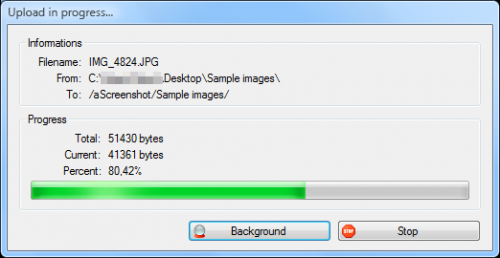
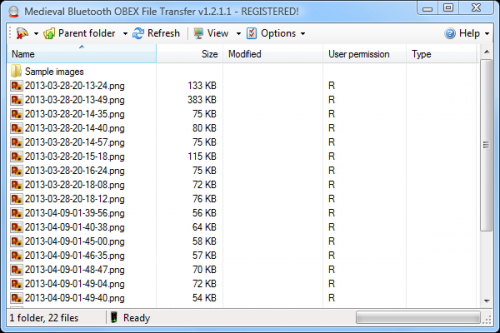
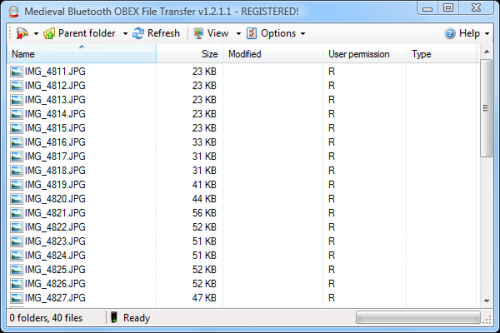
Dies tool nicht mit der Windows-Shell integrieren, so gibt es keine Option für sie im Kontextmenü oder ein Symbol in der Computeransicht (Win+E). Sie müssen also die Software starten und jedes Mal eine Verbindung zum Telefon herstellen. Das Beste ist jedoch, dass Sie nach der Einrichtung den Inhalt des Telefons durchsuchen und mehrere Dateien per Drag & Drop auf das und vom Telefon kopieren können.
Warning: date(): Invalid date.timezone value 'Europe/Kyiv', we selected the timezone 'UTC' for now. in /var/www/agent_stack/data/www/techietown.info/template/agent.layouts/content.php on line 61
2013-05-05 17:29:16
Möglicherweise können Sie alle Dateien in a .zip extrahieren sie dann, wenn sie an ihrem Ziel sind.
Warning: date(): Invalid date.timezone value 'Europe/Kyiv', we selected the timezone 'UTC' for now. in /var/www/agent_stack/data/www/techietown.info/template/agent.layouts/content.php on line 61
2013-05-04 21:47:47
Ein weiteres Software-Tool, das ich noch besser fand, heißt My Phone Explorer. Ich mag dieses besser, weil ich nicht nur über Bluetooth, sondern auch über WLAN eine Verbindung zum Telefon herstellen kann. Es funktioniert auch mit USB-Anschluss. Dieser ist nicht nur ein Dateiübertragungstool. Es ist mehr ein Sync-Tool zum Synchronisieren aller Ihrer Nachrichten, Anrufe und Kontakte, zusätzlich zu einer Dateiübertragungsfunktion.
Wenn Sie also nur eine Dateiübertragung über Bluetooth wünschen, verwenden Sie das Medieval-Software-Tool. Wenn sie wollen weitere Optionen verwenden Sie dann My Phone Explorer.
Damit dieses Tool funktioniert, müssen Sie die My Phone Explorer-App auf Ihrem Android-Handy installieren. Diese App muss im Vordergrund oder im Hintergrund ausgeführt werden, damit das PC-Tool das Telefon finden und mit ihm kommunizieren kann. Möglicherweise möchten Sie dies berücksichtigen, bevor Sie entscheiden, welches Tool verwendet werden soll.
So verwenden Sie es.
Installieren Sie My Phone Explorer auf dem PC. Sie können es von der Entwickler-Website herunterladen hier. Die aktuelle version ist 1.8.4. Sie / sie werden benutzen DownloadBestSoft.com zum Hosten der Dateien. Ich sage nur, lass dich davon nicht abschrecken. In der Tat ist hier ein direkter Link zur EXE-Datei zum Download. Dieser Link funktioniert möglicherweise in Zukunft nicht mehr.
Installieren Sie die Android App. Sie können es von herunterladen Google Play Store auf Ihrem Telefon oder drücken Sie es auf das Telefon von der Website mit Ihrem PC. Wenn Sie die Android-App nicht auf dem Telefon installieren, denke ich die PC-App fordert Sie dazu auf oder installiert sie möglicherweise für Sie Sobald Sie das Telefon zum ersten Mal mit dem PC verbunden haben, erinnere ich mich nicht genau, aber Sie benötigen in beiden Fällen die Android-App.
Aktivieren Sie erneut Bluetooth auf dem Telefon und machen Sie es auffindbar. Aktivieren Sie auch Bluetooth auf dem PC. Und wieder müssen die beiden gepaart und bereit für die Verbindung sein.
Öffnen Sie den Dialog Bluetooth-Einstellungen auf Ihrem PC. Unter Windows Vista werden Sie das tun, indem klicken Sie mit der rechten Maustaste auf das Bluetooth-Symbol in der Taskleiste und klicken Sie dann auf "Bluetooth-Einstellungen öffnen". Dies führt zu einem Dialog namens Bluetooth Radio Properties.
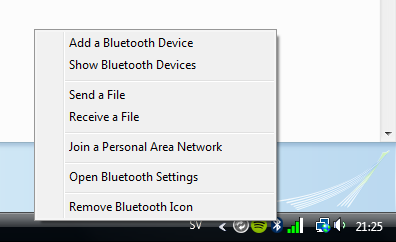
Klicken Sie im Dialogfeld Bluetooth-Funkeigenschaften auf die Registerkarte COM-Ports. Klicken Sie nun auf die Schaltfläche Hinzufügen.
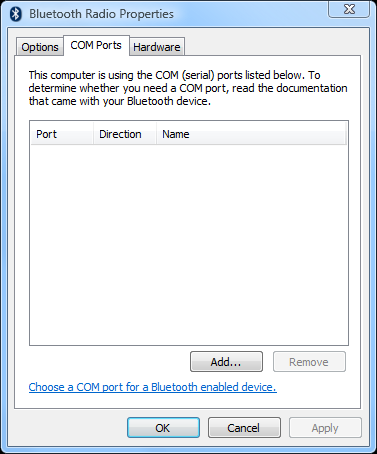
Sie sollten einen neuen Dialog mit dem Namen "COM-Port hinzufügen"sehen. Hier möchten Sie das Optionsfeld "Ausgehende" auswählen und dann Ihr Telefon aus dem Dropdown-Menü auswählen. Im Servicebereich Sie wird "MyPhoneExplorer" sehen. Klicken Sie nun einfach auf OK, um es zu schließen, und klicken Sie im Dialogfeld Bluetooth Radio Properties erneut auf OK, um die Änderungen zu speichern.
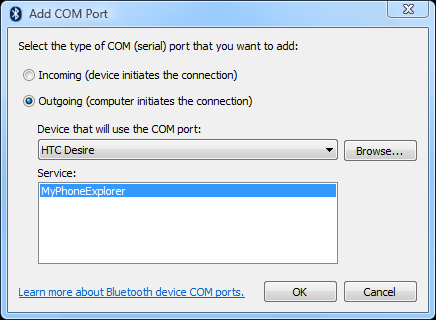
Starten Sie My Phone Explorer App auf Ihrem Handy. In der Benachrichtigungsleiste wird "Client starten" angezeigt. Die App-Oberfläche wird möglicherweise zunächst nicht angezeigt. Um es anzuzeigen, tippen Sie einfach noch einmal auf das App-Symbol.
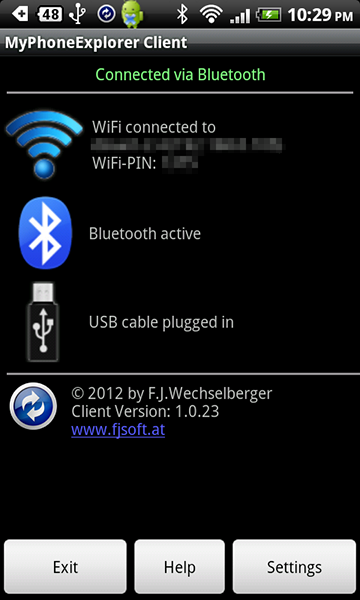
Starten Sie Meinen Telefon-Explorer auf dem PC und gehen Sie zu Datei, Einstellungen. Klicken Sie unter Verbindung auf die Option " Telefon mit Google Android OS". Klicken Sie dann auf Bluetooth Radio-Taste und klicken und wählen Sie eine COM-Port-Nummer aus dem Dropdown-Menü oder geben Sie es einfach in. Dies muss derselbe COM-Port sein, den Sie zuvor installiert haben. Klicken Sie zum Speichern auf OK.
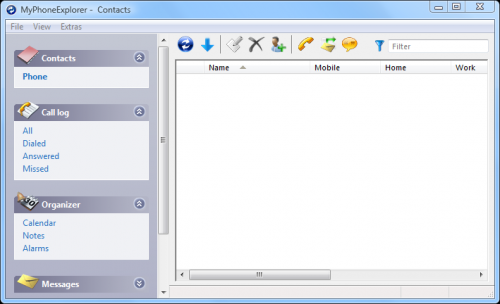
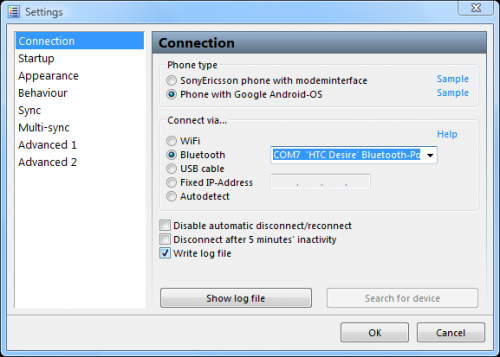
Sie werden nun aufgefordert, einen Namen für das identifizierte Telefon auszuwählen. Ehrlich gesagt weiß ich nicht, wie das funktioniert. Es wird empfohlen, My Phone Explorer zum Synchronisieren des Telefons zu verwenden, daher ist es nicht wirklich obligatorisch, aber gleichzeitig können Sie nicht auf die Schaltfläche Abbrechen klicken, es sei denn, Sie geben ein etwas auf dem Feld. Ich bin mir also nicht sicher, was sie damit wollen. Geben Sie einfach ein, was Sie wollen, ich habe "Mein Telefon"verwendet.
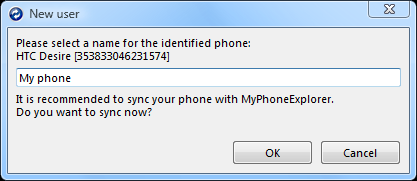
Es sollte jetzt anfangen, sich zu verbinden. Wenn es das nicht tut, klicken Sie einfach auf Datei und dann verbinden. Sobald die Verbindung hergestellt ist, beginnt sie standardmäßig mit der Synchronisierung mit Ihrem Telefon (z. B. Kopieren von Kontakten,Kalenderdaten usw.). Sie können dies in den Einstellungen ändern, z. B. wann oder was synchronisiert werden soll usw.
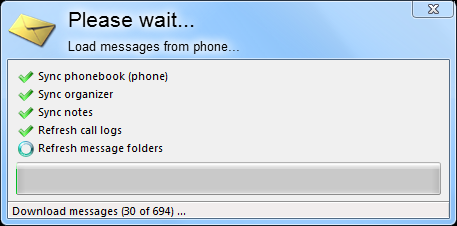
Klicken Sie auf den Doppelpfeil, wo Sie ein Ordnersymbol sehen und wo es heißt "Dateien". Sie haben nun die Wahl, entweder die Speicherkarte oder den Systemspeicher zu durchsuchen.
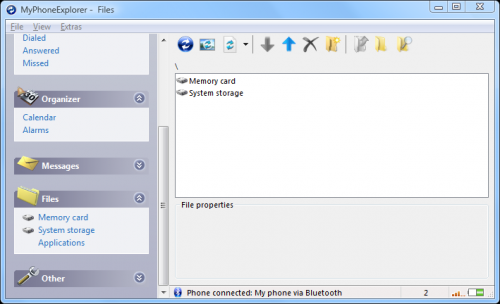
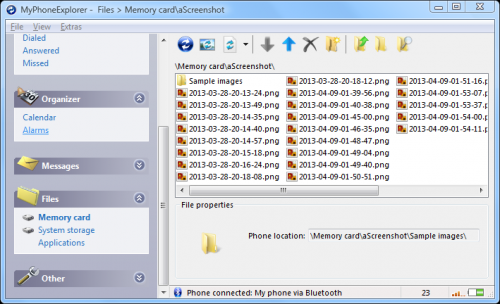
Im obigen Beispiel sehen Sie eine Liste der Dateien, die ich zuvor mit dem Medieval-Tool kopiert habe. Das Kopieren zum und vom Telefon funktioniert hier genauso. Drag & Drop wird auch hier unterstützt.
Das Setup für My Phone Explorer ist etwas komplizierter als mit dem Software-Tool. Für den Anfang müssen Sie den COM-Port für die Verwendung und installieren Sie den MyPhoneExplorer-Dienst dafür. Dieser Teil war für mich zunächst nicht sehr offensichtlich und wird in den Anweisungen nur wenig erwähnt.
Ich habe die Anweisungen zum Einrichten des PC-Teils des Tools auf dem Bildschirm sorgfältig befolgt. Sie sagen Ihnen nur, dass Sie einen COM-Port in den Einstellungen auswählen sollen, aber sie sagen Ihnen nicht, wie oder wo Sie den Dienst und den Bluetooth-COM-Port tatsächlich installieren sollen. Also gab es mir zuerst verschiedene Fehlermeldungen. Aber ich habe es schließlich selbst herausgefunden und es funktioniert jetzt.
Denken Sie daran, wenn Sie einen Bluetooth-Stack/Software eines Drittanbieters wie Toshiba oder BlueSoleil verwenden, müssen Sie möglicherweise den COM-Port dort und nicht wie oben gezeigt im Microsoft Bluetooth-Stack festlegen.
Sobald Sie es eingerichtet haben, ist es ziemlich einfach, My Phone Explorer zu verwenden. Möglicherweise müssen Sie die Einstellungen in der Software ändern, wenn Sie zwischen der Verbindung mit Bluetooth und WLAN wechseln. Es gibt eine automatische Option, scheint aber nicht richtig mit meinem zu funktionieren Telefon.
Wenn Sie die WiFi-Verbindung ausprobieren möchten, werden Sie in der Android-App aufgefordert, einen PIN-Code für das WLAN festzulegen. Verwechseln Sie dies nicht mit Ihrem vorab freigegebenen Schlüssel für Ihr WLAN-Netzwerk, sie sind nicht dasselbe. Dies ist nur etwas, das Sie mit My Phone Explorer verwenden werden. Ich empfehle Ihnen, diesen PIN-Code für zusätzliche Sicherheit festzulegen.
Warning: date(): Invalid date.timezone value 'Europe/Kyiv', we selected the timezone 'UTC' for now. in /var/www/agent_stack/data/www/techietown.info/template/agent.layouts/content.php on line 61
2013-05-08 21:58:18
Ich habe Erfolg mit einem Programm namens Obex Commander.
Sie verwenden es auf ähnliche Weise wie Windows Explorer. Ich fand es wirklich einfach zu bedienen und es hat Unterstützung für Microsofts, Widcomm und Toshiba Bluetooth Stacks aus der Box.
Und Sie können nicht nur über Bluetoth eine Verbindung zu Ihrem mobilen Bluetoth-Gerät herstellen, sondern auch USB und sogar Infrarot verwenden!
Und es ist FREI!
Nach erfolgreicher Kopplung mit dem Gerät können Sie die Dateien per Drag & Drop verschieben in das rechte Fenster und sie werden auf dem mobilen Gerät angezeigt. Sie können Dateien, die sich auf dem gekoppelten Gerät befinden, auch remote löschen.
Warning: date(): Invalid date.timezone value 'Europe/Kyiv', we selected the timezone 'UTC' for now. in /var/www/agent_stack/data/www/techietown.info/template/agent.layouts/content.php on line 61
2014-08-14 17:58:05
Zumindest in Win7 können Sie alle Dateien im Explorer auswählen (im Screenshot habe ich sie nach Maske in Total Commander ausgewählt) und "Transfer via BlueTooth to-><Your phone>"
(Damit die Option verfügbar ist, sollte Ihr Telefon in "Devices and Printers" vorhanden sein.):
Dann öffnet sich der entsprechende Übertragungsdialog:
Wenn es sich um Stammzertifikate handelt, müssen Sie natürlich immer noch bestätigen, dass Sie jedes in den Zertifikatspeicher in der Benutzeroberfläche des Telefons installieren - aber seit Bestätigungsdialoge werden automatisch angezeigt, das ist kein großes Problem.
Warning: date(): Invalid date.timezone value 'Europe/Kyiv', we selected the timezone 'UTC' for now. in /var/www/agent_stack/data/www/techietown.info/template/agent.layouts/content.php on line 61
2017-06-21 21:18:31

