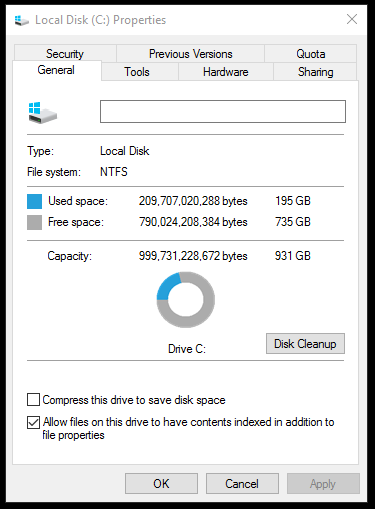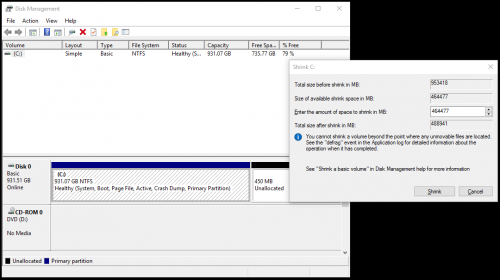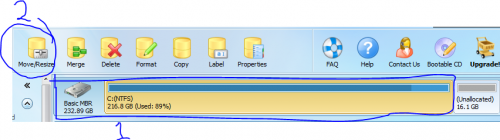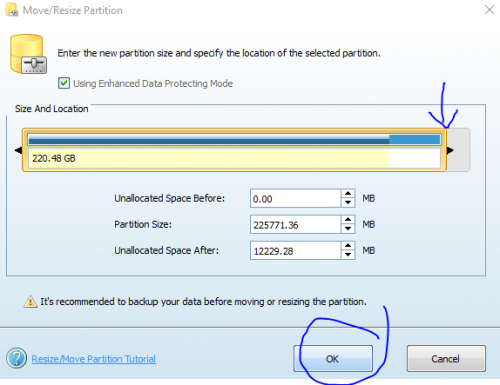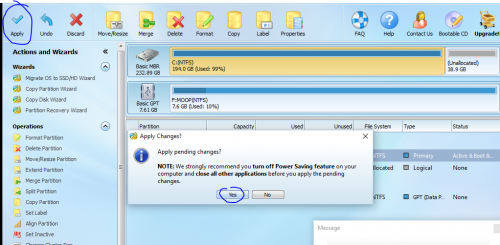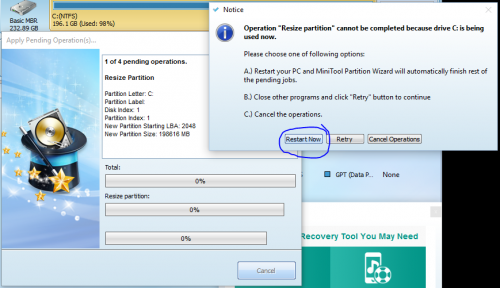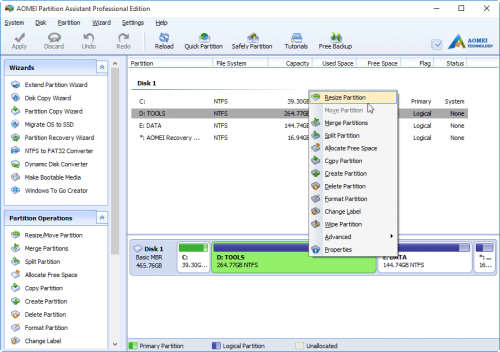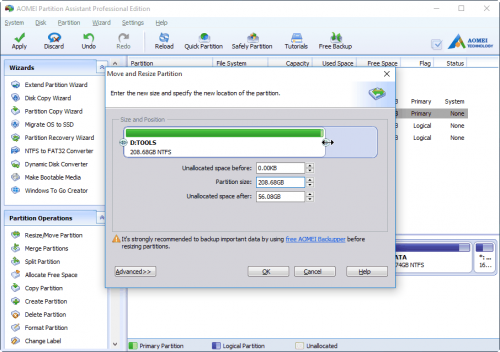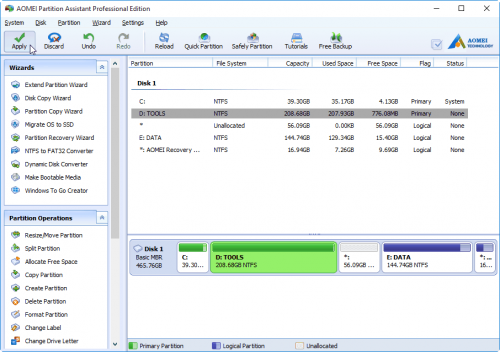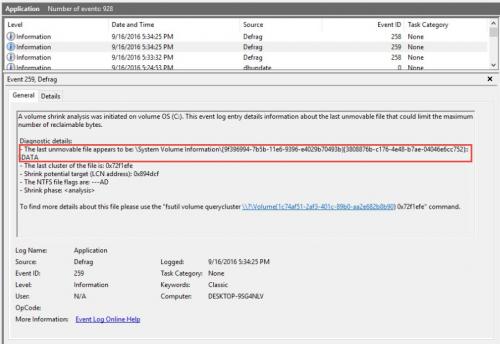Wie kann ich eine Windows 10-Partition verkleinern?
Ich verwende eine große einzelne Partition auf einem 1-TB-Plattenlaufwerk mit Windows 10. Ich möchte die Partition verkleinern, damit ich das Laufwerk auf eine kleinere, aber schnellere 256GB SSD spiegeln kann.
Ich kaufte das Laufwerk, ohne viel zu planen. (Hoppla.) Ich sah, dass ich nur mit 195GB und dachte: "verdammt, warum kann ich keine Geschwindigkeit dieses Ding?"
Aber nach einer (sehr zeitaufwändigen) Defragmentierung / Optimierung mit dem Windows 10-Tool "Laufwerke optimieren" scheint es mir kann nur auf ~488GB schrumpfen.
Soweit ich weiß, benötige ich , um die Quellpartition kleiner als die Zielpartition zu erhalten, bevor ich spiegeln kann. Aber kurz vor der Defrag, die ich bereits getan habe, bin ich mir nicht sicher, was zu tun ist. Ich könnte eine Reihe von Programmen streichen und den von mir verwendeten Speicherplatz reduzieren, aber ich verwende bereits weit weniger als die "Gesamtgröße nach dem Verkleinern".
Wie kann ich die Mindestgröße einer Partition reduzieren? (d.h. die "Gesamtgröße nach schrumpfen"?)
10 answers
Es scheint absolut keine Notwendigkeit für Dritte-party software - .
Ich habe die Anweisungen hier befolgt und meine Betriebssystempartition in etwa 10 Minuten erfolgreich verkleinert. Laufen unter Windows 10, aber ich bezweifle, dass es hier einen Unterschied macht.
Die Schritte sind:
-
Ruhezustand Deaktivieren.
Führen Sie an einer erhöhten (admin) Eingabeaufforderung den Befehl
powercfg /h off -
Deaktivieren Sie die Auslagerungsdatei.
Öffnen Sie die Systemseite in Systemsteuerung (öffnen Sie unter "Dieser PC"/"Arbeitsplatz" die Eigenschaften). Klicken Sie auf "Erweiterte Systemeinstellungen", öffnen Sie dann auf der Registerkarte" Erweitert "des Dialogfelds" Systemeigenschaften "die Einstellungen" Leistung", gehen Sie zur Registerkarte" Erweitert "und klicken Sie auf "Ändern"..."deaktivieren Sie unter "Virtueller Speicher" die Option "Größe der Auslagerungsdatei für alle Laufwerke automatisch verwalten", wählen Sie das Laufwerk aus, das Sie verkleinern möchten, wählen Sie "Keine Auslagerungsdatei" und klicken Sie auf die Schaltfläche "Festlegen".
-
Deaktivieren Sie den Systemschutz.
Im " System Eigenschaften "Dialog wie oben, gehen Sie auf die Registerkarte "Systemschutz", klicken Sie auf " Konfigurieren..."und wählen Sie "Systemschutz deaktivieren".
Neu Starten.
Nun sind die drei Dateien, die die Partitionsreduzierung verhinderten, verschwunden. Reduzieren Sie die Partitionsgröße und stellen Sie dann die drei Elemente wieder her.
Wenn sich die Datenträgerverwaltung darüber beschwert, dass "nicht genügend Speicherplatz auf der(den) Festplatte (en) verfügbar ist, um diesen Vorgang abzuschließen."obwohl Sie eine Größe eingegeben haben, die gemäß Disk-Management-eigene Figuren, siehe Nicht schrumpfen der C: partition: Nicht genug Platz
Ich habe später ähnliche Anweisungen an anderen Orten gefunden, die alle nur diese 3 Elemente erwähnen.
Warning: date(): Invalid date.timezone value 'Europe/Kyiv', we selected the timezone 'UTC' for now. in /var/www/agent_stack/data/www/techietown.info/template/agent.layouts/content.php on line 61
2018-04-27 20:02:49
Die interessante Tatsache, die oft ungesagt bleibt, ist, dass nach einem Partitionsschrumpfen auch die Mindestgröße reduziert wird (natürlich, wenn Sie freien Speicherplatz haben, defragmentiert, keine unbeweglichen Dateien usw.).
Ich habe diese Methode verwendet, um ein Systemvolumen (C:) auf Windows Server 2012R2 erfolgreich von 500 GB (mit nur 50 GB tatsächlichen Daten) auf 80 GB zu verkleinern. Das erste Mal, als ich versuchte, die Größe zu ändern, betrug die Mindestgröße etwa 425 GB.
Tipp: Wenn Ihr Volume kein System ist, können Sie möglicherweise möchten Sie die ersten Schritte überspringen (vor dem Neustart)
Öffnen Sie eine Powershell-Eingabeaufforderung mit Administratorrechten.
-
Deaktivieren Sie zunächst Einstellungen, die nicht verschiebbare Dateien behalten können
-
Pagefile deaktivieren
wmic computersystem set AutomaticManagedPagefile=False wmic pagefileset where name="C:\\pagefile.sys" delete
-
Ruhezustand deaktivieren (nur Desktop-Fenster)
powercfg /h off
-
Systemwiederherstellung deaktivieren (nur Desktop-Fenster)
Disable-ComputerRestore -Drive C:
Neustart der computer
-
-
Defrag (entspricht
defrag C: /L /D /K /G /H)Optimize-Volume -DriveLetter C -ReTrim -Defrag -SlabConsolidate -TierOptimize -NormalPriority
-
Erhalten Sie die verbleibende Größe in GB
(Get-Volume C).SizeRemaining /1GB 374,10312271118 # Sample result!
-
Größe der Partition ändern (verwenden Sie den obigen Wert plus 2~3 GB)
$part = Get-Partition -DriveLetter C $part | Resize-Partition -Size 375GB
-
Holen Sie sich die Verbleibende Größe wieder. Resize-Partition reduziert.
(Get-Volume C).SizeRemaining /1GB 278,10312271118 # Magic!
Spülen & wiederholen, bis Sie die gewünschte Größe erreicht haben.
-
Schließlich stellen Sie die Computereinstellungen wieder her
-
Aktivieren Auslagerungsdatei
wmic pagefileset create name="C:\\pagefile.sys" wmic computersystem set AutomaticManagedPagefile=True
-
Ruhezustand aktivieren (nur Desktop-Fenster)
powercfg /h on
-
Systemwiederherstellung aktivieren (nur Desktop-Fenster)
Enable-ComputerRestore -Drive C:
Starten Sie den Computer neu
-
Warning: date(): Invalid date.timezone value 'Europe/Kyiv', we selected the timezone 'UTC' for now. in /var/www/agent_stack/data/www/techietown.info/template/agent.layouts/content.php on line 61
2017-02-05 18:11:09
Die Antwort von @sancho.s funktioniert, aber ich lasse dies hier, falls jemand nach einem schnelleren Ansatz sucht und mit Tools von Drittanbietern vertraut ist.
Wie aus den Kommentaren hervorgeht, handelte es sich bei dem Problem um Dateien, die sich während einer Verkleinerung oder Defragmentierung der Partition nicht verschieben konnten, da sie durch Ausführen von Anwendungen und durch Windows gesperrt waren. Der einfachste Weg, diese Dateien zu entsperren, besteht darin, die Prozesse zu stoppen, und der einfachste Weg, die Prozesse zu stoppen, besteht darin, sie nicht starten zu lassen! Daher begann ich zu suchen für eine Boot-Zeit Defragmentierungs-Tool.
Wie von @lưUVĩnhphúc empfohlen, habe ich diesen (kostenlosen) Partitionsmanager verwendet, sodass ich schließlich nicht defragmentieren musste. Starten Sie einfach das Tool, stellen Sie einen Partitionsauftrag in die Warteschlange und starten Sie Ihren Computer neu:
-
Starten Sie das Tool, klicken Sie auf die Partition, um die Größe zu ändern, und klicken Sie auf Verschieben / Größe ändern:
-
Größe einstellen und klicken OK:
-
Übernehmen Sie die Änderungen!
-
Wenn Sie viel schrumpfen, wie ich war, wird es Sie auffordern, es beim Neustart zu tun. Starten Sie einfach den Computer über das Dialogfeld neu und trinken Sie etwas Kaffee.
Warning: date(): Invalid date.timezone value 'Europe/Kyiv', we selected the timezone 'UTC' for now. in /var/www/agent_stack/data/www/techietown.info/template/agent.layouts/content.php on line 61
2016-08-31 16:45:41
Der Schlüsselpunkt ist dieser Teil der von Ihnen geposteten Info-Nachricht:
Sie können das Volume nicht über den Punkt hinaus verkleinern, an dem sich nicht bewegliche Dateien befinden.
Von Microsofts Ein Basisvolumen verkleinern:
Zusätzliche Überlegungen
Wenn Sie eine Partition verkleinern, können bestimmte Dateien (z. B. die Auslagerungsdatei oder der Schattenkopierspeicherbereich) nicht automatisch verschoben werden, und Sie können den zugewiesenen Speicherplatz nicht verringern jenseits des Punktes, an dem sich die nicht beweglichen Dateien befinden. Wenn der Schrumpfvorgang fehlschlägt, überprüfen Sie das Anwendungsprotokoll auf Ereignis 259, das die nicht verschiebbare Datei identifiziert. Wenn Sie den Cluster oder die Cluster kennen, die der Datei zugeordnet sind, die den Schrumpfvorgang verhindert, können Sie den Befehl fsutil auch an einer Eingabeaufforderung verwenden (geben Sie fsutil volume querycluster /? für die Verwendung). Wenn Sie den Parameter querycluster angeben, identifiziert die Befehlsausgabe die nicht verschiebbare Datei, die die Verkleinerung von Erfolg.
In einigen Fällen können Sie die Datei vorübergehend verschieben. Wenn die nicht verschiebbare Datei beispielsweise die Auslagerungsdatei ist, können Sie sie mithilfe der Systemsteuerung auf eine andere Festplatte verschieben, das Volume verkleinern und dann die Auslagerungsdatei zurück auf die Festplatte verschieben.
Wenn die Anzahl der fehlerhaften Cluster, die durch dynamische Neuzuordnung von fehlerhaften Clustern erkannt wurden, zu hoch ist, können Sie die Partition nicht verkleinern. In diesem Fall sollten Sie in Betracht ziehen, die Daten zu verschieben und die Festplatte.
Verwenden Sie keine Kopie auf Blockebene, um die Daten zu übertragen. Dadurch wird auch die Tabelle fehlerhafter Sektor kopiert, und die neue Festplatte behandelt dieselben Sektoren als fehlerhaft, obwohl sie normal sind.
Sie können primäre Partitionen und logische Laufwerke auf Raw-Partitionen (solche ohne Dateisystem) oder Partitionen mit dem NTFS-Dateisystem verkleinern.
Sie sollten zuerst die Application Log wie angegeben überprüfen. Wenn die nicht verschiebbare Datei die Auslagerungsdatei ist, können Sie versuchen (vorübergehend) verlagern Sie es auf ein anderes Laufwerk, dann wiederholen schrumpfen. Wenn es jedoch andere nicht verschiebbare Dateien gibt, die ein Schrumpfen verhindern, die Sie nicht entfernen/verschieben können, können Sie mit der integrierten Funktion nicht schrumpfen. In diesem Fall müssen Sie ein Partitionierungs - /Imaging-Tool eines Drittanbieters verwenden-es gibt sowohl kostenlose als auch kostenpflichtige Tools.
Warning: date(): Invalid date.timezone value 'Europe/Kyiv', we selected the timezone 'UTC' for now. in /var/www/agent_stack/data/www/techietown.info/template/agent.layouts/content.php on line 61
2015-12-25 02:39:53
Keiner der oben genannten funktionierte für mich-Defraggler zeigte ein paar Dutzend Dateien am Ende des Laufwerks, die ich nicht bewegen konnte. Der einzige Weg war, ein Tool namens AOMEI Partition Assistant zu verwenden - funktionierte perfekt. Es lädt eine Preboot-App, die nach dem Neustart ausgeführt wird, und erledigt den Job - anscheinend können einige Systemdateien nicht innerhalb des laufenden Systems berührt werden.
Warning: date(): Invalid date.timezone value 'Europe/Kyiv', we selected the timezone 'UTC' for now. in /var/www/agent_stack/data/www/techietown.info/template/agent.layouts/content.php on line 61
2020-05-26 16:40:33
Verwenden Sie das Freeware - AOMEI Partition Assistant Standard Edition -
Habe ich beschlossen, diese ideal Dienstprogramm für die Arbeit zu machen ein besseres Dokument verfasst, die zu steigern seine Popularität.
Es kann eine Partition verkleinern, die über das hinausgeht, was von (auf der aktuellen Systemfestplatte) "nicht beweglichen" (= verwendeten) Dateien belegt ist, während die diskmgmt.msc (Datenträgerverwaltung) gibt keine Möglichkeit, dies zu tun.
Ich schrieb dies in größerer Länge auf, weil ich mich schlecht für Menschen fühle verschwenden Sie wertvolle Zeit manuell nach Anweisungen wie
- Deaktivieren Sie die Auslagerungsdatei.
- Ruhezustand Deaktivieren.
- Deaktivieren Sie den Systemschutz.
- Deaktivieren Sie den Kernel-Speicherauszug
Die Beiträge, die diese Anweisungen enthalten, belegen mehr Platz, sodass sie wichtiger erscheinen als die winzigen durchsetzten Beiträge, die die einfachsten Lösungen enthalten. Bedeutung ist Umgekehrt proportional zur Größe... Auch, wenn Sie etwas zu tun mit einem der Computer kann als präzise Anweisungen aufgeschrieben werden, ein Programm kann geschrieben werden, um ihnen zu folgen, und es kann von jedem ohne manuellen Aufwand ausgeführt werden...
Ich konnte mein Laufwerk (nvme ssd) in 5 Minuten auf mehr oder weniger genau die Größe verkleinern, die ich verwende (von 200 GB auf 140 GB), einschließlich der Erforschung des Themas, der Installation dieser Lösung und der Ausführung. Am wichtigsten war, dass ich nichts über typische große, nicht bewegliche Dateien in Windows lernen musste, was ich getan habe egal über überhaupt.
Wenn Sie das Programm starten, wählen Sie die Partition aus, die Sie verkleinern möchten (ich nehme an, es ist Ihre Systempartition/Volume C:), und ziehen Sie dann den Schieberegler, um die gewünschte Größe festzulegen. Da die Festplatte verwendet wird, wird der Größenänderungsprozess als Windows PE (Preinstallation Environment) - Programm eingerichtet, das beim nächsten Start ausgeführt werden soll.
Hier sind ihre Anweisungen einschließlich Bilder, um die Größe dieses Beitrags zu erhöhen:
Downloaden, installieren und starten Sie diese kostenlose Partition Manager Software.
Klicken Sie mit der rechten Maustaste auf die zu schrumpfende Partition oder das zu verkleinerende Volume und wählen Sie Partition ändern.
Ziehen Sie im nächsten Bildschirm den Schieberegler nach links, um die Partition zu verkleinern.
Klicken Sie auf OK, um eine Vorschau des Partitionslayouts anzuzeigen. Wenn kein Problem, klicken Sie auf Übernehmen, um den Vorgang auszuführen.
Nachdem Sie das Volume mit nicht beweglichen Dateien verkleinert haben, erhalten Sie einen nicht zugewiesenen Speicherplatz.
Haftungsausschluss: Wenn Sie die Größe von C: ändern, ist ein Neustart erforderlich, und das Programm wird einmalig in der Windows PE-Umgebung ausgeführt, bei der es sich um einen reduzierten Windows-Desktop handelt, den Sie möglicherweise nicht sehr hübsch finden, der jedoch die Arbeit erledigt.
Weiter Referenzen:
Disclaimer: Ich bin in keiner Weise mit ihnen verbunden, nur ein sehr glücklicher Benutzer, der dieses Tool installiert und verwendet hat, um das Problem einmal zu lösen und damit fertig zu sein.
Warning: date(): Invalid date.timezone value 'Europe/Kyiv', we selected the timezone 'UTC' for now. in /var/www/agent_stack/data/www/techietown.info/template/agent.layouts/content.php on line 61
2018-12-19 20:31:53
In meinem Fall ist das Befolgen der obigen Anweisungen fehlgeschlagen. Irgendwie kann ich immer noch nicht
schrumpfen Sie das Laufwerk. Was für mich funktioniert hat, ist, Windows im abgesicherten Modus neu zu starten (Shift gedrückt halten und Neustart wählen). Gehen Sie im abgesicherten Modus zu Erweitert und gehen Sie zur Eingabeaufforderung. Verwenden Sie diskpart.exe, um das Laufwerk zu verkleinern:
list volume
select volume <volume number>
shrink [desired=<desiredsize>] [minimum=<minimumsize>]
Dies muss nach dem Deaktivieren des Ruhezustands, des Seitendateisystems und des Systemschutzes erfolgen.
Denken Sie daran, sie zu aktivieren, nachdem das Volume geschrumpft ist.
Warning: date(): Invalid date.timezone value 'Europe/Kyiv', we selected the timezone 'UTC' for now. in /var/www/agent_stack/data/www/techietown.info/template/agent.layouts/content.php on line 61
2018-11-05 19:02:30
Ein wichtiger Punkt. Wenn Sie neu partitionieren, insbesondere wenn Sie ein Drittanbieter-Tool verwenden oder Linux installieren, sichern Sie Ihre Bitlocker-Schlüssel im Voraus. Ich habe meine Windows-Partition erfolgreich verkleinert und Linux installiert, aber beim nächsten Versuch, Windows zu booten, wurden die Bitlocker-Wiederherstellungsschlüssel/ - codes benötigt.
Zum Glück für mich hatten die IT-Leute zuvor Bitlocker-Codes auf diesem Firmenlaptop gesichert. Da wir keine Microsoft-Konten für die Anmeldung verwenden, gab es keine cloud-Backup, auf das ich zugreifen konnte, also wäre ich SOL gewesen!
Warning: date(): Invalid date.timezone value 'Europe/Kyiv', we selected the timezone 'UTC' for now. in /var/www/agent_stack/data/www/techietown.info/template/agent.layouts/content.php on line 61
2019-02-11 11:10:50
Zusätzlich zu den Schritten von sancho oben:
- Ruhezustand Deaktivieren. Starten.
- Deaktivieren Sie die Auslagerungsdatei. Starten.
- Deaktivieren Sie den Systemschutz.
- Führen Sie eine Datenträgerbereinigung durch, um alte Sicherungsdateien zu entfernen.
- Verwenden Sie ein externes Defragmentierungstool Defraggler (von piriform, den gleichen Leuten, die speccy machen). Dadurch wurden die Dateien verschoben, um die Partitionsreduzierung zu verhindern. Aus irgendeinem Grund ist das eingebaute Microsoft Defragmentierungstool verschiebt diese nicht.
- Wenn Sie die Größe einer Massenpartition nicht ändern können, können Sie versuchen, eine inkrementelle Reduzierung durchzuführen. z.B. 50gb schrumpft, 2 x 25gb oder 10 x 5gb schrumpft.
Warning: date(): Invalid date.timezone value 'Europe/Kyiv', we selected the timezone 'UTC' for now. in /var/www/agent_stack/data/www/techietown.info/template/agent.layouts/content.php on line 61
2017-11-19 20:40:21
Wichtige Informationen für diejenigen, die Schwierigkeiten haben, die Partition zu verkleinern, selbst wenn sie alle in der akzeptierten Antwort genannten Schritte ausführen.
Es ist möglich, die Informationen zu erhalten, was die letzte unbewegliche Datei ist, die den Schrumpfungsprozess stört, und sie zu löschen.
Suchen Sie nach der folgenden Lösung.
Offensichtlich können Sie Software von Drittanbietern verwenden, die ich auch zu verwenden versucht habe, aber in den meisten Fällen kostenlose Versionen können Sie nur schrumpfen, wenn das System ausgeführt wird - für die bootfähigen Versionen in den meisten Fällen müssen Sie bezahlen.
Bevor Sie beginnen, wichtige Dinge zu erinnern:
- Behandeln Sie Ihr SSD-Laufwerk nicht mit Defragmentierungstools, da Sie es beschädigen oder kürzer leben können.
- Bevor Sie mit Partitionstools spielen, erstellen Sie eine Sicherungskopie wichtiger Daten.
HINTERGRUND:
In meinem Fall unter Windows 10 lief auf SSD-Laufwerk habe ich alle genannten Schritte ausgeführt in diesem tutorial, die sind:
- Deaktivieren Sie die Auslagerungsdatei.
- Ruhezustand Deaktivieren.
- Deaktivieren Sie den Systemschutz.
- Deaktivieren Sie den Kernel-Speicherauszug
- Starten Sie das system neu.
Es hat nicht funktioniert. Ich habe auch den Partitionsoptimierungsprozess durchgeführt, aber es hat auch nicht funktioniert. Ich bekomme immer wieder die Nachricht:
Sie können ein Volume nicht über den Punkt hinaus verkleinern, an dem sich nicht bewegliche Dateien befinden
Ich habe jedoch auch MiniTool Partition Wizard Free versucht wie oben erwähnt, konnte ich beim Ausführen des Systems nicht schrumpfen. Ich wurde zum Neustart aufgefordert, die Anwendung ist jedoch eingefroren. Glücklicherweise konnte ich den Vorgang abbrechen, ohne Daten zu verlieren-das System wurde normal gestartet. Einer der Vorschläge war die Verwendung der bootfähigen Version, die nicht kostenlos ist. Also grub ich mehr und fand die Lösung.
LÖSUNG:
Es ist möglich, die Informationen zu erhalten, was die letzte unbewegliche Datei ist, die den Schrumpfungsprozess stört. Einfach Sie sie müssen die Ereignisanzeige ausführen.
- Startmenü > Ausführen > eventvwr.msc
- Wählen Sie im linken Bereich "Windows logs" > "Application".
- Überprüfen Sie letzte Defrag Ereignisdetails, um zu sehen, was die möglicherweise letzte nicht verschiebbare Datei ist.
- Entfernen Sie die Datei. Wenn die Datei irgendwie mit dem System zusammenhängt und geschützt ist, suchen Sie nach einer Lösung mit dem Dateinamen als Abfrage.
- Partitionsschrumpfungsversuch durchführen wieder.
Wenn Sie Erfolg haben, denken Sie daran:
- Auslagerungsdatei Aktivieren.
- Ruhezustand aktivieren.
- Systemschutz aktivieren.
- Aktivieren Sie den Kernel-Speicherauszug
In meinem Fall muss ich dreimal nach der letzten nicht verschiebbaren Datei suchen und nach jedem Löschen konnte ich die Partition ein wenig verkleinern. Grundsätzlich springen Sie von der letzten nicht verschiebbaren Datei zu einer anderen, bis Sie das gewünschte Partitionsvolumen erreicht haben. Es es kann einige Zeit dauern, aber trotzdem können Sie dies ohne Apps von Drittanbietern tun.
Ich habe die Lösung dort gefunden und teile sie hier hoffe, es wird mehr Menschen helfen.
Warning: date(): Invalid date.timezone value 'Europe/Kyiv', we selected the timezone 'UTC' for now. in /var/www/agent_stack/data/www/techietown.info/template/agent.layouts/content.php on line 61
2018-05-23 14:23:04