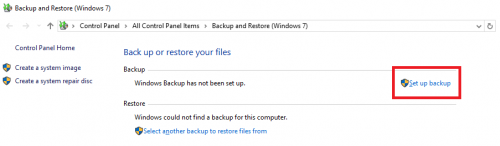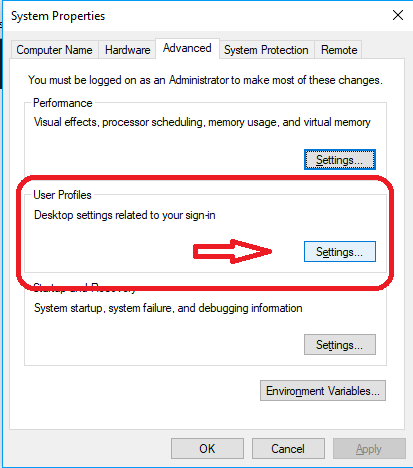Wie kann ich ein lokales Windows 10-Benutzerprofil sichern und in Windows 10 wiederherstellen?
Ähnlich der Frage Wie man ein Benutzerprofil sichert und in Windows 7 wiederherstellt? aber für Fenster 10:
Wie kann ich ein lokales Windows 10-Benutzerprofil (einschließlich der Benutzerdateien) sichern und auf einem anderen Windows 10-System wiederherstellen? Nur das Kopieren des Home-Ordners, wie es unter Linux Standard ist, war nicht ausreichend. Ich erwarte, dass man ein Tool benötigt, das auch die richtigen Teile der Registrierung sichern und wiederherstellen kann.
Update: ich nicht wollen, zu senden mein profildaten auf den Computern anderer Personen. Unter Linux können Sie einfach den Ordner home kopieren, aber ich erwarte, dass es unter Windows nicht so einfach ist.
1 answers
Option 1
- Klicken Sie mit der rechten Maustaste auf Start und wählen Sie Einstellungen
- Wählen Sie im Windows-Einstellungsdialog Update & Security
- Auf der linken Seite wählen Sie Backup Jetzt im Hauptfenster klicken Sie auf die hyperlink: Gehe zu Backup und Restore (Windows 7)
Klicken Sie im sich öffnenden Dialogfeld Sichern und Wiederherstellen (Windows 7) auf die Hyperlink-Schaltfläche: Backup einrichten
Sie sehen nun den folgenden Dialog, der kann eine Minute dauern, um seine Aufgabe abzuschließen, abhängig von der Größe der gespeicherten Dateien und Einstellungen.
Wenn diese Aufgabe abgeschlossen ist, sehen Sie einen neuen Dialog wie folgt:
Es wird ein Speicherort empfohlen, aber wenn Sie auf einem USB-Stick oder einem anderen Laufwerk speichern möchten noch nicht mit Ihrem Computer verbunden ist, schließen Sie einfach dieses Laufwerk, dann klicken Sie auf die Schaltfläche Aktualisieren, so dass es in der Liste der Optionen angezeigt wird.
Wählen Sie das Laufwerk sie beabsichtigen zu speichern, dann klicken Sie auf Weiter Wählen Sie im nächsten Dialogfeld das zweite Optionsfeld neben Let me choose
Nachdem Sie auf Weiter geklickt haben, wird Ihnen ein neuer Dialog angezeigt, der Ihre Einrichtung zusammenfasst.
Hinweis: Standardmäßig sind alle erstellten Benutzerprofile aktiviert, und das zweite Kontrollkästchen ist das aktuelle angemeldete Benutzerprofil und unten unter dem Kontrollkästchen neben Speichern eines Systemabbilds ... wird auch überprüft.
Da Sie nur ein bestimmtes Profil speichern und in ein anderes kopieren möchten Rechner:
Entfernen Sie die erste Prüfung und entfernen Sie auch die Prüfung unten unten, wie dargestellt
Wenn Sie Dinge eingerichtet haben, klicken Sie auf die Schaltfläche Weiter Öffnen Sie nun auf den anderen Computern, auf die Sie das Profil kopieren möchten, einfach das Dialogfeld Sichern und Wiederherstellen (Windows 7) auf diesen anderen Computern und stellen Sie das Profil von dem Laufwerk wieder her, auf dem Sie das Profil gespeichert haben, indem Sie auf den Hyperlink klicken: Wählen Sie ein anderes Backup aus, um Dateien von
Option 2
Drücken Sie die Windows-Taste + S, um das Suchfeld zu fokussieren Geben Sie im Suchfeld ad ein und wählen Sie in den Suchergebnissen Erweiterte Systemeinstellungen anzeigen
Dadurch wird der Dialog Systemeigenschaften mit der Registerkarte Erweitert geöffnet. Klicken Sie im Fenster Benutzerprofile auf die Schaltfläche Einstellungen
Der Dialog Benutzerprofile wird geöffnet. Wählen Sie das Benutzerprofil aus, das Sie kopieren möchten, und klicken Sie dann auf Kopieren Zu
Sie sehen nun einen weiteren Dialog, in dem Sie den Pfad zum Kopieren des Profils auswählen. Wenn Ihre Computer alle vernetzt sind, werden Sie diese Art der Profilkopie meiner Meinung nach viel einfacher finden.
Ich würde eine der oben genannten Methoden ausprobieren, mit freundlicher Genehmigung von https://www.windows10forums.com/threads/copy-user-profile-to-another-computer.15368/
Anders als oben, dann sollten Sie theoretisch sein in der Lage zu kopieren und fügen Sie die Mehrheit der Profilordner über. Mit Ausnahme des ntuser.dat-Datei, die die HKCU Registry Hive speichert.
Wenn Sie zwischen Konten auf demselben Computer oder einem anderen Computer kopieren, ändert sich auch Ihre Konto-SID, worauf Sie vorsichtig sein sollten.
Um dies zu umgehen, müssten Sie wahrscheinlich den ntuser mounten.dat-Datei in regedit, exportieren Sie die Registrierung zu einem .reg-Datei und führen Sie dann ein Suchen und Ersetzen aus, um die SID-Schlüssel auszutauschen, also sie könnten es dann in das neue Profil importieren - dies wäre jedoch ein unordentlicher Ansatz und möglicherweise ein letzter Ausweg.
Warning: date(): Invalid date.timezone value 'Europe/Kyiv', we selected the timezone 'UTC' for now. in /var/www/agent_stack/data/www/techietown.info/template/agent.layouts/content.php on line 61
2018-07-31 18:50:49