Wie kann ich das Benutzersymbol im Chrome-Browser ändern?
Ich habe mehr als einen Benutzer im Chrome-Browser (chrome: / / Einstellungen/ Neuer Benutzer hinzufügen) und kann nicht herausfinden, wie für jeden Benutzer ein benutzerdefiniertes Symbol angegeben wird. Chrome erlaube mir, ein Symbol aus einer Liste von festgelegten Symbolen auszuwählen, aber ich möchte mein eigenes Bild festlegen.
12 answers
Google Chrome OS
Wenn Sie über das Ändern eines Benutzerkontenbildes unter Chrome OS (Googles Betriebssystem) sprechen, finden Sie diese Informationen in einer einfachen Suche auf der Hilfeseite von Google. Unten ist vom vorherigen Link.
Ändern Sie Ihr Kontobild
- Wenn Sie dies noch nicht getan haben, melden Sie sich bei Ihrem Chrome-Gerät an.
- Klicken Sie unten rechts auf den Statusbereich, in dem sich Ihr Konto befindet erscheint.
- Wählen Sie Einstellungen und suchen Sie den Abschnitt "Benutzer".
- Klicken Sie auf die Bild für Ihr Konto. Im Dialog "Bild ändern" erscheint, sie können Ihr Konto zurücksetzen.:
- Datei auswählen: Klicken Sie auf das Symbol, um verwenden Sie ein Bild, das auf Ihrem Chrome-Gerät oder einem angeschlossenen externen ger.
- Machen Sie ein Foto: Klicken Sie auf das Symbol, um einen neuen Schnappschuss mit einem Webcam. Schlagen Sie Ihre Lieblings-pose, dann klicken Sie auf die Schaltfläche. Flip ihr Foto horizontal, platzieren Sie den cursor über das Foto und klicken Sie auf das Pfeilsymbol unten rechts. Wenn Sie unzufrieden mit der foto, klicken Sie auf die Schaltfläche, um es zu wiederholen, so oft wie Sie möchten!
- Benutzen ihr Google-Profilfoto: Verwenden Sie dasselbe Foto, das mit dem öffentliches Profil für Ihr Google-Konto. Erfahren Sie mehr über Google Farbprofile.
- Benutze ein Symbol: Denkst du, Welpen sind süß? Sind Sie ein begeisterter radfahrer? Wählen Sie aus einer Vielzahl von Spaß Icons.
Google Chrome Browser -
Um ein Kontobild in Google Chrome (dem Browser) zu ändern, folgen Sie den folgenden Anweisungen:
- melden Sie sich als Benutzer an, für den Sie das Bild ändern möchten.
- Klicken Sie links oben links auf das Symbol des Benutzers.
- Bewegen Sie den Mauszeiger über das Konto, für das Sie das Bild ändern möchten, und klicken Sie auf "Bearbeiten".
- Im Menü" Benutzer bearbeiten " können Sie den Namen ändern, eine Desktop-Verknüpfung hinzufügen/entfernen, und ändern Sie das dem Benutzerkonto zugeordnete Bild.
Zu diesem Zeitpunkt ist es nicht möglich, Ihr eigenes Bild in Google Chrome zu verwenden, aber es ist möglich, Ihr eigenes Bild in Chromium gemäß dieses Link zu verwenden. Diese Superuser-Frage stellte die gleiche Frage, aber zu der Zeit war die Antwort "Nein". Jetzt ist die Antwort "Ja", aber nur für Chrom.
Warning: date(): Invalid date.timezone value 'Europe/Kyiv', we selected the timezone 'UTC' for now. in /var/www/agent_stack/data/www/techietown.info/template/agent.layouts/content.php on line 61
2017-03-20 10:17:42
Einer meiner Google-Konto verloren die Avator ausgewählt und werden Standard grau anonymous Icons
Scheint, dass sich das Verhalten in Version 70.0.3538.77 (offizieller Build) (64-Bit)
- Wählen Sie das Google-Profil aus, das Sie konfigurieren möchten (wenn Sie mehr als ein Google Chrome-Profil haben)
- Klicken Sie auf "drei Punkte" in der oberen rechten Ecke
- Wählen Sie Einstellungen
- Klicken Sie auf Sie und Google
- Klicken Sie auf Chrome name und Bild
- Sie sehen dann den Bildschirm für die Auswahl Ihres Avatars (wie der Bildschirm von @serge-k 's Antwort)
Andere Wege, das Bild zu finden Bild ändern Seite:
- gehen Sie Einfach zu chrome://settings/manageProfile chrome://settings/manageProfile
- Oder Sie können in den Einstellungen nach "chrome picture" suchen
Warning: date(): Invalid date.timezone value 'Europe/Kyiv', we selected the timezone 'UTC' for now. in /var/www/agent_stack/data/www/techietown.info/template/agent.layouts/content.php on line 61
2020-07-06 22:46:18
Gehe zu diesem Ordner:
C:\Users\username\AppData\Local\Google\Chrome\User Data\Avatars
Ersetzen Sie die Datei avatar_secret_agent.png (oder den Namen Ihres Avatars) durch Ihr benutzerdefiniertes Foto. Stellen Sie sicher, dass Name und Erweiterung übereinstimmen.
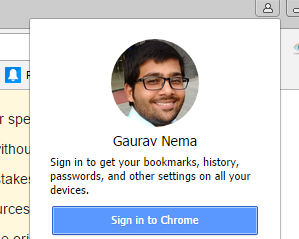
Warning: date(): Invalid date.timezone value 'Europe/Kyiv', we selected the timezone 'UTC' for now. in /var/www/agent_stack/data/www/techietown.info/template/agent.layouts/content.php on line 61
2016-11-17 15:20:19
Chrome-Browser-Version 46.0.2490.86 m
Chrome erkennt das Bild Ihres allgemeinen Google-Kontos und importiert es als erstes Bild in die Symbolzeile. Siehe unten...
Wenn Sie dieses Bild jedoch nicht bereits festgelegt haben, als Sie Ihr Konto "hinzugefügt" haben, müssen Sie Ihr Konto einfach "entfernen" und wieder hinzufügen. Wenn Sie kein allgemeines Google-Konto-Bild haben, gibt es natürlich nichts zu greifen und Sie müssen es erstellen es zuerst.
Was ist mit dem allgemeinen Bild des Google-Kontos gemeint, dh dem Bild, das Ihrer E-Mail, Google+ usw. zugeordnet ist?
Hoffe das hilft, Prost!
Warning: date(): Invalid date.timezone value 'Europe/Kyiv', we selected the timezone 'UTC' for now. in /var/www/agent_stack/data/www/techietown.info/template/agent.layouts/content.php on line 61
2015-11-12 17:39:22
chrome://flags/#enable-new-profile-management
Setzen Sie dies auf "Aktiviert" und starten Sie Chrome neu. Dadurch wird das neue Username-Menü in der rechten Ecke mit name anstelle von image angezeigt. Wenn Sie jedoch zur gleichen Adresse zurückkehren und diese auf "Deaktiviert" setzen und dann neu starten, wird anstelle des Avatars das Benutzerbild des Google-Kontos angezeigt, oder dieses Bild wird unter den Avatar-Bildern verfügbar.
(Es ist wie ein Fehler: Wenn Sie direkt von "Standard" zu "Deaktiviert" wechseln, funktioniert dies nicht. Sie müssen von Standard zu aktiviert wechseln, Relaunch und dann deaktivieren und neu starten.)
Warning: date(): Invalid date.timezone value 'Europe/Kyiv', we selected the timezone 'UTC' for now. in /var/www/agent_stack/data/www/techietown.info/template/agent.layouts/content.php on line 61
2016-11-17 15:21:37
Das hat bei mir funktioniert. Gehen Sie hier:
chrome://settings/people
Suchen Sie nach " Chrome Name und Bild" Klicken und bearbeiten.
Warning: date(): Invalid date.timezone value 'Europe/Kyiv', we selected the timezone 'UTC' for now. in /var/www/agent_stack/data/www/techietown.info/template/agent.layouts/content.php on line 61
2019-07-23 01:18:27
Sobald das Bild vorhanden ist, scheint es keine Möglichkeit zu geben, es mit einem anderen benutzerdefinierten Bild zu ändern. FRUSTRIEREND!
Navigieren Sie jedoch auf einem Mac zu Library/Application Support/Google/Chrome/Default, platzieren Sie dort Ihr neues benutzerdefiniertes Bild und ändern Sie den Namen in "Google Profile Picture". Mein altes war ein .png also habe ich das neue auch als .png behalten.
Starten Sie Chrome neu und beobachten Sie die Änderung im oberen rechten Benutzermenü. In Bezug auf das alte Bild, benennen Sie es mit einem anderen Zeichen vor, so dass es nicht verwendet wird, aber Sie können wechseln Sie zurück, wenn die Größe des neuen wackelig ist.
Warning: date(): Invalid date.timezone value 'Europe/Kyiv', we selected the timezone 'UTC' for now. in /var/www/agent_stack/data/www/techietown.info/template/agent.layouts/content.php on line 61
2016-04-25 11:51:33
Chrome aktualisiert das lokale Symbol automatisch, nachdem Sie mithilfe der in diesen Antworten bereits bereitgestellten Hilfe ein Bild für Ihr Google / GOOGLE MAIL-Konto festgelegt haben.
Möglicherweise müssen Sie sich abmelden und sich dann wieder in Ihrem Google-Konto in Chrome anmelden (löschen Sie das Benutzerprofil nicht, melden Sie sich einfach ab und an an), damit das Online-Google-Bild auf Ihren lokalen Computer aktualisiert wird.
Warning: date(): Invalid date.timezone value 'Europe/Kyiv', we selected the timezone 'UTC' for now. in /var/www/agent_stack/data/www/techietown.info/template/agent.layouts/content.php on line 61
2017-12-08 14:59:40
2019 Update (Chrome 73 zum Zeitpunkt dieses Beitrags)
Für Chrome-Browserprofile, die nicht mit einem Google Mail-Konto verknüpft sind, ist es ziemlich einfach geworden, einen benutzerdefinierten Avatar hinzuzufügen.
- Klicken Sie auf der neuen Registerkarte (oder auf der Seite Google search ) oben rechts auf das Symbol Benutzerprofil , bei dem es sich normalerweise um einen Kreis handelt, der die erste Initiale des Benutzers enthält.
- Klicken Sie auf die blaue Schaltfläche Google Account.
- Klicken Sie links auf Persönliche Informationen Seitenleiste.
- Klicken Sie erneut auf den Benutzerprofilkreis und laden Sie dann ein Foto hoch oder wählen Sie es aus.
Warning: date(): Invalid date.timezone value 'Europe/Kyiv', we selected the timezone 'UTC' for now. in /var/www/agent_stack/data/www/techietown.info/template/agent.layouts/content.php on line 61
2019-04-26 12:54:31
Ich denke, der einfachste Weg ist, Ihr Profilbild in den Google-Kontoeinstellungen zu ändern. Schalten Sie danach die Synchronisierung aus und dann wieder ein. Sie sehen das aktualisierte Symbol oben rechts.
Warning: date(): Invalid date.timezone value 'Europe/Kyiv', we selected the timezone 'UTC' for now. in /var/www/agent_stack/data/www/techietown.info/template/agent.layouts/content.php on line 61
2019-12-21 10:30:42
Ändern Chrome-Browser Profilbild OHNE Anmeldung in Google-Konto
- Gehen Sie mit einem Datei-Explorer zu C:\Users\your benutzername\AppData\Local\Google\Chrome\Benutzerdaten\
- Benennen Sie die Avatardatei in Avatars2 um
- Erstelle ein neues Avatarverzeichnis
- Kopiere einen der Avatare (z.B. avatar_illustration_cheese.png) von Avatars2 in das neue Avatarverzeichnis
- Benennen Sie diesen Avatar mit einem 2 nach dem .png (z.B., avatar_illustration_cheese.png2)
- Um den Avatar in eine andere Farbe zu ändern, z. B. Weiß, öffnen Sie dieses Bild in einem Fotoeditor und ändern Sie die Farbe
- Speichern Sie das Bild mit demselben Namen, aber ohne die 2 (z. B. avatar_illustration_cheese.png)
- Um den Avatar in ein Bild zu ändern, öffnen Sie ein beliebiges Foto in einem Editor, ändern Sie die Größe in 192x192 und benennen Sie es in denselben Namen wie die in Schritt 4 gespeicherte Datei um und speichern Sie es im neuen Avatar-Verzeichnis
- Browser neu starten und das neue Bild wird als Profilsymbol angezeigt
Warning: date(): Invalid date.timezone value 'Europe/Kyiv', we selected the timezone 'UTC' for now. in /var/www/agent_stack/data/www/techietown.info/template/agent.layouts/content.php on line 61
2020-12-26 21:12:19
In Chrome 78 (windows)
click on account picture at extreme right.
Click on **Addresses and More**
At left side click on **People**. In first tab Select **Chrome and Picture**.
Now Select your picture/icon and update name and press back arrow.
Warning: date(): Invalid date.timezone value 'Europe/Kyiv', we selected the timezone 'UTC' for now. in /var/www/agent_stack/data/www/techietown.info/template/agent.layouts/content.php on line 61
2019-12-12 07:03:46

