Wie installiere und verwende ich Windows Virtual PC in Windows 8?
Ich mochte die integrierte virtuelle Maschine, die Windows mit Windows 7 eingebaut hatte, bekannt als der virtuelle Windows-PC. Ich möchte das wieder installieren. Ich möchte wie zuvor mehrere virtuelle Maschinen installieren können (XP, Ubuntu usw.).), aber ich kann nicht scheinen, um herauszufinden, Windows Virtual PC für Windows 8.
Ist es noch verfügbar? Wenn nicht, gibt es etwas, das es ersetzt? Wie benutze ich es?
HINWEIS AN ALLE: Während dies eine akzeptierte selbst-posted antwort, fühlen sich frei zu bearbeiten, kommentar oder fügen sie eine antwort von ihre eigenen. Wenn deine Antwort besser ist als meine, werde ich sie akzeptieren.
Diese Frage war eine [[11]}Super User Frage der Woche.
Lesen Sie den Blogeintrag für weitere Details oder tragen Sie selbst zum Blog bei.
1 answers
Der virtuelle Windows-PC wurde in Windows 8 eingestellt und durch den vollwertigeren Hyper-V ersetzt.
Zusätzlich ist der "XP-Modus" nicht mehr verfügbar und Sie müssen bei Bedarf eine tatsächliche vorherige Kopie von XP mit einer Lizenz installieren, die Sie bereits besitzen, da die XP-Modus-Lizenz nur Benutzern von Windows 7 gewährt wurde (weitere Informationen hier und innerhalb von So rufen Sie Daten von einer virtuellen Windows XP-Modus-Maschine unter Windows 8 ab).
Hyper-V hat eine Tonne mehr Funktionen als Windows Virtual PC und hat viel höhere Leistung, wobei ein [9]}Bare-Metal-Hypervisor. Es ist, was mit verschiedenen Server-Versionen von Windows seit 2008 kommen. Für weitere details über die Funktionen, die ich empfehle in diesem blog-post aus der Windows-Blogs.
Beachten Sie jedoch, dass Sie für die Verwendung von Hyper-V eine 64-Bit-Version von Windows 8 Pro oder Enterprise ausführen müssen und Ihr Prozessor eine Funktion namens SLAT (Second-Level Adresse Übersetzung). Sowohl Intel als auch AMD haben diese Funktion auf den meisten ihrer Prozessoren seit 2007-2008 unterstützt.
Um Windows Hyper-V zu aktivieren
-
Wählen Sie Start (oder drücken Sie die Taste Win ) und geben Sie "Programme und Funktionen" ein

-
Klicken Sie auf "Windows-Funktionen ein-oder ausschalten"
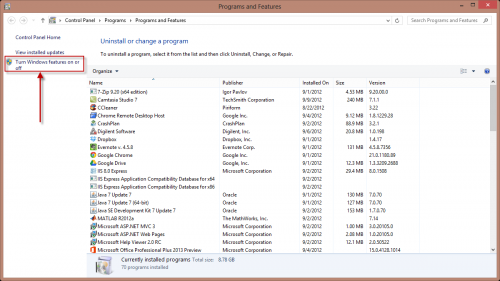
-
Wählen Sie "Hyper-V" aus den Funktionen. (Stellen Sie sicher, dass alle Unterfelder als aktiviert sind gut)
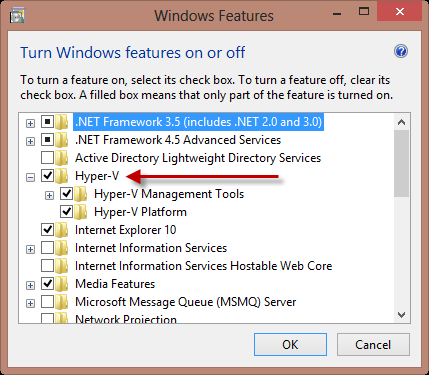
Nach der Installation müssen Sie den Computer neu starten, haben dann jedoch Zugriff auf die Verbindung zwischen Hyper-V Manager und Hyper-V Virtual Machine. Manager wird zum Erstellen/Verwalten der virtuellen Umgebung verwendet. Die Maschinenverbindung ist das gleiche Konzept wie RDP nur ist es spezifisch für die virtuellen Maschinen zugeschnitten
Wie richte ich eine Virtuelle Maschine mit Hyper-V?
Wenn Sie Hyper-V Manager öffnen, wird Ihnen Folgendes angezeigt Bildschirm:
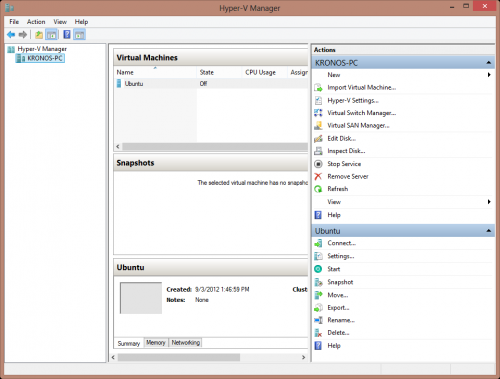
Hinweis: Sie werden sehen, dass ich bereits eine VM für Ubuntu erstellt habe. Um eine neue VM zu erstellen, wählen Sie einfach Neu -> Virtuelle Maschine:
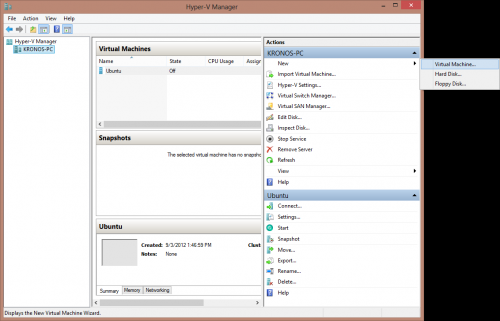
Folgen Sie dem Assistenten, der die folgenden Schritte sein sollte:
- Geben Sie einen Namen für die VM ein und legen Sie den Speicherort der VM fest
- Speichermengen zuweisen
- Netzwerk konfigurieren
- Erstellen oder Verbinden einer virtuellen Festplatte
- Setup alle Startdisketten zu emulieren (Für OS installation)
Danach sollten Sie Zugriff auf Ihre VM haben.
Schnappschüsse machen
Snapshots ist eine großartige Funktion, mit der Hyper-V geliefert wird. Es dauert im Grunde eine ganze Momentaufnahme der virtuellen Maschine (auch während es noch läuft!!!!) Um dies zu tun Sie:
-
Klicken Sie mit der rechten Maustaste auf die VM und wählen Sie "Snapshot"
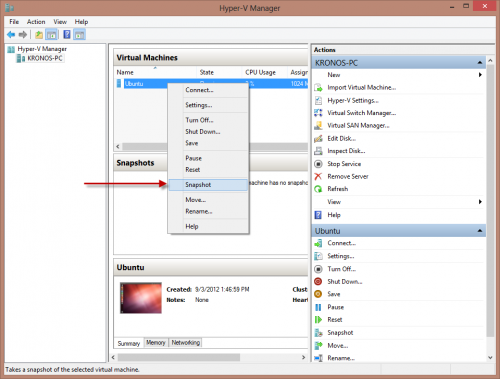
-
Das ist es! Sie können dann eine Verbindung zu diesem Snapshot herstellen, als wäre es eine eigene laufende VM is).
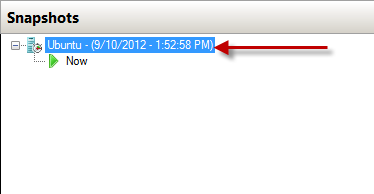
Dies ist großartig für Tests/Entwicklung und Sie erkennen, dass Sie etwas Wichtiges abgestürzt sind. Die Idee ist, den Snapshot zu erstellen, Änderungen daran vorzunehmen, bis er stabil ist, und diese Änderungen dann auf die ursprüngliche VM "anzuwenden". Sie tun dies, indem Sie mit der rechten Maustaste auf den Snapshot klicken und "Übernehmen"auswählen:
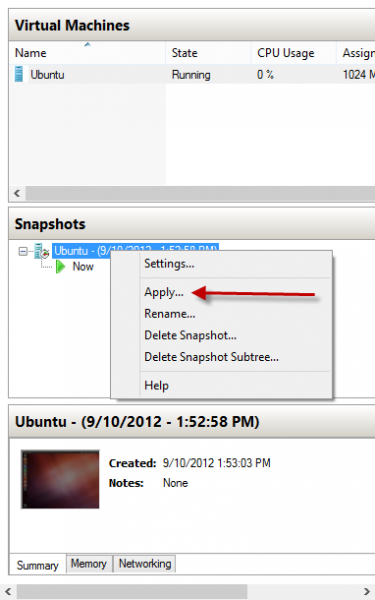
Warning: date(): Invalid date.timezone value 'Europe/Kyiv', we selected the timezone 'UTC' for now. in /var/www/agent_stack/data/www/techietown.info/template/agent.layouts/content.php on line 61
2020-06-12 13:48:39