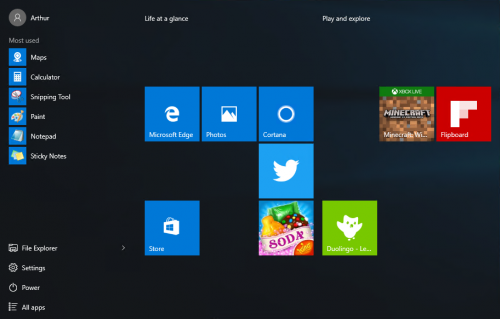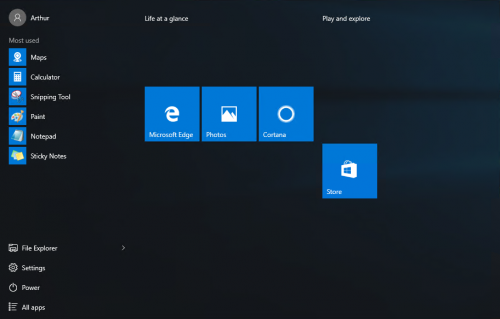Wie Entferne ich Candy Crush Saga von Windows 10?
Windows 10 kommt mit "Candy Crush Saga" vorinstalliert, aber ich will es nicht auf meinem System. Wie entferne ich es?
8 answers
Ich konnte einfach deinstallieren, indem ich im Startmenü mit der rechten Maustaste auf die App klickte und Deinstallieren auswählte.
Wenn Sie Get-AppxPackage -Name king.com.CandyCrushSaga in PowerShell eingeben, ist es vollständig aus dem System verschwunden, nicht nur aus dem Startmenü.
Warning: date(): Invalid date.timezone value 'Europe/Kyiv', we selected the timezone 'UTC' for now. in /var/www/agent_stack/data/www/techietown.info/template/agent.layouts/content.php on line 61
2015-08-17 17:24:26
Da Candy Crush Saga eine vorinstallierte Anwendung ist, finden Sie sie nicht in der Systemsteuerung "Programme und Funktionen", die entfernt werden soll. Stattdessen müssen Sie die Windows PowerShell verwenden, um sie zu entfernen. Verwenden Sie das folgende Verfahren:
- Klicken Sie in das Suchfeld in Ihrer Taskleiste und geben Sie
powershell; Wählen Sie "Windows Powershell" (nicht "Windows Powershell ISE", wenn dies angezeigt wird). - Geben Sie an der Eingabeaufforderung
Get-AppxPackage -Name king.com.CandyCrushSagaein und drücken Sie die Eingabetaste (TIPP: Um diesen Befehl zu kopieren/einzufügen, kopieren Sie wie gewohnt rechtsklick in das PowerShell-Fenster zum Einfügen). - Suchen Sie im Ergebnis nach der Zeile "PackageFullName"; es sollte etwas Ähnliches wie
king.com.CandyCrushSaga_1.540.1.0_x86__khqwnzmzfus32sein. - Kopieren Sie den PackageFullName, indem Sie mit der linken Maustaste klicken und ziehen, um ihn hervorzuheben, und klicken Sie dann mit der rechten Maustaste in das PowerShell-Fenster, um den ausgewählten Text zu kopieren.
- Geben Sie
Remove-AppxPackage(include Trailing space) ein und fügen Sie den PackageFullName ein, den Sie in Schritt 4 kopiert haben, und drücken Sie dann die Eingabetaste. - Ein tealfarbener Textdialog sollte angezeigt werden. der Entfernungsprozess und dann die Deinstallation sollten abgeschlossen sein.
- Wiederholen Sie Schritt 2, um zu überprüfen, ob es erfolgreich deinstalliert wurde (der Befehl sollte jetzt nichts zurückgeben).
- Bestätigen Sie abschließend, dass sich Candy Crush Saga nicht mehr in Ihrem Startmenü befindet.
- Genieße einen candy-Crush-freien Computer!
Quelle: Angepasst von GHacks.net Artikel zum Entfernen von Core-Apps aus Windows 10
Warning: date(): Invalid date.timezone value 'Europe/Kyiv', we selected the timezone 'UTC' for now. in /var/www/agent_stack/data/www/techietown.info/template/agent.layouts/content.php on line 61
2015-08-17 15:54:07
Zunächst einmal Candy Crush Saga ist kein Desktop Programm. Sie können es also nicht "Programme und Funktionen"finden. Es ist eine App genau wie in Ihrem Mobiltelefon.
Um die App zu entfernen,
- Sie können einfach nach Candy Crush Saga suchen (oder einfach nur "ca" macht den Trick), mit der rechten Maustaste auf das App-Ergebnis klicken und dann auf Deinstallieren klicken.
- Oder wenn Candy Crush Saga an das Startmenü angeheftet ist (normalerweise). rechtsklick und dann auf Deinstallieren.
Alternativ können Sie den Windows Store oder Powershell verwenden, um die App zu entfernen.
Warning: date(): Invalid date.timezone value 'Europe/Kyiv', we selected the timezone 'UTC' for now. in /var/www/agent_stack/data/www/techietown.info/template/agent.layouts/content.php on line 61
2017-06-16 20:10:47
Andere Antworten zeigen auf den Paketnamen king.com.CandyCrushSaga, auf dem neuesten Windows 10 Pro ist es king.com.CandyCrushSodaSaga.
Führen Sie PowerShell unabhängig vom vollständigen Namen als Administrator aus und führen Sie Folgendes aus:
Get-AppxPackage *CandyCrush* | Remove-AppxPackage
Ich bin mir nicht sicher, warum diese komplizierte Antwort veröffentlicht wurde, aber manuelle Schritte zum Kopieren und Einfügen sind hier nicht erforderlich.
Warning: date(): Invalid date.timezone value 'Europe/Kyiv', we selected the timezone 'UTC' for now. in /var/www/agent_stack/data/www/techietown.info/template/agent.layouts/content.php on line 61
2017-03-20 10:17:02
Das Startmenü zum Entfernen des Formulars oder der Befehl Get-AppxPackage | Remove-AppxPackage entfernt nur Anwendungen für den aktuellen Benutzer,hält sie jedoch manchmal auf der Festplatte.
Die vollständige Entfernung erfordert die Angabe des Schalters -AllUsers und die Ausführung des Befehls als SYSTEM Benutzer.
- Laden Sie das Dienstprogramm PsExec herunter und extrahieren Sie es.
- Führen Sie
PsExec.exe -isd PowerShell.exeaus. - Führen Sie im neuen PowerShell-Fenster
Get-AppxPackage -AllUsers 'king.com.CandyCrushSodaSaga' | Remove-AppxPackage -AllUsers
Möglicherweise möchten Sie auch andere Spiele von Drittanbietern entfernen, die mit Fenster:
- king. com. BubbleWitch3Saga
- A278AB0D. DisneyMagicKingdoms
- A278AB0D. MarchofEmpires
Warning: date(): Invalid date.timezone value 'Europe/Kyiv', we selected the timezone 'UTC' for now. in /var/www/agent_stack/data/www/techietown.info/template/agent.layouts/content.php on line 61
2019-06-25 18:42:35
// In Windows 10 v1607 funktioniert dies nicht mehr
Eine bessere Möglichkeit besteht darin, die Installation während der Windows 10-Installation zu deaktivieren. Erstellen Sie ein unattend.xml fügen Sie dies ein add a RunSynchronous Befehl, um den Registrierungswert DisableWindowsConsumerFeatures unter HKLM\Software\Policies\Microsoft\Windows\CloudContent auf 1.
<RunSynchronousCommand wcm:action="add">
<Description>disable consumer features</Description>
<Order>5</Order>
<Path>reg add HKLM\Software\Policies\Microsoft\Windows\CloudContent /v DisableWindowsConsumerFeatures /t REG_DWORD /d 1 /f</Path>
</RunSynchronousCommand>
Oder importieren Sie diese Registrierung (.reg-Datei):
Windows Registry Editor Version 5.00
[HKEY_LOCAL_MACHINE\SOFTWARE\Policies\Microsoft\Windows\CloudContent]
"DisableWindowsConsumerFeatures"=dword:00000001
Bevor es so aussieht:
Jetzt Startmenü ist viel sauberer:
Warning: date(): Invalid date.timezone value 'Europe/Kyiv', we selected the timezone 'UTC' for now. in /var/www/agent_stack/data/www/techietown.info/template/agent.layouts/content.php on line 61
2016-08-06 07:38:26
- von "start" Lösen im Menü (wenn Sie nie Links angeklickt hat es mir gefallen, es kann nur eine "Anzeige" - so noch nicht installiert)
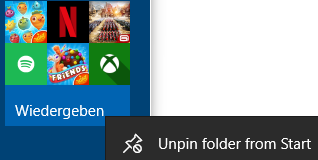
- Wenn es bereits gestartet / installiert wurde (Alternative zu PowerShell): pro Rechner mit 1 MB Programm entfernen O & O AppBuster
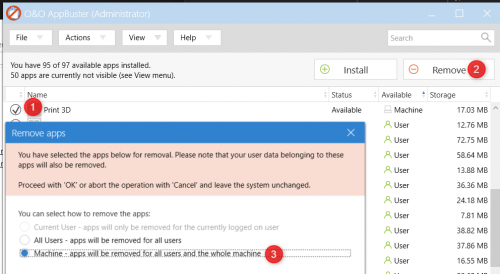
Warning: date(): Invalid date.timezone value 'Europe/Kyiv', we selected the timezone 'UTC' for now. in /var/www/agent_stack/data/www/techietown.info/template/agent.layouts/content.php on line 61
2020-05-01 09:17:42
Windows 10 Upgrade scheint Candy Crush enthalten. Ich habe eine Arbeitsmaschine, die spielfrei war und nach dem Upgrade ccs installiert fand. Ich kann nicht 100% sicher sagen, aber es war definitiv nicht im Startmenü, bis nach dem Upgrade. Deinstallation löscht es, aber Sie müssen immer noch zu regedit gehen und auf Suchen und Eingabe klicken, und Sie werden eine Reihe von Instanzen und Schlüsseln finden. Löschen Sie sie, keine Sorge, es wird keine Probleme verursachen, solange sie Candy Crush sagen.
Warning: date(): Invalid date.timezone value 'Europe/Kyiv', we selected the timezone 'UTC' for now. in /var/www/agent_stack/data/www/techietown.info/template/agent.layouts/content.php on line 61
2016-01-17 15:05:30