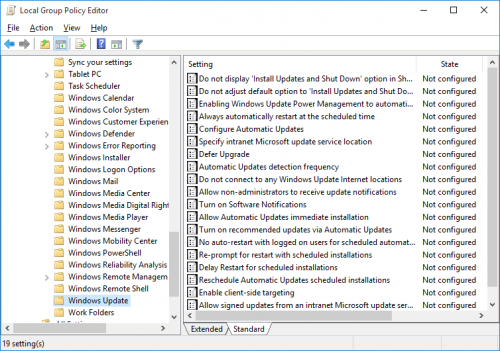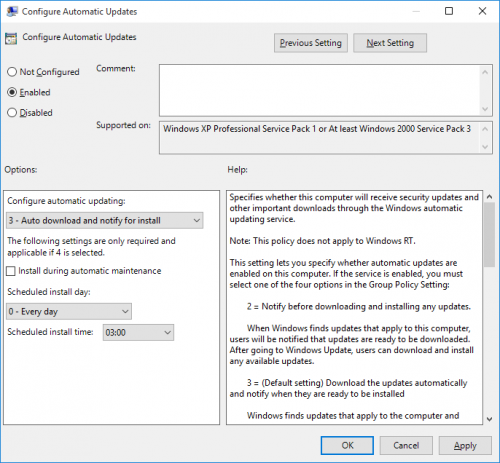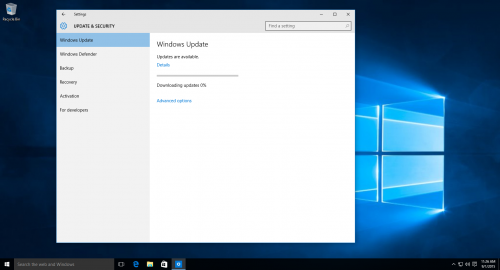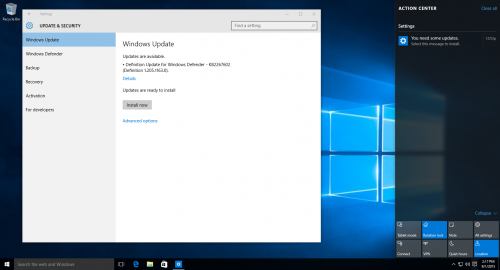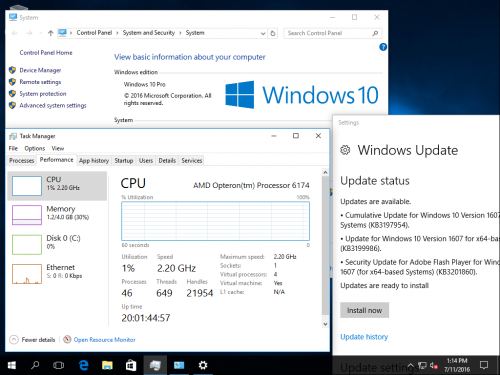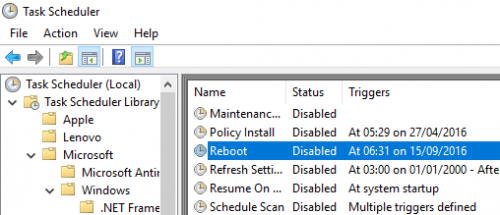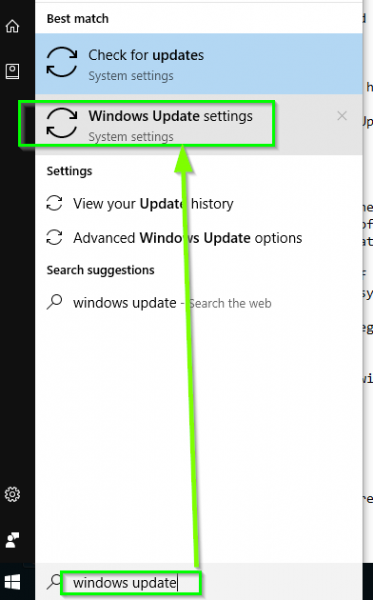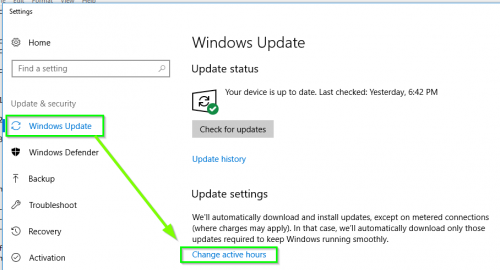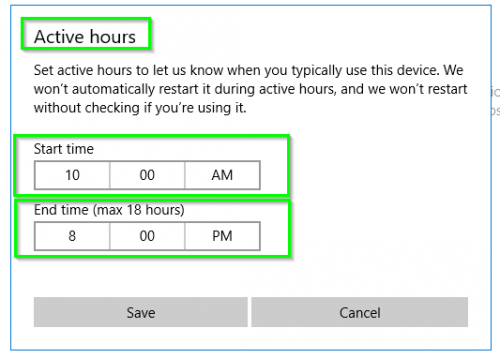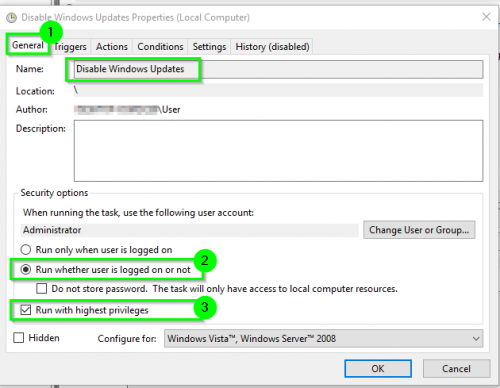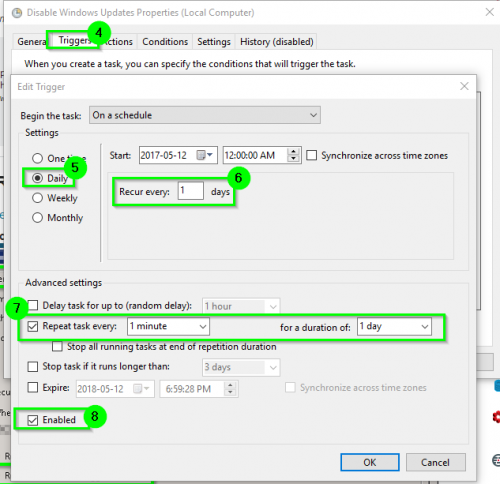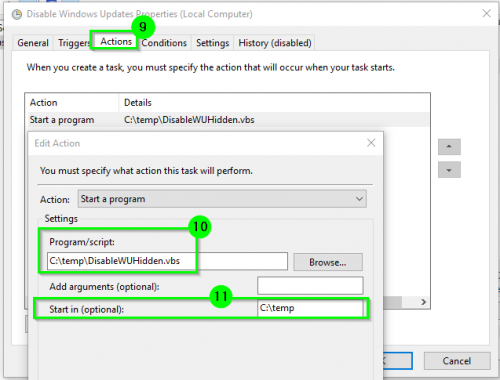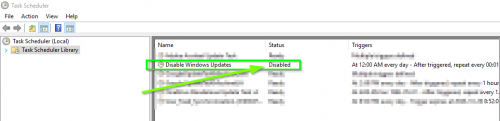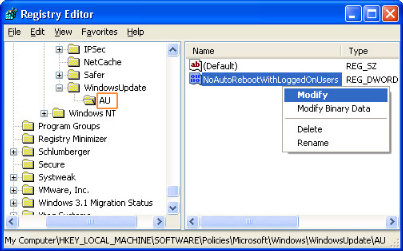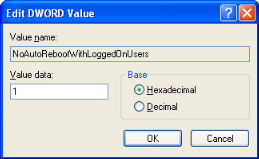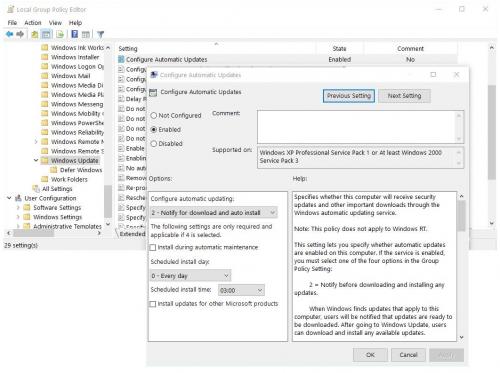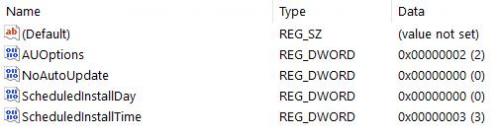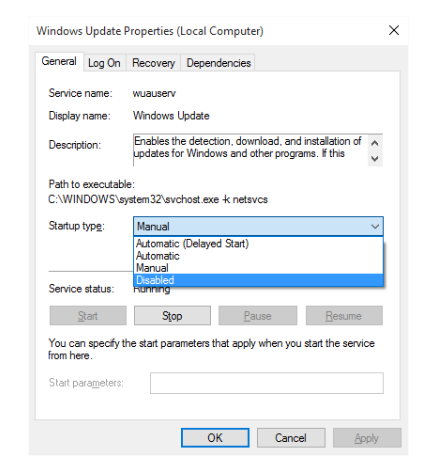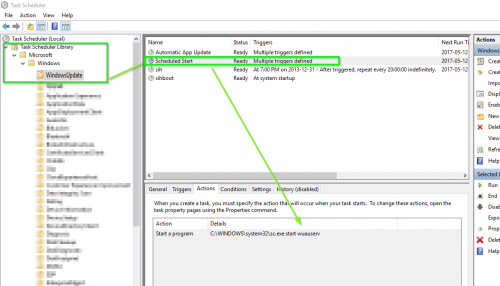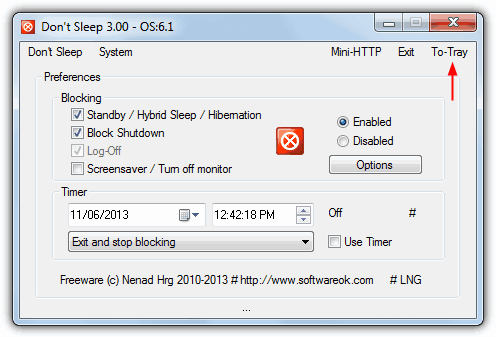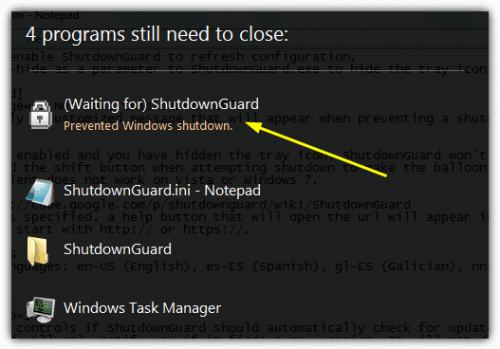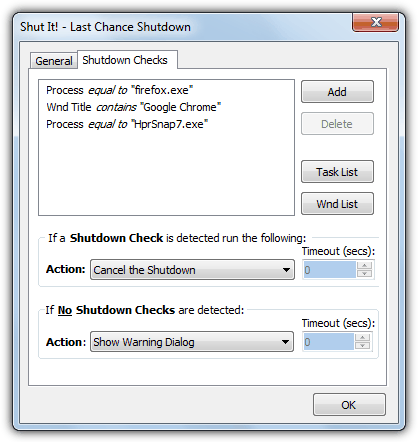Wie * deaktivieren * automatische Neustarts in Windows 10?
Mit Windows 10 können Sie einen Neustart für später "planen". Ich möchte es deaktivieren.
Offensichtlich hat sich Windows letzte Nacht für einen Neustart eingeplant, als ich nicht hinsah und einfach alles schloss, woran ich in der Nacht zuvor gearbeitet hatte.
Ich starte regelmäßig neu; Ich brauche kein Windows, um das für mich zu tun.
Kann ich es komplett deaktivieren? Es macht mir nichts aus, wenn es alles herunterlädt und dann "Hey, du solltest neu starten" sagt, aber es sollte sich nie selbst neu starten, jemals.
Ich verwende die" Pro " - Edition von Windows 10.
16 answers
Hinweis: Leider scheint dies unter Windows 10 Home nicht zu funktionieren, und ich bin mir keiner praktikablen Lösung für Benutzer dieser Edition sicher.
Ich dies geschrieben als eine Antwort auf eine andere Frage, aber dies scheint ein Duplikat von dieser Frage, werde ich es auch hier:
Sie können Ihre lokalen Gruppenrichtlinieneinstellungen bearbeiten, um zu erzwingen, dass Windows Update nur Updates herunterlädt, aber warten Sie, bis Ihre Eingabe installiert ist (und starten Sie sie daher neu.)
Öffnen Sie Ihr Startmenü und geben Sie Group ein und klicken Sie dann auf Edit group policy
Erweitern Sie Computerkonfiguration \ Administrative Vorlagen \ Windows-Komponenten \ Windows Update
Doppelklicken Sie auf Konfigurieren Sie automatische Updates, aktivieren Sie die Richtlinie und konfigurieren Sie sie nach Bedarf.
Gehe zurück zu Windows Update und klicke auf Nach Updates suchen. Sobald es fertig ist, klicken Sie auf die Erweiterte Optionen
Sie sollten sehen, dass Ihre neuen Einstellungen "erzwungen" werden.'
Nachdem ich diese Einstellung auf eine Test-VM angewendet hatte, ließ ich Windows Update offen und bemerkte, dass es heruntergeladen wurde.
Wenn der Download abgeschlossen ist, erhalten Sie eine Toast-Benachrichtigung, dass Updates vorhanden sind und Sie diese installieren müssen.
Beachten Sie, dass Sie auf Jetzt installieren klicken müssen. Neustart oder das Herunterfahren aus dem Startmenü scheint den Installationsprozess nicht auszulösen.
Mehr info:
Ich bin mir nicht sicher, ob das Bearbeiten lokaler Gruppenrichtlinien eine Option in der Home Edition von Windows 10 ist, aber das gleiche Ergebnis sollte über die Registrierung möglich sein (ich habe dies nicht getestet, da ich die Richtlinienmethode selbst verwendet habe). Einschließlich dies für den Fall, dass Nicht-Pro-Benutzer auch nach einer Antwort suchen.
- Drücken Sie Win + R und geben Sie regedit drücken Sie dann Enter
- Navigieren Sie zu
HKEY_LOCAL_MACHINE\Software\Policies\Microsoft\Windows\WindowsUpdate\AU
(möglicherweise müssen Sie die Schlüssel manuell erstellen, wenn sie nicht vorhanden sind) -
Erstellen Sie einen neuen DWORD-Wert mit dem Namen
AUOptionsund geben Sie einen Wert von2oder3ein.2= Benachrichtigen vor dem Download3= Automatisch herunterladen und benachrichtigen der Installation PC neu starten
- Nach Updates suchen
- Erweiterte Einstellungen prüfen
Update nach Jubiläum Update (1607):
Ich habe viel gesehen, ein paar Kommentare in letzter Zeit von Menschen, die sagen das funktioniert nicht mehr nach Anniversary Update.
Ich habe seit ein paar tests, detailliert in den beiden blog-Beiträge hier:
- Validierung der Verhinderung automatischer Neustarts unter Windows 10, Version 1607
- Update auf Windows Update... Zeit
Diese Tests laufen seit fast drei Wochen und ich habe noch keine Ergebnisse gesehen Neustart.
Angesichts dieser Ergebnisse scheint es, dass dies immer noch funktioniert.
Dinge zu beachten:
- Ich habe keine Einstellungen um die aktiven Stunden oder die Neustartoptionen festgelegt.
- Klicken Sie NICHT auf die Schaltfläche "Jetzt installieren" in der Windows Update-Benutzeroberfläche, es sei denn, Sie können installieren und neu starten. Sobald die Updates installiert sind, wird Windows nicht mehr daran gehindert, sich für Neustart.
- Windows wird Sie mit Toasts, Action Center-Warnungen und Bannern über Ihren Bildschirm nörgeln. Solange Sie die Updates nicht installieren, geht es Ihnen gut (aber tun Sie sie schließlich.)
Warning: date(): Invalid date.timezone value 'Europe/Kyiv', we selected the timezone 'UTC' for now. in /var/www/agent_stack/data/www/techietown.info/template/agent.layouts/content.php on line 61
2019-02-28 16:52:16
Ich habe dies als Teil meines Versuchs beantwortet, eine andere Garbage-Einstellung in Windows 10 zu beheben (die Art und Weise, wie Ihr Gerät und Sie dabei geweckt werden, um Updates zu installieren, die Sie nicht genehmigt haben.)
Bitte konsultieren Sie Schritt 2 meines Leitfadens hier. Es wird erläutert, wie Sie die Aufgabe "Neustart" im Abschnitt "UpdateOrchestrator" der Liste der geplanten Windows-Aufgaben ändern, um sie zu deaktivieren und zu verhindern, dass Windows sie stört. Wenn diese Aufgabe deaktiviert ist, wird Ihr Computer niemals neu gestartet es sei denn, Sie weisen es an.
Cheers - Seagull -
Warning: date(): Invalid date.timezone value 'Europe/Kyiv', we selected the timezone 'UTC' for now. in /var/www/agent_stack/data/www/techietown.info/template/agent.layouts/content.php on line 61
2016-01-07 12:50:30
Die beste Lösung für dieses lästige Problem ist mit Taskplaner.
Klicken Sie auf Start und geben Sie Taskplaner
Navigieren Sie zu - Taskplaner-Bibliothek >> Microsoft >> Windows >> UpdateOchestrator
Um automatische Neustarts zu deaktivieren, klicken Sie mit der rechten Maustaste auf Reboot und wählen Sie disable.
Ändern Sie dann unbedingt die Berechtigungen. Sollte auf Read & Execute
Ich habe auch automatisch deaktiviert updates durch Deaktivieren aller Aufgaben in diesem Ordner.
Warning: date(): Invalid date.timezone value 'Europe/Kyiv', we selected the timezone 'UTC' for now. in /var/www/agent_stack/data/www/techietown.info/template/agent.layouts/content.php on line 61
2016-10-08 12:06:51
Man kann versuchen Windows 10 Reboot-Blocker - :
Ein einfacher Windows-Dienst, der diesen Zeitschlitz "aktive Stunden" aktualisiert im Hintergrund.
Es ist kostenlos und funktioniert mit dem Anniversary Update.
Warning: date(): Invalid date.timezone value 'Europe/Kyiv', we selected the timezone 'UTC' for now. in /var/www/agent_stack/data/www/techietown.info/template/agent.layouts/content.php on line 61
2016-12-08 17:08:29
Steuern, wann Windows nach Windows-Updates neu gestartet wird
Sie können die Zeit steuern, die Sie Windows erlauben, pro Windows Update Operationen automatisch neu zu starten, ohne irgendetwas zu deaktivieren oder den [[7]}Windows Update - Dienst gewaltsam zu stoppen.
Diese Methode verhindert nicht, dass Windows-Updates heruntergeladen oder installiert werden, sodass OS-Sicherheitspatches weiterhin auf das System angewendet werden―Sie müssen es nur neu starten, wenn du bist bereit.
Bitte beachten Sie, dass ein Neustart erforderlich sein kann, bevor eine neu gepatchte Sicherheitsanfälligkeit wirksam wird, sodass Sie dies verstehen und dennoch routinemäßig neu starten müssen, wenn Patches rechtzeitig angewendet werden, um sicherzustellen, dass Ihr System sicher bleibt.
Ich werde unten ausführlicher erklären, aber im Wesentlichen verwendet dies ein Batch-Skript, um die korrelierten Registrierungswerte der aktiven Stunden dynamisch festzulegen und zu ändern einstellungen für Startzeit und Endzeit basierend auf der ausgeführten Laufzeit, wobei sichergestellt wird, dass die Werte immer Stunden voraus sind.
Dies ist eine Native Windows-Lösung
Im Gegensatz zu der [[38]}Windows 10 Reboot Blocker Lösung, die nicht Windows native ist, ist dies eine 100% Windows native Lösung, die keine Software von Drittanbietern benötigt, um die Aufgabe abzuschließen, die verwendet Registrierungsschlüssel zum Verwalten des Neustarts Verhalten, wie von Microsoft.
Scheduling mit Taskplaner
Einfach ein einzelnes[7]}Batch-Skript planen ((siehe unten) mit Taskplaner, der zweimal am Tag ausgeführt wird:
- einmal um 6: 05 Uhr
- einmal als 18: 05 Uhr
Jede Ausführung setzt die WerteActiveHoursStart undActiveHoursEnd auf Werte, wodurch Windows denkt, dass Sie immer aktiv sind und stellt sicher, dass kein Neustart stattfindet aus Windows Update Operationen.
Die Batchlogik und die Planung dieses Prozesses sind einfach zu skalieren und anzupassen, falls Sie auf ein Problem stoßen (z. B. treten Probleme mit Energiesparmodi wie Sleep oder Hibernate auf.)
Batch-Skript -
HINWEISE: Die Registrierungswerte werden im hexidezimalen Format festgelegt. Beachten Sie auch, dass das folgende Logikbeispiel erwartet, dass das Skript in einem Frame von 6:00:00 AM - 6:59:59 AM ausgeführt wird oder 6:00:00 PM - 6:59:59 Uhr nur. Dies kann jedoch leicht mit dem Teil IF %HH%==XX der Logik angepasst werden; Sie können dieselbe Logik auch verwenden, um diese Funktionalität zu testen, um zu bestätigen, dass sie wie erwartet funktioniert, indem Sie den Wert ändern.
@ECHO ON
SET HH=%TIME: =0%
SET HH=%HH:~0,2%
IF %HH%==06 SET StartHour=06 & SET EndHour=13
IF %HH%==18 SET StartHour=12 & SET EndHour=07
CALL :ChangeActiveHours
REG IMPORT "%DynamicReg%"
EXIT
:ChangeActiveHours
SET DynamicReg=%temp%\ChangeActiveHours.reg
IF EXIST "%DynamicReg%" DEL /Q /F "%DynamicReg%"
ECHO Windows Registry Editor Version 5.00 >>"%DynamicReg%"
ECHO. >>"%DynamicReg%"
ECHO [HKEY_LOCAL_MACHINE\SOFTWARE\Microsoft\WindowsUpdate\UX\Settings] >>"%DynamicReg%"
ECHO "ActiveHoursEnd"=dword:000000%EndHour% >>"%DynamicReg%"
ECHO "ActiveHoursStart"=dword:000000%StartHour% >>"%DynamicReg%"
ECHO "IsActiveHoursEnabled"=dword:00000001 >>"%DynamicReg%"
GOTO :EOF
Die Registrierung
Für einige Details zu den korrelierten Registrierungseinstellungen ändert sich dies, unten verweise ich auf die Teile von Ein genauerer Blick auf Active Stunden in Windows 10 für das, was diese Methode beeinflussen.
Aktive Stunden
Aktive Stunden ändern dieses Verhalten nicht, aber sie fügen einen Mechaniker hinzu das Windows 10-Betriebssystem, das sicherstellt, dass Benutzer nicht gestört durch Neustarts während der aktiven Stunden.
Aktive Stunden und die Registrierung
Tippen Sie auf die Windows-Taste, Typ regedit.exe, und drücken Sie enter.
Bestätigen Sie die UAC-Eingabeaufforderung.
Navigieren Sie mit der Baumhierarchie links zum folgenden Schlüssel:
HKEY_LOCAL_MACHINE\SOFTWARE\Microsoft\WindowsUpdate\UX\SettingsHier stehen folgende Optionen zur Verfügung:
- ActiveHoursEnd: definiert die Endzeit des Features.
- ActiveHoursStart: definiert die Startzeit des Features.
- IsActiveHoursEnabled: wenn auf 1 gesetzt, ist die Funktion aktiviert. Wenn auf 0 gesetzt, ist es deaktiviert.
Wenn Sie ändern möchten die Start - oder Endstunde des Features, doppelklicken Sie auf einen der Einträge. Wechseln Sie zu einer Dezimalbasis auf der eingabeaufforderung, die sich öffnet, und geben Sie die Startzeit mit der 24-Stunden-Uhr System.
Bitte beachten Sie, dass Sie keine Minuten in der Registrierung hinzufügen können. Öffnungszeit.
}
Um zu bestätigen, dass dies wie ausgenommen funktioniert, werden Sie
-
Drücken Sie die
 schlüssel einmal, und dann starten Sie die Eingabe in Windows Updates, bis Sie die Windows Update-Einstellungen Optionen sehen und dann darauf klicken
schlüssel einmal, und dann starten Sie die Eingabe in Windows Updates, bis Sie die Windows Update-Einstellungen Optionen sehen und dann darauf klicken -
Klicken Sie auf die Option Aktive Stunden ändern im Abschnitt * * Einstellungen aktualisieren *
-
Notieren Sie sich die Startzeit und die Endzeitwerte in den Aktiven Stunden und drücken Sie
Cancelund dann schließen Sie vollständig aus den Einstellungen Bildschirmen. Führen Sie jetzt das Batch-Skript aus und stellen Sie sicher, dass die Werte in den Variablen für die Zeit, in der Sie das Skript ausführen, entsprechend festgelegt sind, um sicherzustellen, dass die Werte für die Startzeit und die Endzeit entsprechend festgelegt werden, und stellen Sie sicher, dass es fehlerfrei ausgeführt wird (bei Bedarf als Administrator ausführen).
Führen Sie nun die Schritte 1 - 3 erneut aus und bestätigen Sie die Werte Startzeit und Endzeit richtig geändert.
Deaktivieren
Wenn Sie bereit sind, Windows Updates den Neustart des Computers gemäß den Aktualisierungsvorgängen zuzulassen, können Sie dies manuell tun, da diese Methode das Herunterladen und Installieren von Windows-Updates nicht verhindert. Wenn Sie diesen Job jedoch deaktivieren müssen, können Sie dies tun, indem Sie einfach die geplante Aufgabe deaktivieren, die sie mit Taskplaner ausführt.
Weiter Ressourcen -
Warning: date(): Invalid date.timezone value 'Europe/Kyiv', we selected the timezone 'UTC' for now. in /var/www/agent_stack/data/www/techietown.info/template/agent.layouts/content.php on line 61
2020-05-14 21:22:02
Sie können die Windows-eigenen Tools dagegen verwenden, um automatische Neustarts zu deaktivieren.
Wie einige der anderen Antworten erwähnt haben, führt Windows seine Neustarts mit der geplanten Aufgabe \Microsoft\Windows\UpdateOrchestrator\Reboot aus. Wenn Sie jedoch den Taskplaner öffnen und diesen deaktivieren, wird Windows ihn am nächsten Tag wieder aktivieren-auch wenn Sie die Berechtigungen ändern, um ihn schreibgeschützt zu machen.
Anstatt in die Taskplaner-Benutzeroberfläche zu gehen, um die Aufgabe jeden Tag zu deaktivieren, können wir dies automatisch einrichten, verwenden des Befehlszeilendienstprogramms schtasks zum Ändern von Aufgaben.
Wenn ein Neustart geplant ist, deaktiviert der folgende Befehl, der mit Administratorrechten ausführt, die Aufgabe:
schtasks /change /tn \Microsoft\Windows\UpdateOrchestrator\Reboot /DISABLE
Wenn Sie dies wissen, können Sie Ihre eigene geplante Aufgabe erstellen, um den obigen Befehl regelmäßig auszuführen und das heimtückische kleine Schema von Windows zu deaktivieren. Wenn Sie mit der Verwendung des Taskplaners vertraut sind, richten Sie Ihre eigene Aufgabe ein.
Andernfalls
- Kopieren und fügen Sie das markup unten in Texteditor.
- Speichern Sie es als XML-Datei.
- Klicken Sie im Taskplaner auf Aktionen > Aufgabe importieren...{[26]) und wählen Sie diese Datei.
- Optimieren Sie die Konfiguration nach Bedarf.
<?xml version="1.0" encoding="UTF-16"?>
<Task version="1.4" xmlns="http://schemas.microsoft.com/windows/2004/02/mit/task">
<RegistrationInfo>
<Author>http://superuser.com/users/1909/kpozin</Author>
<URI>\SuperUser\Cancel Windows automatic reboot</URI>
</RegistrationInfo>
<Triggers>
<CalendarTrigger>
<Repetition>
<Interval>PT10M</Interval>
<Duration>P1D</Duration>
<StopAtDurationEnd>false</StopAtDurationEnd>
</Repetition>
<StartBoundary>2016-11-16T18:30:00</StartBoundary>
<Enabled>true</Enabled>
<ScheduleByDay>
<DaysInterval>1</DaysInterval>
</ScheduleByDay>
</CalendarTrigger>
</Triggers>
<Principals>
<Principal id="Author">
<!-- That's the SYSTEM user -->
<UserId>S-1-5-18</UserId>
<RunLevel>HighestAvailable</RunLevel>
</Principal>
</Principals>
<Settings>
<MultipleInstancesPolicy>IgnoreNew</MultipleInstancesPolicy>
<DisallowStartIfOnBatteries>false</DisallowStartIfOnBatteries>
<StopIfGoingOnBatteries>true</StopIfGoingOnBatteries>
<AllowHardTerminate>true</AllowHardTerminate>
<StartWhenAvailable>true</StartWhenAvailable>
<RunOnlyIfNetworkAvailable>false</RunOnlyIfNetworkAvailable>
<IdleSettings>
<StopOnIdleEnd>true</StopOnIdleEnd>
<RestartOnIdle>false</RestartOnIdle>
</IdleSettings>
<AllowStartOnDemand>true</AllowStartOnDemand>
<Enabled>true</Enabled>
<Hidden>false</Hidden>
<RunOnlyIfIdle>false</RunOnlyIfIdle>
<DisallowStartOnRemoteAppSession>false</DisallowStartOnRemoteAppSession>
<UseUnifiedSchedulingEngine>false</UseUnifiedSchedulingEngine>
<WakeToRun>false</WakeToRun>
<ExecutionTimeLimit>PT1H</ExecutionTimeLimit>
<Priority>7</Priority>
</Settings>
<Actions Context="Author">
<Exec>
<Command>schtasks</Command>
<Arguments>/change /tn \Microsoft\Windows\UpdateOrchestrator\Reboot /DISABLE</Arguments>
</Exec>
</Actions>
</Task>
Warning: date(): Invalid date.timezone value 'Europe/Kyiv', we selected the timezone 'UTC' for now. in /var/www/agent_stack/data/www/techietown.info/template/agent.layouts/content.php on line 61
2016-11-17 04:41:26
Ich habe ein PowerShell - Skript erstellt, das das Active Hours dynamisch festlegt, um zu verhindern, dass unerwünschte Neustarts basierend auf dieser Antwort Windows Updates (https://superuser.com/a/1208866/351521). Es setzt diese Registrierungsschlüssel:
HKLM\SOFTWARE\Microsoft\WindowsUpdate\UX\Settings\ActiveHoursStartHKLM\SOFTWARE\Microsoft\WindowsUpdate\UX\Settings\ActiveHoursEndHKLM\SOFTWARE\Microsoft\WindowsUpdate\UX\Settings\IsActiveHoursEnabled
Sie können es hier bekommen: https://github.com/marcosbozzani/Win10ActiveHours
Vorschläge und Pull-Anfragen sind willkommen!
Änderungen
Konvertiert von
BatchzuPowerShell(einfacher zu verstehen und zu pflegen, meiner Meinung nach)Das Skript überprüft einen Stundenbereich anstelle eines einzelnen pro Stunde (wie in den Kommentaren aus dieser Antwort vorgeschlagen)
Das Skript kann die
Scheduled taskinstallieren und deinstallieren und die entsprechenden Einstellungen und TriggerDas Skript kann das
Scheduled taskmanuell ausführen, wenn gebrauchtErstellt ein Github-Repository (einfacher zu aktualisieren und Änderungen zu akzeptieren)
Allgemeine Informationen
Die Aufgabe wird erstellt unter
\Win10ActiveHours\Update-
Es gibt zwei [[1]} Fenster von 18 Stunden:
- von
18:00bis12:00 - von
06:00bis00:00
- von
-
Es gibt vier Trigger, die die Aufgaben aktivieren und zwischen den beiden wechseln fenster:
- beim Computerstart
- am Computer aufwachen
- täglich um
06:00 - täglich bei
18:00
-
Dies sind die Einstellungen für die Aufgabe:
- wake to run
- start, wenn verfügbar
- stoppen Sie nicht am Leerlaufende
- Start bei Batterien zulassen
- nicht aufhören, wenn auf Batterien gehen
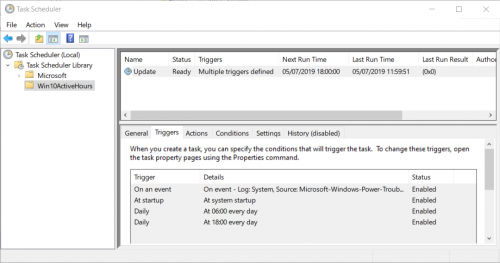
Für weitere Informationen siehe die README.md aus dem Repository
Warning: date(): Invalid date.timezone value 'Europe/Kyiv', we selected the timezone 'UTC' for now. in /var/www/agent_stack/data/www/techietown.info/template/agent.layouts/content.php on line 61
2019-07-05 16:18:04
Andere Antworten erfordern Software von Drittanbietern oder eine laufende Aufgabe/einen laufenden Dienst, und viele müssen nach Windows-Updates wiederholt werden. Diese Lösung hat mehrere Vorteile:
- Es ist schnell und einfach: Nur ein einziger cmd-Befehl
- Es ist permanent: Keine Notwendigkeit, nach Windows-Updates zu wiederholen
- Es ist leicht: Keine laufenden Dienste oder Aufgaben erforderlich
Lösung
Führen Sie diesen Befehl in der Eingabeaufforderung als administrator - :
cd C:\Windows\System32\Tasks\Microsoft\Windows\UpdateOrchestrator && rename Reboot Reboot.backup & rename Reboot_Battery Reboot_Battery.backup && rename Reboot_AC Reboot_AC.backup && mkdir Reboot && mkdir Reboot_Battery && mkdir Reboot_AC && copy NUL Reboot\empty_file && copy NUL Reboot_Battery\empty_file && copy NUL Reboot_AC\empty_file
Edit 2020-09-15: Schauen Sie sich das Update am Ende dieser Antwort an.
Sicherungslösung (bei Zugriff verweigert)
Dieser Befehl gibt Administratoren zunächst das Eigentum und die vollständigen Berechtigungen für den UpdateOrchestrator-Ordner und-Inhalt.
cd C:\Windows\System32\Tasks\Microsoft\Windows && takeown /F UpdateOrchestrator /A /R /D y && icacls UpdateOrchestrator /reset /T /C && icacls UpdateOrchestrator /T /C /grant *S-1-5-32-544:F && cd UpdateOrchestrator && rename Reboot Reboot.backup & rename Reboot_Battery Reboot_Battery.backup && rename Reboot_AC Reboot_AC.backup && mkdir Reboot && mkdir Reboot_Battery && mkdir Reboot_AC && copy NUL Reboot\empty_file && copy NUL Reboot_Battery\empty_file && copy NUL Reboot_AC\empty_file
Was, es tut
Automatische Neustarts nach Updates werden von Windows-Tasks durchgeführt, insbesondere von Reboot, Reboot_AC oder Reboot_Battery. Diese Aufgaben werden in Dateien definiert in der Ordner C:\Windows\System32\Tasks\Microsoft\Windows\UpdateOrchestrator.
Diese Lösung benennt diese Dateien um und erstellt Ordner mit denselben Namen an ihrer Stelle. Es legt dann eine leere Datei in jedem der erstellten Ordner.
Dadurch werden die Aufgaben, die für die automatischen Neustarts verantwortlich sind, effektiv gelöscht und verhindert, dass Windows sie neu erstellt.
, Warum es funktioniert
Windows kann die Reboot, Reboot_AC oder Reboot_Battery Aufgaben nach einem Update, weil sie nicht mehr existieren (außer als Backups mit verschiedenen Feldnamen).
In diesem Fall versucht Windows, das Problem zu beheben, indem die erwarteten Aufgaben (Dateien) neu erstellt (oder behoben) werden, und führt sie dann aus. Windows kann die erforderlichen Dateien jedoch nicht erstellen, da sich im Zielordner ein Ordner mit demselben Namen befindet und zwei Elemente im selben Ordner nicht denselben Namen haben können.
Da es sich bei Ordnern und Dateien um verschiedene Dinge handelt, kann Windows die Ordner nicht in Dateien ändern, die die richtige Aufgabe enthalten Virendefinitionen.
Da der Befehl schließlich eine leere Datei in jeden der erstellten Ordner einfügt, ist es sehr unwahrscheinlich, dass sie automatisch gelöscht werden (wodurch die Aufgaben neu erstellt werden können). Dies liegt daran, dass das Löschen von Ordnern mit Inhalten einen rekursiven Löschbefehl erfordert, der niemals zum Löschen von etwas verwendet wird, von dem erwartet wird, dass es sich um eine Datei handelt.
Aus diesen Gründen ist diese Lösung viel robuster als diejenigen, die sich auf die Änderung des Dateibesitzes/Zugriffs und/oder verlassen ändern der relevanten Aufgaben, etwas, das von Windows während Updates "behoben" werden kann (und häufig ist).
Quellen & Testen der Lösung
Ich habe von in diesem Artikel etwas über die in meiner Lösung verwendete Technik erfahren. Ich verwende diese Technik seit mehreren Jahren und habe in dieser Zeit keinen einzigen automatischen Neustart erlebt, außer im Januar (2020), als Microsoft die neuen Aufgaben Reboot_AC und Reboot_Battery hinzufügte, die jetzt auch von Windows Update verwendet werden initiieren automatische Neustarts.
Ich habe die Lösung selbst aktualisiert, um die neuen Aufgaben zu berücksichtigen, und sie hat erfolgreich Neustarts nach den von mir vorgenommenen Änderungen verhindert.
Die gesamte Antwort, einschließlich der cmd-Befehle, ist meine eigene ursprüngliche Arbeit.
Update 2020-09-15:
@Simon East kommentiert, dass eine neue Aufgabe, USO_UxBroker, gerade einen Neustart auf seinem System ausgelöst hat. Die Aufgabenbeschreibung (This task triggers a system reboot following update installation.) scheint den Zweck dieser Aufgabe zu bestätigen. Ich habe die Auswirkungen von auch Nuking nicht getestet diese neue Aufgabe, also überlasse ich es dem Leser, zu entscheiden, ob es sich lohnt, es auszuprobieren. Bitte Hinterlasse einen Kommentar, wenn Sie irgendwelche info über USO_UxBroker. (Hat es einen Neustart Ihres Systems verursacht? Hat die aktualisierte Lösung einen Neustart für Sie verhindert? Hat die ursprüngliche Lösung einen Neustart verhindert, obwohl USO_UxBroker unberührt ist?)
Befehl, der die Aufgabe USO_UxBroker enthält:
cd C:\Windows\System32\Tasks\Microsoft\Windows\UpdateOrchestrator && rename Reboot Reboot.backup && rename Reboot_Battery Reboot_Battery.backup && rename Reboot_AC Reboot_AC.backup && rename USO_UxBroker USO_UxBroker.backup && mkdir Reboot && mkdir Reboot_Battery && mkdir Reboot_AC && mkdir USO_UxBroker && copy NUL Reboot\empty_file && copy NUL Reboot_Battery\empty_file && copy NUL Reboot_AC\empty_file && copy NUL USO_UxBroker\empty_file
Bei Zugriff verweigert Fehler:
cd C:\Windows\System32\Tasks\Microsoft\Windows && takeown /F UpdateOrchestrator /A /R /D y && icacls UpdateOrchestrator /reset /T /C && icacls UpdateOrchestrator /T /C /grant *S-1-5-32-544:F && cd UpdateOrchestrator && rename Reboot Reboot.backup && rename Reboot_Battery Reboot_Battery.backup && rename Reboot_AC Reboot_AC.backup && rename USO_UxBroker USO_UxBroker.backup && mkdir Reboot && mkdir Reboot_Battery && mkdir Reboot_AC && mkdir USO_UxBroker && copy NUL Reboot\empty_file && copy NUL Reboot_Battery\empty_file && copy NUL Reboot_AC\empty_file && copy NUL USO_UxBroker\empty_file
Warning: date(): Invalid date.timezone value 'Europe/Kyiv', we selected the timezone 'UTC' for now. in /var/www/agent_stack/data/www/techietown.info/template/agent.layouts/content.php on line 61
2020-09-15 08:23:50
Windows 10 erstellt seine Windows Update-Richtlinien neu und fügt einige Unterschiede zwischen früheren Versionen hinzu.
Windows Update erzwingt Updates Auch wenn der Windows Update-Dienst deaktiviert ist, die für Heimanwender gelten, da für einige Updates ein obligatorischer Neustart erforderlich ist, kann der Neustartplaner nicht deaktiviert werden.
, Die nicht bedeuten, Sie können nicht blockieren die updates, vielleicht könnten Sie tun, ein workarround als block updates-Server, aber das konnte sehr lästig sein asuming Sie haben hundert methoden, das im Internet zu tun.
Eine Zeitung mit Bezug Hier
Aktualisiert. Die Software prüft regelmäßig auf System-und App-Updates, und Downloads und installiert sie für Sie. Sie können nur Updates erhalten von Microsoft oder autorisierten Quellen, und Microsoft muss möglicherweise aktualisieren ihr System, um Ihnen diese Updates zur Verfügung zu stellen. Indem Sie dies akzeptieren vereinbarung, stimmen Sie zu, diese Arten von automatischen Updates zu erhalten ohne zusätzliche bemerken.
Quelle Windows 10 EULA
Einige Informationen zu Windows Update for Business, die die Unterschiede zwischen Heimanwendern und den Vorteilen von Enterprise Update erklären Hier
Warning: date(): Invalid date.timezone value 'Europe/Kyiv', we selected the timezone 'UTC' for now. in /var/www/agent_stack/data/www/techietown.info/template/agent.layouts/content.php on line 61
2015-08-27 19:17:06
Es scheint ,als ob" Kein automatischer Neustart mit angemeldeten Benutzern für geplante automatische Updates " derzeit nicht mit Windows 10 funktioniert, aber laut diesem Artikel auf Lifehacker.com (http://lifehacker.com/enable-metered-connection-to-delay-windows-10-updates-1723316525), das Aktivieren von dosierten Verbindungen in Windows 10 kann Windows-Updates stoppen oder zumindest weiter verzögern.
Windows 10 verfügt über eine Funktion, mit der Sie angeben können, dass Ihre Internetverbindung gekappt, gedrosselt oder irgendwie behindert. Möglicherweise binden Sie sich an Ihr Telefon, an ein öffentliches Wi-Fi-Netzwerk oder haben nur eine beschissene Datenkappe in Ihrem Heimnetzwerk. Wenn Sie "Dosierte Verbindung" aktivieren, respektiert Microsoft dies, indem es darauf wartet, einen Download zu erzwingen. Um es einzuschalten, folgen Sie diesen Schritten:
- Suchen Sie im Startmenü nach "WLAN-Einstellungen ändern"
- Klicken Sie Auf Erweiterte Optionen.
- Aktivieren Sie den Schalter unter " Metered connection."
Der einzige große Nachteil dabei methode ist, dass es nur funktioniert, wenn Ihr Computer über Wi-Fi verbunden ist. Aus irgendeinem Grund können Sie in Windows 10 nicht angeben, dass Ihre Verbindung gemessen wird, wenn Sie über Ethernet verbunden sind (obwohl viele Heim-Internetverbindungen über Datenkappen verfügen). Dies sollte jedoch vielen typischen Benutzern helfen.
Warning: date(): Invalid date.timezone value 'Europe/Kyiv', we selected the timezone 'UTC' for now. in /var/www/agent_stack/data/www/techietown.info/template/agent.layouts/content.php on line 61
2020-06-12 13:48:39
Deaktivieren der Windows-Updates in Windows 10 Nativ
**** Für diese Methode ist keine Software von Drittanbietern erforderlich ****
Für mehr Kontrolle Stellen Sie sicher, dass Windows Update - Vorgänge nur für Ihr Windows 10 - Betriebssystem gelten, wenn Sie dies möchten, lesen Sie die folgenden Schritte mit zwei Skripten und einem geplanten Aufgabenjob.
Diese Methode funktioniert unabhängig von geplanten Aufgaben oder anderen Prozessen, die starten Windows Update wenn es richtig eingerichtet ist und der Job aktiviert ist und in kurzen Abständen ausgeführt wird.
Im Wesentlichen wird dies
- Überprüfen Sie einmal pro Minute, ob der Dienst Windows Update ausgeführt wird, und führen Sie eine der beiden folgenden Aktionen aus, ob WAHR oder FALSCH. . .
- wenn es ausgeführt wird, wird der Dienst gewaltsam mit NET STOP gestoppt, um sicherzustellen, dass keine Fenster Updates werden angewendet
- wenn es ist wird nicht ausgeführt, endet der Prozess, bis er beim nächsten geplanten Trigger mit Task Scheduler
Sie müssen drei Dinge tun, um sicherzustellen, dass dies wie erwartet funktioniert
- Erstellen Sie das einfache Batch-Skript, das überprüft, ob Windows Update ausgeführt wird, und beenden Sie es, wenn dies der Fall ist
- Dies ist nur ein Textdokument, das mit der Dateierweiterung
.cmdumbenannt wurde- Erstellen Sie das einfache VB-Skript, das das Batch-Skript ausführt, jedoch auf versteckte Weise, sodass bei jeder Ausführung kein Popup angezeigt wird
- Dies ist nur ein Textdokument, das mit der Dateierweiterung
.vbsumbenannt wurde- Erstellen Sie die geplante Aufgabe, die einmal pro Minute auf unbestimmte Zeit mit Windows ausgeführt werden soll Aufgabe Scheduler
Einrichtung und Konfiguration
Nachfolgend finden Sie die detaillierten Schritte zum Einrichten dieser drei einfachen Dingen.
1. Batch-Skript -
HINWEIS: Speichern Sie die folgende Logik in einer Textdatei und benennen Sie sie um, um eine Erweiterung von .cmd zu erhalten . DisableWU.cmd.
@ECHO OFF
TASKLIST /SVC | FINDSTR /I /C:"wuauserv"
IF %ERRORLEVEL%==0 GOTO :StopWUService
GOTO :EOF
:StopWUService
FOR %%A IN (wuauserv) DO NET STOP /Y "%%~A"
GOTO :EOF
2. VBS-Skript -
HINWEIS: Speichern Sie die folgende Logik in einer Textdatei und benennen Sie sie um, um eine Erweiterung von .vbs zu erhalten . DisableWUHidden.vbs. Stellen Sie außerdem sicher, dass Sie anstelle des Werts C:\FolderPath\DisableWU.cmd den richtigen vollständigen Pfad-und Dateinamenwert angeben, in dem die Batchdatei gespeichert ist die folgende Logik entsprechend.
Set WinScriptHost = CreateObject("WScript.Shell")
WinScriptHost.Run Chr(34) & "C:\FolderPath\DisableWU.cmd" & Chr(34), 0
Set WinScriptHost = Nothing
3. Taskplaner Job
Drücken  +
+ R, geben Sie taskschd.msc ein und drücken Sie Enter. Klicken Sie mit der rechten Maustaste auf die Option Taskplaner Library im rechten Bereich und wählen Sie Create Task option.
Aus dem General tab Stellen Sie sicher, dass die Ausführen, ob der Benutzer angemeldet ist oder nicht und Run with highest privileges Optionen werden überprüft, damit beide aktiviert und wirksam sind.
Aus dem Triggers tab Stellen Sie sicher,dass die Option Daily mit Recur every: 1 days gesetzt ist und überprüfen Sie die Aufgabe Repeat every 1 minute für eine Dauer von 1 Tag gesetzt und angegeben ist und dass die Option Enabled aktiviert ist.
Aus der Actions tab Stellen Sie sicher, dass Program\script: auf den vollständigen expliziten Pfad des VB-Skripts verweist, und stellen Sie sicher, dass Start in (optional): nur auf den Ordnerpfad zeigt, in dem sich dasselbe VB-Skript befindet.
Zum Abschließen und Speichern drücken Sie OK (vielleicht zweimal), und geben Sie dann in den Benutzernamen und Passwort Anmeldeinformationen von einem Konto, das (1. hat Berechtigungen zum Ausführen der Aufgabe Scheduler Aufgaben, und (2. hat Ausführungs-und Lesezugriff auf den Speicherort, an dem Sie die ausgeführten Skripte gespeichert haben.
Bestätigt, dass es funktioniert
Für einen schnellen Test, um zu bestätigen, dass dies wie erwartet funktioniert, können Sie:
- Drücken
 +
+ R, geben Sieservices.mscein und drücken SieEnter - Scrollen Sie nach unten zu Windows Update, klicken Sie mit der rechten Maustaste darauf und wählen Sie Start, bis Sie siehe den Status gehe zu Running
- Jetzt einfach drücken
F5alle so viele Sekunden, um den Bildschirm zu aktualisieren, um zu sehen, ob sich der Servicestatus ändert- Schließlich sollten Sie die Statusänderung in ein
Blank/Null/Empty/Nothingsehen, das anzeigt, dass der Dienst nicht ausgeführt wird. Wenn Sie mitten in einem Stoppvorgang aktualisieren, wird möglicherweise der Statuswert für den Dienst angehalten]}
- Schließlich sollten Sie die Statusänderung in ein
Dies bedeutet, ob Sie Windows starten Update, eine geplante Aufgabe startet sie, oder was auch immer andere Prozesse starten, es wird alle 60 Sekunden beendet, wenn es ausgeführt wird, wenn dieser Job aktiviert und ausgeführt wird. Dies hilft sicherzustellen, dass Windows Update Operationen nie genug Zeit haben, um jemals einen Download oder eine Installation eines Updates abzuschließen.
Hinweis: Das geplante Intervall kann leicht so eingestellt werden, dass es häufiger als 60 Sekunden ausgeführt wird, wenn dies in einigen Fällen nicht schnell genug ist.
Zu Deaktivieren Sie
Sie sollten regelmäßig [[25]}Windows-Updates [[28]} in Ihren regelmäßigen Wartungsintervallen anwenden, um sicherzustellen, dass Ihr System mit den neuesten Sicherheitspatches auf dem neuesten Stand ist und so weiter. Dies ist keine Methode, die dazu bestimmt ist, niemals Windows Updates anzuwenden, da diese in vielen Umgebungen kritisch und notwendig sind, so dass dies nur dazu gedacht ist geben Sie eine bessere kontrolle zu wählen, wenn sie diese Updates in Ihrem Umgebung.
Um diesen Vorgang zu deaktivieren, um die manuelle Installation von Windows Updates zu ermöglichen, gehen Sie einfach zu dem Job, den Sie mit Taskplaner geplant haben, klicken Sie mit der rechten Maustaste darauf und wählen die Option Disable, um den Job zu deaktivieren und damit das Beenden des Windows Updates-Dienstes zu verhindern.
Wenn Sie deaktiviert sind, gehen Sie einfach durch die Bewegungen der Anwendung von Windows Aktualisiert manuell, um das Betriebssystem zu patchen. Sobald die Updates angewendet werden und Ihre Leistungszyklen abgeschlossen sind, falls zutreffend, aktivieren Sie einfach den Job, damit er erneut ausgeführt wird.
Weitere Ressourcen
Warning: date(): Invalid date.timezone value 'Europe/Kyiv', we selected the timezone 'UTC' for now. in /var/www/agent_stack/data/www/techietown.info/template/agent.layouts/content.php on line 61
2017-05-13 14:19:57
Nach diese Antwort, zwei aktionen sind beide erforderlich, um den erzwungenen Neustart zu deaktivieren, während der Benutzer angemeldete. Die Antwort basiert auf einem Artikel (auf Italienisch).
Die beiden erforderlichen Einstellungen sind:
- Legen Sie das Registrierungselement
NoAutoRebootWithLoggedOnUsers - Legen Sie die Richtlinie von
Configure Automatic Updates policy
Ich kann es nicht in allen Windows-Versionen testen, ich kann auch nicht garantieren, dass es morgen noch funktioniert. Aber hier ist, wie man setzt diese beiden Einstellungen.
Erzwungene Neustarts nach Updates deaktivieren (Registry)
Diese Registrierungsänderung deaktiviert erzwungene Neustarts, solange einige Benutzer angemeldet sind.
- Klicken Sie auf Win+R, type
regedit, and hit Enter- Navigieren Sie zur Taste
HKEY_LOCAL_MACHINE\SOFTWARE\Policies\Microsoft\Windows\WindowsUpdate\AU- Wenn entweder
WindowsUpdateoder sein UnterschlüsselAUnicht vorhanden sind, erstellen Sie sie manuell, indem Sie mit der rechten Maustaste auf das rechte Bedienfeld klicken und dannNew -> Keyfehlender Schlüsselname und drücken Sie Enter.- Sobald Sie in der Taste
AUpositioniert sind, klicken Sie mit der rechten Maustaste in das rechte Fenster, wählen SieNewund dannDWORD (32-bit).- Geben Sie
NoAutoRebootWithLoggedOnUsersein und drücken Sie Enter- Doppelklicken Sie auf das Element, ändern Sie seinen Wert in 1 und drücken Sie OK.
Windows Update-Einstellungen ändern (lokale Gruppenrichtlinie)
- Drücken Sie Gewinnen+R, geben Sie
gpedit.mscein und drücken Sie Enter.- Navigieren Sie zu
Computer Configuration -> Administrative Templates -> Windows Components -> Windows Update.- Suchen Sie die Richtlinie
Configure Automatic Updatesim rechten Bereich und doppelklicken Sie darauf.- Wählen Sie Aktiviert und Optionen für
2(Zum Herunterladen benachrichtigen und zur Installation benachrichtigen).- Klicken Sie auf Übernehmen.
- Drücken Sie OK, um die änderungen zu speichern.
Schließlich starten Sie den PC neu.
Hinweis zu Windows 10 Unternehmen
Ich verwende Windows 10 Enterprise mit verzögerten Updates.
Für was es helfen kann, hier sind meine Registrierungseinstellungen von
HKEY_LOCAL_MACHINE\SOFTWARE\Policies\Microsoft\Windows\WindowsUpdate\AU :
Und im lokalen Gruppenrichtlinieneditor,
Configure Automatic Updates ist auf Enabled gesetzt, Option auf 2.
Warning: date(): Invalid date.timezone value 'Europe/Kyiv', we selected the timezone 'UTC' for now. in /var/www/agent_stack/data/www/techietown.info/template/agent.layouts/content.php on line 61
2017-05-15 09:31:40
Kanonische Antwort für klarere Führung
Es scheint zu sein, zwei Grund kommen die Menschen zu diesem post für eine Antwort...
- Wie deaktiviere ich Windows-Updates vollständig, damit es nie ausgeführt wird?
- Wie kontrolliere ich, wann Windows neu gestartet wird, nachdem Windows-Updates angewendet wurden
Da es so viele Antworten für diesen Beitrag gibt und eine kanonische Antwort pro Kopfgeld angefordert wurde, dachte ich, ich würde einen Stich machen, um ein wenig mehr klare Anleitung für die Aufgabe zu geben, die pro antworten aus diesem Beitrag.
Hinweis: Es ist möglich, dass Microsoft Updates veröffentlicht, die die Funktionsweise dieser korrelierten Funktionalität ändern, wenn Sie solche Updates anwenden,funktionieren diese Prozesse möglicherweise nicht wie erwartet.
#1 Deaktivieren Sie Windows-Updates vollständig
Warnung
Wie bereits in den "Stop Windows 10 automatisch aktualisieren Ihres PC" Post. . .
"Als General regel, ein aktuelles Betriebssystem ist ein sicheres Betriebssystem. Windows 10 prüft automatisch nach, lädt herunter und installiert neue Updates auf Ihrem PC-ob Sie es mögen oder nicht. Dieser neue Funktion ist eigentlich ziemlich praktisch für die meisten Benutzer, aber nicht jeder möchte, dass sein Betriebssystem auf Microsofts aktualisiert wird Zeitplan."
Um Windows-Updates vollständig zu deaktivieren Sie können den Anweisungen von zwei folgen spezifische Antworten zu diesem Beitrag verlinkten direkt unten als #1 und #2 und führen die in angegebenen Operationen aus, sowohl als auch #1 mindestens oder #1 und #2 für zusätzliche Gründlichkeit.
-
Deaktivieren Sie Windows-Updates in Windows 10 und Deaktivieren Sie Taskplaner-Jobs
- Für diese Antwort im Abschnitt Taskplaner-Jobs deaktivieren wo die geplanten Aufgaben innerhalb der
/Microsoft/Windows/Windows Updateses könnte sich jedoch lohnen, all diese Jobs dort für vollständige Gründlichkeit zu deaktivieren.
- Für diese Antwort im Abschnitt Taskplaner-Jobs deaktivieren wo die geplanten Aufgaben innerhalb der
#2 Kontrolle beim Neustart von Windows nach der Installation von Windows Updates
Warnung
Bitte beachten Sie, dass ein Neustart erforderlich sein kann, bevor neu gepatcht wird die Sicherheitsanfälligkeit wird wirksam, daher müssen Sie dies verstehen und noch routinemäßig neu starten, wenn Patches in einem etwas rechtzeitigen angewendet werden weise, um sicherzustellen, dass Ihr System bleibt sicher.
Es scheint mindestens zwei Antworten zu geben, die hier für die meisten Leute am besten funktionieren, also beginne ich mit der nativen Windows-Lösung und erzähle Ihnen dann von der Lösung eines Drittanbieters.
Um zu steuern, wann Windows nach der Installation von Windows Update neu gestartet wird können Sie den Anweisungen aus einer dieser beiden Antworten in diesem Beitrag folgen. . .
- Windows Nativ: Steuern, wann Windows nach Windows-Updates neu gestartet wird anwenden
-
3rd-Party-App: Windows 10 Reboot-Blocker -
Warning: date(): Invalid date.timezone value 'Europe/Kyiv', we selected the timezone 'UTC' for now. in /var/www/agent_stack/data/www/techietown.info/template/agent.layouts/content.php on line 61
2019-01-17 16:21:16
Wenn Sie Ihr System aufgrund von Windows-Updates absolut nicht neu starten lassen dürfen, ohne dass es" kontrolliert " wird, wenn Sie anwesend sind, planen Sie die Ausfallzeit für die Wartung oder was auch immer der Fall ist, dann können Sie den Dienst Windows Update deaktivieren.
Manuelles Steuern von Windows Updates
Dies würde bedeuten, dass diese Maschine keine kritischen Sicherheitsupdates usw. erhalten würde. es sei denn, Sie erneut aktivieren und dann manuell herunterladen, installieren, neu starten, usw. und deaktivieren Sie dann, sobald das Patchen abgeschlossen ist.
WARNING: This could be gefährlich und wird nicht empfohlen und vor allem in einer Heimnetzwerkumgebung. In einer Geschäfts-oder Rechenzentrumsumgebung ist es jedoch normal, dass Unternehmen steuern, wann sie Änderungen vornehmen, Sicherheitsupdates installieren, Betriebssysteme patchen usw.
Deaktivieren der Windows-Updates in Windows 10
Sie können dies mit dem Windows Update-Dienst tun. Über Steuerung Panel > Administrative Tools, können Sie Zugriff auf Dienste. In den Dienstleistungen Fenster, scrollen Sie nach unten zu Windows Update und schalten Sie den Prozess. Zu schalten Sie es aus, klicken Sie mit der rechten Maustaste auf den Prozess, klicken Sie auf Eigenschaften und wählen Sie Deaktiviert. Das kümmert sich um Windows-Updates nicht sein auf Ihrem Computer installiert.
Aber da Windows ein Dienst jetzt außerdem müssen Sie Ihren Computer auf dem neuesten Stand halten. Um Sie installieren zu können der nächster Satz von Funktionen oder ein neuerer Build, benötigen Sie die frühere updates installiert werden. Deshalb, wenn Sie das obige verwenden problemumgehung, Sie müssen zu den Diensten gehen und es einmal einschalten eine Weile, um Ihre Kopie von Windows herunterzuladen und zu aktualisieren.
Windows-Updates manuell starten und ausführen
Nachdem Sie den Windows Update-Dienst aktiviert haben, wenn Sie Windows öffnen Update in den PC-Einstellungen sehen Sie eine Meldung, dass Updates nicht installiert, weil der Computer gestoppt wurde. Sie müssen auf klicken Versuchen Sie es erneut, damit alle verfügbaren Updates heruntergeladen und installiert werden. Dies kann zwei oder drei "Auf Updates prüfen"dauern. Sie werden halten müssen klicken Sie auf" Nach Updates suchen", bis Ihr Computer auf dem neuesten Stand ist Datum. Dann können Sie zurückgehen und den Windows Update-Dienst deaktivieren bis Sie das nächste Mal das Gefühl haben, frei genug zu sein, um Zeit mit der Aktualisierung zu verbringen Ihre Kopie von Windows 10.
Taskplaner-Jobs deaktivieren
Es scheint, dass es einige geplante Aufgaben im Zusammenhang mit Windows Update gibt, die möglicherweise Windows-Updates auslösen sollen.
Drücken  +
+ R, geben Sie taskschd.msc ein und drücken Sie Enter. Navigieren zu Task Scheduler Library > Microsoft > Windows > WindowsUpdates, und dann rechts klicken und wählen sie die Disable option für den benannten Job Geplanter Start.
Weitere Ressourcen
Warning: date(): Invalid date.timezone value 'Europe/Kyiv', we selected the timezone 'UTC' for now. in /var/www/agent_stack/data/www/techietown.info/template/agent.layouts/content.php on line 61
2017-05-12 05:43:42
Update: Nach dem Testen konnte meine vorherige Lösung nicht wirksam sein. Microsoft scheint Funktionen implementiert zu haben, die verhindern, dass es funktioniert.
Meine letzte Lösung bestand darin, ein Dienstprogramm namens StopUpdates10 zu verwenden. Es kombiniert alle Techniken, über die ich in den letzten Monaten gelesen habe, insbesondere mehrere Registrierungsänderungen und die Deaktivierung mehrerer Dienste-und nicht nur die Paar, die immer wieder erwähnt werden,aber nicht auf ihren eigen.
Bis letzte Nacht hatte ich verhindert, dass mein Computer (der Dienste hostet, bei denen er rund um die Uhr eingeschaltet sein muss, es sei denn, ich habe speziell Ausfallzeiten geplant) automatisch Updates anwendet und neu startet. Ich hatte dies getan, indem ich den Windows Update-Dienst deaktiviert hatte-eine der Antworten hier.
Heute Morgen stellte ich fest, dass es automatisch neu gestartet wurde und dass der Windows Update-Dienst erneut aktiviert wurde. Dies ist kein Verhalten, das Windows 10 jemals zuvor für mich gezeigt hat. Ich ich kann nur davon ausgehen, dass sich 2018 etwas geändert hat und Microsoft in diesem Jahr ein Update eingeführt hat (das ich bei der manuellen Aktualisierung meines Systems angewendet hätte), das den Windows Update-Dienst auch dann wieder aktiviert, wenn Sie haben es deaktiviert.
Ich habe seitdem den Windows Update-Dienst erneut deaktiviert-aber jetzt auch alle geerbten Berechtigungen von HKEY_LOCAL_MACHINE\SYSTEM\CurrentControlSet\Services\wuauserv entfernt und nur mir etwas anderes gegeben schreibgeschützter Zugriff darauf.
Außerdem habe ich das Eigentum an C:\Windows\System32\sihclient.exe (die Binärdatei, die für Hintergrundaktualisierungen verantwortlich ist), entfernte alle Berechtigungen außer mir und benannte sie um.
Ich werde nicht wissen, ob dies erfolgreich ist (das eine oder das andere oder beides), bis ein oder mehrere Monate vergangen sind.
Warning: date(): Invalid date.timezone value 'Europe/Kyiv', we selected the timezone 'UTC' for now. in /var/www/agent_stack/data/www/techietown.info/template/agent.layouts/content.php on line 61
2019-02-03 14:25:43
Produkte von Drittanbietern
Da sich Windows-Regeln und-Methoden ändern und keine Methode für immer funktioniert, sind hier einige kostenlose Produkte von Drittanbietern, die das Herunterfahren verschieben (und mehr). Sie können die Windows-API verwenden, mit der jedes Programm ein bevorstehendes Veto einlegen kann herunterfahren oder Deaktivieren von Windows-Systemdiensten.
Windows Update Blocker -
Eine tragbare Freeware, die hilft, vollständig zu deaktivieren oder zu aktivieren Automatische Updates unter Windows mit einem Knopfdruck. Es macht einen guten job deaktivieren der Windows Update-Systemdienste, einschließlich der unaufhaltsamen Windows Update Medic-Dienst.
Nicht schlafen
Ein kleines Programm, das verschiedene Windows-Ereignisse aus der Traybar blockieren kann, erst kürzlich aktualisiert im Januar 2019.
ShutdownGuard
Ein älteres Programm, das sich in der Taskleiste befindet und verhindert, dass Windows heruntergefahren wird,
neustart oder Abmelden.
Es gibt einige Optionen in der Taskleiste menü wie das Ausblenden des Tray-Symbols,
das Programm vorübergehend deaktivieren und ein Herunterfahren erzwingen, und ein paar andere
konfigurationseinstellungen sind in einer .ini - Datei verfügbar, die mit Notepad bearbeitet werden kann.
Halt die Klappe!
Halt die Klappe! kann Shutdowns und Neustarts usw. überwachen und blockieren, aber es kann auch tun Sie dies im Hinblick auf die aktuell ausgeführten Anwendungsprozesse oder Windows und führen Sie eine andere Aktion für diejenigen aus, die übereinstimmen.
Es ist nur verfügbar, zum Download von Websites Dritter.
Quelle:
Warning: date(): Invalid date.timezone value 'Europe/Kyiv', we selected the timezone 'UTC' for now. in /var/www/agent_stack/data/www/techietown.info/template/agent.layouts/content.php on line 61
2020-06-12 13:48:39