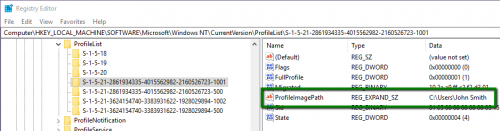Wie benenne ich den Benutzerordner in Windows 10 um?
Nach der Installation von Windows 10 auf meinem Surface Pro 3 nahm es meinen Benutzernamen 'Jeremy' und erstellte einen Benutzerordner mit dem Namen C:\Users\jerem.
Ich möchte den Ordner C:\Users\Jeremy umbenennen. Die Prozedur für Windows 8 funktioniert nicht. Es gibt einige Gründe.
- OneDrive ist jetzt ein vollständig integrierter Teil des Betriebssystems, und es bricht vollständig. Ein Suchen / Ersetzen in der Registrierung scheint zu funktionieren, aber es ist schwer, sich auf diesen Ansatz zu verlassen.
- Wenn die der Computer wird neu gestartet, der TabletInputService schreibt einen TextHarvester.dat-Datei an den alten Speicherort des Benutzerprofils (bei Bedarf erstellen). Dies macht es unmöglich, den Ordner gelöscht zu halten. Eine alte Lösung, die online gefunden wurde funktioniert nicht. Dieses Problem führt auch dazu, dass bei jedem Start des Computers eine Fehlermeldung angezeigt wird.
9 answers
Dies kann ohne Umbenennung von Ordnern und Verwirrung mit der Registrierung erfolgen:
-
Erstellen Sie ein lokales Konto mit dem gewünschten Benutzernamen.
-
Die Erstellung eines lokalen Kontos ist gut versteckt; So finden Sie es:
Einstellungen > Konten > Familie und andere Benutzer > Andere Benutzer > Fügen Sie diesem PC eine andere Person hinzu > Die Person, die ich hinzufügen möchte, hat keine E-Mail-Adresse > Fügen Sie einen Benutzer ohne Microsoft-Konto hinzu
-
Die Erstellung eines lokalen Kontos ist gut versteckt; So finden Sie es:
Kontotyp in Administrator ändern (kann überspringen, wenn es andere Administrator).
- Ursprüngliches Microsoft Linked Account entfernen
- Verknüpfen Sie das lokale Konto mit dem Microsoft-Konto, wenn Sie möchten
Warning: date(): Invalid date.timezone value 'Europe/Kyiv', we selected the timezone 'UTC' for now. in /var/www/agent_stack/data/www/techietown.info/template/agent.layouts/content.php on line 61
2018-12-28 06:14:05
Microsoft hat tatsächlich eine sehr einfache und saubere Möglichkeit dokumentiert, einen Benutzerprofil-Ordner umzubenennen.
Es ist nicht erforderlich, ein neues Benutzerkonto zu erstellen, sodass alle dem vorhandenen Benutzerprofil zugeordneten Einstellungen beibehalten werden. Die einzige erforderliche Registrierungsänderung besteht darin, einen einzelnen Zeichenfolgenwert zu bearbeiten (der Windows den Pfad des Benutzerprofilordners mitteilt):
- Melden Sie sich mit einem anderen Administratorkonto an.
Hinweis Möglicherweise müssen Sie erstellen Sie zunächst ein neues Administratorkonto.
- Gehe zum C:\users \ ordner und benennen Sie den Unterordner mit dem ursprünglichen Benutzernamen in den neuen Benutzernamen um.
- Gehen Sie zur Registrierung und ändern Sie den Registrierungswert ProfileImagePath in den neuen Pfadnamen.
HKEY_LOCAL_MACHINE\SOFTWARE\Microsoft\Windows NT\CurrentVersion\ProfileList\
\
Das ist es!
Hinweis zu <User SID>: Der Registrierungsschlüssel ProfileList enthält eine Reihe von unterschlüssel. Um herauszufinden, welcher geändert werden soll, klicken Sie auf jeden Unterschlüssel und untersuchen Sie die Werte, um den Unterschlüssel mit dem richtigen ProfileImagePath zu finden:
C:\Users zu navigieren und den Unterordner John Smith umzubenennen JohnSmith. Und in Schritt 3 klicken wir auf die Unterschlüssel <User SID>, bis wir den mit ProfileImagePath C:\Users\John Smith finden, und ändern ihn in C:\Users\JohnSmith.
Dieses Verfahren wurde von Microsoft in Bezug auf ein wahrgenommenes Problem mit Windows 7 bereitgestellt, aber das gleiche Verfahren funktioniert weiterhin in Windows 10.
Das Umbenennen eines Benutzerkontos ändert nicht automatisch den Profilpfad
Sie müssen auch Ihren PFAD und die Benutzervariablen auf veraltete Pfade überprüfen und neu starten. Einige Anwendungen fügen neue PFAD - /Benutzervariablen hinzu, wobei der Ordnername des Benutzerprofils vollständig erweitert ist und dies nicht der Fall ist automatisch aktualisieren.
Warning: date(): Invalid date.timezone value 'Europe/Kyiv', we selected the timezone 'UTC' for now. in /var/www/agent_stack/data/www/techietown.info/template/agent.layouts/content.php on line 61
2020-02-17 00:06:22
Eine symbolische Verknüpfung ist zwar keine direkte Antwort auf die Frage, kann jedoch eine risikofreie Lösung sein, wenn das Problem nicht nur die Ästhetik ist, sondern dass wiederhergestellte oder ältere Konfigurationsdateien oder Links auf das Benutzerverzeichnis verweisen.
- Öffnen Sie eine erhöhte Eingabeaufforderung
- Wechsel in das Benutzerverzeichnis
- Erstellen Sie eine Verzeichniskreuzung, die auf den tatsächlichen Namen des Benutzerverzeichnisses abzielt
Z.B.,
C:
CD\Users
MKLINK /J Jeremy jerem
Dadurch können Sie c:\Users\Jeremy\..... verwenden, um auf Teile Ihres Profil.
Warning: date(): Invalid date.timezone value 'Europe/Kyiv', we selected the timezone 'UTC' for now. in /var/www/agent_stack/data/www/techietown.info/template/agent.layouts/content.php on line 61
2018-05-24 05:30:32
Ich hatte das gleiche Problem und habe es wie folgt gelöst (unter Verwendung von Informationen, die ich auf einigen anderen Websites gefunden habe):
- Nur um sicher zu sein, erstellen Sie einen Wiederherstellungspunkt. Öffnen Sie das Control Center, geben Sie Systemwiederherstellung ein und klicken Sie auf Systemwiederherstellungspunkt erstellen. Wählen Sie C: Drive und klicken Sie auf Create.
- Klicken Sie auf die Schaltfläche Windows (unten links), geben Sie regedit ein und klicken Sie auf Ausführen command - .
- Bestätigen Sie den UAC-Dialog, indem Sie auf Yes klicken.
- Sichern Sie die vorherige Registrierung, indem Sie auf Datei > Export klicken.
- Gehen HKEY_LOCAL_MACHINE/SOFTWARE/Microsoft/Windows NT/CurrentVersion/ProfileList. Dort finden Sie einige Unterordner (beginnend mit 'S-1-5-'). Suchen Sie im Registrierungsschlüssel mit dem Namen ProfileImagePath nach dem Ordner, der den Pfad (den Sie ändern möchten) enthält. (Beispiel aus der Frage: Suche nach dem Wert 'C:\Users\jerem').
- Wenn Sie es gefunden haben, doppelklicken Sie darauf und ändern Sie den Pfad. (Nach der ursprünglichen Frage würden Sie jetzt den Wert in ' C:\Users\Jeremy").
- Schließen Sie das Registrierungseditorfenster.
- Klicken Sie auf die [[4]}Windows-Taste (unten links) und geben Sie erneut netplwiz ein und klicken Sie auf Befehl ausführen.
- Stellen Sie sicher, dass das Kontrollkästchen 'Benutzer müssen Benutzername und Passwort eingeben ' ist ft. Wählen Sie den Benutzer (für den Sie den Pfad ändern möchten) aus der Liste aus und klicken Sie auf Eigenschaften.
- Ändern Sie den Benutzernamen im neuen Fenster. (Nach der ursprünglichen Frage würden Sie nun den Benutzernamen in 'in ' ändern.) Sie können hier auch den vollständigen Namen ändern, wenn Sie möchten (in meinem Fall wurde jedoch bereits der richtige Name eingegeben). Ich nehme an, dass Sie das Feld voller Name nicht leer lassen können. Schließen Sie das Fenster, indem Sie auf OK klicken.
- Schließen die anderen verbleibenden geöffneten Fenster auch durch Klicken auf OK.
- Starten Sie das system neu.
- Starten Sie Windows 10 erneut und versuchen Sie sich anzumelden. Dies schlägt fehl (aufgrund des geänderten Pfads) und Sie werden automatisch mit einem temporären Benutzerkonto angemeldet (was etwas Zeit in Anspruch nimmt). Sie können den Namen des Ordners jetzt jedoch mit dem Windows Explorer ändern (im obigen Beispiel würden Sie den Ordner jerem in Jeremy umbenennen).
Beachten: alternativ können Sie in ein zweites Betriebssystem booten (falls eines installiert ist) oder ein Live-CD-Betriebssystem verwenden, um den Ordnernamen zu ändern.
UPDATE: Vielen Dank an Benutzer @lmiguelvargasf, dass Sie mich über ein Problem mit meiner Lösung informiert haben! Ich dachte, dass das System bei der Aktualisierung der Referenzen in der Registrierung etwas intelligenter wäre, aber das ist es nicht! Daher sollten Sie den Registrierungseditor erneut starten (wie in Schritt 2) und eine Sicherungskopie erstellen, indem Sie auf File > Export. Klicken Sie dann auf Bearbeiten > Suche (oder )...), geben Sie den alten Pfad ein (im Beispiel wäre es gewesen C:\Users\jerem) und Suche nach Schlüsseln, Werten und Daten. Ersetzen Sie alle Referenzen, die den alten Pfad enthalten (C:\Users\jerem) mit dem neuen Pfad (C:\Users\Jeremy). Ein Klick auf die Taste F3 sucht nach der nächsten Referenz. Wiederholen Sie dies, bis Sie keine Verweise auf den alten Pfad finden. Auch mit einem relativ frischen installation unter Windows 10 müssen Sie möglicherweise etwa 100 Einträge aktualisieren (insbesondere OneDrive und Edge haben ziemlich viele Caching-Pfade in der Registrierung). Und auch einige zusätzlich installierte Programme haben möglicherweise Registrierungseinträge erstellt!
Schließlich starten Sie das System erneut und starten Sie Windows 10. Die erste Anmeldung könnte eine ganze Weile dauern, aber alles sollte jetzt wieder gut funktionieren und der Pfad des Benutzerverzeichnisses sollte nun geändert werden! Wenn alles gut funktioniert, können Sie jetzt die originalordner (der Ordner mit dem Namen jerem am Beispiel der Frage).
INFO: Ich arbeite an einem deutschen System. Ich habe versucht, die Aufzählungszeichen korrekt zu übersetzen, aber es ist sehr wahrscheinlich, dass sie etwas anders benannt werden!
HAFTUNGSAUSSCHLUSS: Diese Lösung funktioniert auf meinem laptop nach dem Upgrade von Windows 8.1 (64-bit) auf Windows 10 (64-bit). Ich kann jedoch nicht garantieren, dass diese Lösung auch für andere mit anderen Konfigurationen funktioniert. Wenn Sie dem folgen lösung oben angegeben, Sie tun alles auf eigene Gefahr!
Warning: date(): Invalid date.timezone value 'Europe/Kyiv', we selected the timezone 'UTC' for now. in /var/www/agent_stack/data/www/techietown.info/template/agent.layouts/content.php on line 61
2017-09-18 09:14:40
Um auf das Bedienfeld "Erweiterte Benutzerkonten" zuzugreifen, geben Sie
netplwizin das Feld Web und Windows neben Ihrer Windows-Schaltfläche ein und klicken oder tippen Sie auf Netplwiz (Windows-Anwendung).Wählen Sie im Bereich Erweiterte Benutzerkonten den Benutzer aus, den Sie ändern möchten, und klicken Sie auf Eigenschaften
Geben Sie im Eigenschaftenfenster des Benutzers den neuen Benutzernamen ein und klicken Sie auf OK.
Neustart für die Änderungen zu nehmen Effekt.
Quelle: http://www.opentechguides.com/how-to/article/windows-10/43/win10-change-account.html
Warning: date(): Invalid date.timezone value 'Europe/Kyiv', we selected the timezone 'UTC' for now. in /var/www/agent_stack/data/www/techietown.info/template/agent.layouts/content.php on line 61
2016-07-25 15:03:00
Ich habe es geschafft, dieses Windows 8-Tutorial für mich selbst zum Laufen zu bringen, indem ich mich im abgesicherten Modus beim zweiten Administratorkonto angemeldet habe (ich habe selbst "Abgesicherter Modus mit Netzwerk" verwendet; Die genauen Methoden, mit denen Ihre Version von Windows 10 in den abgesicherten Modus versetzt wird, können unterschiedlich sein). Der abgesicherte Modus verhindert unter anderem das Laden von OneDrive.
Nach dem Umbenennen des Verzeichnisses müssen Sie suchen und ersetzen "C:\Users\jerem" zu "C:\Users\Jeremy" (in meinem Fall war es "C:\Users\Kimiko" zu "C:\Users\Muffin") in Regedit, während Sie beim sekundären Konto angemeldet sind, und dann müssen Sie es erneut tun, sobald Sie sich wieder bei Ihrem Hauptkonto angemeldet haben, damit Sie auch alles in HKEY_CURRENT_USER. Dies wird natürlich nicht alles in Dateien abfangen; Als ich nach dem zweiten Suchen und Ersetzen neu startete, beschwerte sich OneDrive, dass sein Home-Verzeichnis unter anderem gelöscht worden war. Danach schien jedoch alles zu funktionieren.
Warning: date(): Invalid date.timezone value 'Europe/Kyiv', we selected the timezone 'UTC' for now. in /var/www/agent_stack/data/www/techietown.info/template/agent.layouts/content.php on line 61
2015-06-09 00:57:14
Ich kann noch keinen Kommentar abgeben... Ich wollte nur hinzufügen, dass ich die Schritte von traintes' Lösung befolgt habe, aber wenn Sie den Fehler beim Neustart des PCS vermeiden möchten, können Sie diese Schritte vor dem Neustart ausführen:
- Aktivieren Sie das Administratorkonto über die Eingabeaufforderung (mit Administratorrechten), indem Sie mit der rechten Maustaste auf das Windows-Logo klicken und die Option auswählen und
net users Administrator /active:yes - Starten Sie den Computer beim erweiterten Start neu und klicken Sie auf Start > Power > (Umschalt +) starten Sie
- Gehe zu Fehlerbehebung > Erweiterte Optionen > Eingabeaufforderung
- Wählen Sie das Administratorkonto aus
- Navigieren Sie zu C:\Users geben Sie
c:danncd users - Geben Sie
rename oldname newnamemit Ihrem aktuellen Ordnernamen anstelle von oldname und dem gewünschten Ordnernamen anstelle von newname
Beenden und neu starten... easy peasy...
Warning: date(): Invalid date.timezone value 'Europe/Kyiv', we selected the timezone 'UTC' for now. in /var/www/agent_stack/data/www/techietown.info/template/agent.layouts/content.php on line 61
2018-05-23 17:55:48
Es gibt einen viel schnelleren und einfacheren Weg. (Wie üblich, Windows NT hat es richtig gemacht, aber Microsoft macht triviale UI-Aufgaben immer schwieriger, da sie versuchen, den Rand Tablet-Markt gerecht zu werden. Zum Glück sind die alten Apps noch verfügbar.)
Öffnen Sie das Startmenü, geben Sie comp ein und wählen Sie Computer Management, erweitern Sie Local Users and Groups, klicken Sie mit der rechten Maustaste auf Users zu einem neuen lokalen Konto dort, klicken Sie dann auf Groups und öffnen Sie die Gruppe Administrators und fügen Sie das neue Konto hinzu.
Abmelden, mit dem neuen Konto anmelden. Der der Kontoname wird verwendet, um einen neuen Ordner in Users zu erstellen. Sie können alles, was Sie benötigen, aus dem alten Benutzerordner kopieren und dann das alte Benutzerkonto aus derselben App (oder dem "Familien" - Element in den Einstellungen) löschen. Re-Link zu Ihrem MS-Konto, wenn Sie möchten.
Warning: date(): Invalid date.timezone value 'Europe/Kyiv', we selected the timezone 'UTC' for now. in /var/www/agent_stack/data/www/techietown.info/template/agent.layouts/content.php on line 61
2018-08-12 14:15:06
Ich hatte das gleiche Problem und das funktionierte. Dank tenforums website!
Https://www.tenforums.com/tutorials/89060-change-name-user-profile-folder-windows-10-a.html
Zusammenfassung:
1) in einem Befehlsfenster: wmic useraccount get name, SID
Ruft die SID für den Benutzer ab.
2) Öffnen Sie die Registrierung mit dem Befehl regedit.
Suche nach
HKEY_LOCAL_MACHINE\SOFTWARE\Microsoft\Windows NT\CurrentVersion\ProfileList\
Lokal bearbeiten benutzername zu neuem Namen.
3) Wichtig: Nach dem Bearbeiten der Registrierung müssen Sie Ihren Computer neu starten, da sonst beim Umbenennen derselbe Fehler auftritt.
4) Jetzt können Sie das Verzeichnis (Ordner) umbenennen.
Warning: date(): Invalid date.timezone value 'Europe/Kyiv', we selected the timezone 'UTC' for now. in /var/www/agent_stack/data/www/techietown.info/template/agent.layouts/content.php on line 61
2019-09-04 20:46:42