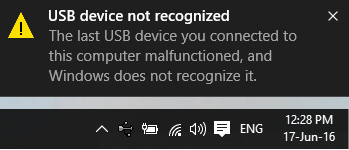Wie behebe ich die Fehlermeldung "USB-Gerät nicht erkannt"?
Ich erhalte diese Meldung, wenn ich ein neues USB-Gerät wie ein 3G-Modem oder eine Maus (in einen beliebigen Port) einfüge.
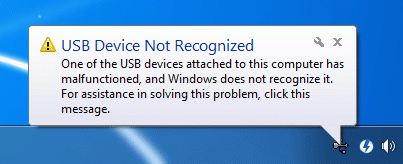
Wenn ich neu starte und es im selben Port belasse, funktioniert alles in Ordnung.
Wenn ich es abziehe und wieder einstecke, wird dieselbe Meldung erneut angezeigt, das Gerät funktioniert nicht und Windows hängt, wenn ich versuche, neu zu starten oder herunterzufahren.
Ich habe ein frisch installiertes Windows 7 (dieselbe Edition) auf einer sekundären Festplatte, und dort gibt es kein solches Problem.
Irgendwelche Ideen, wie dieses Problem ohne eine vollständige Neuinstallation des Systems zu lösen?
7 answers
Ich habe ein ähnliches Problem gelöst. Mein USB-System war sehr krank geworden: Obwohl vorhandene Treiber gut funktionieren würden, sobald ich ein USB-Gerät an einen anderen Port verschoben oder ein neues Gerät installiert oder versucht habe, ein Gerät neu zu installieren, lehnte Windows mit "USB-Gerät nicht erkannt"ab. Innerhalb weniger Stunden war mein System nur über den Remotedesktop erreichbar - es funktionierte überhaupt kein USB.
Die Lösung in meinem Fall war:
- Zu beachten, dass
C:\Windows\inf\(= %SYSTEMROOT%\INF) nicht enthaltenusb.inf - Um zum Thread zu gelangen http://answers.microsoft.com/en-us/windows/forum/windows_7-hardware/usb-device-not-recognized-in-windows-7/8106a712-a13e-4ca5-b82e-c3961cc254b1 um herauszufinden, wie die fehlenden Dateien neu installiert werden (die meisten Beiträge in diesem Thread sind von geringem Interesse)
- nutzte ich die Variante: stöbere
C:\Windows\inf\setupapi.dev.logoder seine historische Versionen herausfinden, welchesC:\Windows\System32\DriverStore\FileRepositoryenthält die original -usb.inf:
In diesem vorherigen version des Protokolls, ich suchte nach der Zeichenfolge " usb.inf". Dies erlaubte mir um herauszufinden, dass es ursprünglich kopiert wurde in C:\Windows\inf von:
C:\Windows\System32\DriverStore\FileRepository\usb.inf_amd64_neutral_153b489118ee37b8Dies ist natürlich systemabhängig. Ich kopierte beide usb.inf und usb.pnf von dort nach C:\Windows\inf.
Das ist alles, was es in meinem Fall nahm.
Warning: date(): Invalid date.timezone value 'Europe/Kyiv', we selected the timezone 'UTC' for now. in /var/www/agent_stack/data/www/techietown.info/template/agent.layouts/content.php on line 61
2012-12-06 17:44:08
Dies sind die bei Microsoft aufgeführten Optionen für das Problem von USB-Anschlüssen, die durch Entfernen oder Anschließen von USB-Geräten nicht reagieren:
1: Verwenden Sie den Geräte-Manager, um nach Hardwareänderungen zu suchen
2: Starten Sie den computer neu
3: Deaktivieren und reaktivieren Sie den USB-Controller.
Da ein Neustart jedes Mal, wenn Sie ein USB-Gerät anschließen oder trennen möchten, wie eine lahme Lösung erscheint, würde ich wahrscheinlich versuchen, die USB-Controller neu zu installieren:
Trennen Sie zuerst alle USB-Geräte, auch Ihre USB-Maus. Dann:
- Drücken Sie "Strg + Esc", um das Startmenü zu öffnen.
- Geben Sie den Geräte-Manager in die Suchleiste ein und drücken Sie "Enter". Klicken Sie bei Bedarf auf Weiter.
- Drücken Sie im Gerätemanager die Tabulatortaste und verwenden Sie " Up " und "Down", um die Hervorhebung auf "Universal Serial Bus Controller".
- Drücke "Rechts" und erweitere es.
- Drücken Sie "Down", um zum ersten Element zu gelangen, und drücken Sie" Delete", um es zu entfernen.
- Wiederholen Sie den Schritt 5, und deinstallieren Sie alle artikel unter "Universal Serial Bus Controller".
- Reboot.
Warning: date(): Invalid date.timezone value 'Europe/Kyiv', we selected the timezone 'UTC' for now. in /var/www/agent_stack/data/www/techietown.info/template/agent.layouts/content.php on line 61
2020-06-12 13:48:39
Ich würde zuerst vorschlagen, im Geräte-Manager den USB-Treiber auf beiden Versionen von Windows 7 zu vergleichen, den "schlechten" und den "sauberen". Wenn sie nicht gleich sind, kann dies den Unterschied erklären.
Zweitens würde ich vorschlagen, die "schlechte" Version im abgesicherten Modus zu booten. Wenn das Problem jetzt verschwindet, ist die Ursache ein installiertes Produkt. Verwenden Sie Autoruns, um Dinge in Bündeln auszuschalten und neu zu starten, bis Sie das schuldige Produkt gefunden haben.
[BEARBEITEN]
Wie du das gesagt hast. Manager hängt für immer, Ihr Computer scheint wirklich in einem schlechten Zustand zu sein.
Die einzige Lösung, um eine vollständige Neuinstallation zu vermeiden, besteht möglicherweise darin, Windows durch Ausführen von zu aktualisieren Startup Repair in Windows 7. Dies aktualisiert nur Windows und lässt alle installierten Anwendungen und deren Einstellungen in Ruhe. Sie benötigen eine Windows-Boot-DVD mit der gleichen Service-Pack-Ebene wie Ihr installiertes System.
Wenn Ihre Windows-Installation zu durcheinander ist, sodass die Startup-Reparatur fehlschlägt, müssen Sie installieren Sie Windows von Grund auf neu, empfohlen mit einer Neuformatierung der Festplatte. Stellen Sie also sicher, dass Sie Backups aller Ihrer Daten und Installationsmedien für alle Ihre Produkte einschließlich Serien haben. Auf einigen Computern erhalten Sie eine Boot-CD, mit der Sie das System wie beim Kauf in seinem Zustand wiederherstellen können.
Warning: date(): Invalid date.timezone value 'Europe/Kyiv', we selected the timezone 'UTC' for now. in /var/www/agent_stack/data/www/techietown.info/template/agent.layouts/content.php on line 61
2012-02-11 15:30:12
Haben Sie früher gearbeitet? Wenn nicht, dann haben Sie vielleicht einen schlechten USB-Hub / Controller. Wenn dies der Fall war, sollte es möglich sein, es zu beheben, es sei denn, es gab einen Kurzschluss oder etwas, das die Nabe/den Controller beschädigt hätte.
Ich habe dies mit ein paar verschiedenen Arten von Geräten gesehen. In den meisten Fällen war eigentlich nichts mit dem Gerät falsch. (Was mich wirklich schlecht macht, $27CAD auszugeben, um meinen QX3 gegen einen Scheck über $24CAD an Intel in den USA zurückzusenden. >:-|)
Es gibt einige Dinge zu versuchen, bevor angenommen wird, dass das Gerät fehlerhaft ist. Sie sagten, das Problem sei nicht gerätespezifisch, daher helfen die ersten beiden Optionen eher, es sei denn, Sie haben irgendwie eine Reihe schlechter USB-Geräte.
Stellen Sie sicher, dass alle Kabel korrekt angeschlossen sind. Manchmal können sich die Kabel (einschließlich derjenigen, die von den Anschlüssen an der Vorder-oder Rückseite des Gehäuses mit dem Motherboard verbunden sind) etwas lösen, wodurch die Verbindung.
Reinigen Sie die Stifte. Die Metallstifte am USB-Anschluss (sowohl am Gerät/Kabel als auch am Anschluss) können eine Patina ansammeln (insbesondere bei feuchten Bedingungen), die das Signal stört. Verwenden Sie ein Wattestäbchen mit Wasser/Seife/Alkohol oder etwas, um sie zu reinigen und so ihre elektrische Verbindung wiederherzustellen. Ich greife in der Regel nur leicht schrubben sie mit einem Karton Emory Board.
Öffnen Sie eine Eingabeaufforderung (
cmd.exe), geben Sieset devmgr_show_nonpresent_devices=1gefolgt vondevmgmt.msc. Wählen Sie im Geräte-Manager Ansicht - >Versteckte Geräte anzeigen. Suchen Sie nun das Gerät, mit dem Sie Probleme haben, klicken Sie mit der rechten Maustaste darauf und wählen Sie Deinstallieren. Trennen Sie das Gerät, starten Sie es neu und verbinden Sie es, wenn Windows vollständig geladen ist.Führen Sie Windows Update aus, um festzustellen, ob das Gerät erkannt werden kann und/oder ob ein neuerer Treiber verfügbar ist.
Warning: date(): Invalid date.timezone value 'Europe/Kyiv', we selected the timezone 'UTC' for now. in /var/www/agent_stack/data/www/techietown.info/template/agent.layouts/content.php on line 61
2012-02-13 20:08:09
Einige USB-Geräte sind in einigen Betriebssystemen nicht mit USB Power Management kompatibel. Dafür gibt es ein Häkchen in den USB-Hub-Eigenschaften.
Warning: date(): Invalid date.timezone value 'Europe/Kyiv', we selected the timezone 'UTC' for now. in /var/www/agent_stack/data/www/techietown.info/template/agent.layouts/content.php on line 61
2012-02-13 21:19:44
Nun, wenn Sie USB-Gerät nicht erkannt Fehler so etwas bekommen:
Der vollständige Beitrag ist hier: http://troubleshooter.xyz / fix-usb-device-not-recognized-by-windows / (Die insgesamt 8 Methoden haben, um Ihr Problem zu beheben)
Dies sind die Methoden, mit denen Sie diesen Fehler beheben können:
Methode 1: Deaktivieren Sie den schnellen Start
1.Drücken Sie Windows-Taste + R und geben Sie dann " powercfg.cpl " und drücken Sie OK.
2.Klicken Sie auf Wählen Sie, was die Power-Tasten in der oberen linken Spalte tun.
3.Klicken Sie anschließend auf Einstellungen ändern, die derzeit nicht verfügbar sind.
4.Deaktivieren Sie unter Einstellungen zum Herunterfahren das Kontrollkästchen Schnellen Start aktivieren.
5.Klicken Sie nun auf Änderungen speichern und starten Sie Ihren PC neu.
Methode 2: Ändern Sie die USB Selective Suspend Einstellungen
1.Drücken Sie Windows-Taste + R und geben Sie dann " powercfg.cpl " und drücken Sie OK.
2.Als nächstes klicken Sie auf Planeinstellungen ändern auf Ihrem derzeit wählen Sie-power-plan.
3.Klicken Sie nun auf Erweiterte Energieeinstellungen ändern.
4.Navigieren Sie zu USB-Einstellungen und erweitern Sie sie, dann erweitern USB selektive Suspend-Einstellungen.
5.Deaktivieren Sie sowohl auf Batterie und eingesteckt Einstellungen.
6.Klicken Sie auf Übernehmen und Starten Sie Ihren PC neu.
Die obigen Methoden müssen festes USB-Gerät haben, das vom Windows-Fehler nicht erkannt wird.
Warning: date(): Invalid date.timezone value 'Europe/Kyiv', we selected the timezone 'UTC' for now. in /var/www/agent_stack/data/www/techietown.info/template/agent.layouts/content.php on line 61
2016-10-28 11:08:56
Einige zusätzliche Hinweise:
1) Sie können die USB-Energieeinsparung auch mit einem Registrierungsschlüssel deaktivieren:
[HKEY_LOCAL_MACHINE\SYSTEM\CurrentControlSet\Services\USB] "DisableSelectiveSuspend"=dword:00000001
2) Andere methode ist: diagnose & lösen USB probleme mit Windows troubleshooter
- Öffnen Sie "Troubleshooting" in der Systemsteuerung.
- Ändern Sie die Option "Ansicht nach" in " Kleine Symbole "und klicken Sie auf"Fehlerbehebung".
- "Unter" Hardware und Sound "Abschnitt, klicken Sie auf "Konfigurieren Sie ein Gerät".
Extrahiert aus: http://www.sysadmit.com/2017/01/windows-no-reconoce-dispositivo-usb.html
Warning: date(): Invalid date.timezone value 'Europe/Kyiv', we selected the timezone 'UTC' for now. in /var/www/agent_stack/data/www/techietown.info/template/agent.layouts/content.php on line 61
2017-01-25 13:58:30