Wie automatisiere ich Adobe Acrobat XI Standard, um viele PDFs neu zu komprimieren?
Ich habe ungefähr 15 Gigabyte PDFs mit einer alten Version von Adobe Acrobat gescannt, die riesig sind.
Adobe Acrobat XI Standard, der mit meinem neuen Scanner geliefert wird, hat die Option, diese PDFs (anscheinend verlustfrei) neu zu komprimieren. In der Regel spart dies über 2/3 eines Dokuments, oft sogar 80% oder 90%.
Da es ungefähr siebentausend Dateien gibt, möchte ich diesen Prozess automatisieren.
So machen Sie das manuell:
- Öffnen Sie die PDF-Datei in Adobe Acrobat XI Standard
- im Menü
Filewählen,Save as Other...dannReduced size PDF - Wählen Sie im Dialog aus
Make compatible withAcrobat 10 and laterund drücken Sie dannOK - Behalten Sie im Dialog
Save Asden Dateinamen bei und drücken Sie dannSave - warten Sie (manchmal lang, dies kann eine Minute dauern, für Dateien, die 50 Megabyte groß mögen) für die Fertigstellung
Wie kann ich das automatisieren?
(es sieht so aus, als ob die ScanSnap-Software hier und da zumindest eine gewisse UI-Automatisierung durchführt, also sieht es irgendwie möglich aus)
4 answers
So habe ich es in Adobe Acrobat XI Standard gemacht:
- kein Bedarf für den Action Wizard
- keine Notwendigkeit für AutoIt
Der Trick besteht darin, sicherzustellen, dass keine PDF-Dateien in Adobe Acrobat XI Standard geöffnet sind. Dann ist das Verhalten von Reduce side PDF... anders.
Ich habe C:\temp als Ordner für die folgenden Schritte verwendet. Sie können die Schritte durch {[34] verbessern]}
- Verwenden von Dateien aus beliebigen Ordnern
- Dateien aus Fenstern ziehen Explorer oder kompatibles Werkzeug (wie Alles Suchmaschine) auf die Liste der Dateien zu verarbeiten
Dies sind die Schritte, die ich verwendet habe
- Starten Sie Adobe Acrobat XI Standard, stellen Sie sicher, dass keine PDF-Dateien geöffnet sind
- im Menü
Filewählen,Save as Other...dannReduced size PDF... - Wählen Sie im Dialog
Arrange DocumentsAdd Files...und dannAdd Files...(verwirrt? siehe die Bilder unten) - Wählen Sie im Dialog
Add Fileseine Reihe von PDF-Dateien aus - Schritte 3 wiederholen. und 4, wenn die benötigt, oder ziehen Sie Dateien aus dem Windows Explorer, Alles Suchmaschine, et cetera
- Drücken Sie im Dialog
Arrange DocumentsOK - Wählen Sie im Dialog
Reduce File Sizeim ListenfeldMake compatible withAcrobat 10 and laterund drücken Sie dannOK - Behalten Sie im Dialog
Output Optionsdie Einstellungen bei und drücken Sie dannOK - warten Sie, bis der Fortschrittsdialog angezeigt hat, dass alle Dateien verarbeitet wurden, und kehren Sie zum Hauptfenster von Adobe Acrobat XI Standard zurück
Anmerkungen:
- Das warten kann sehr lange dauern, vor allem mit tausenden von Dateien
-
Ich habe auf Kopien jedes Verzeichnisses konvertiert, damit ich vorher / nachher die Ergebnisse anzeigen kann
- Adobe Acrobat XI Standard gestartet
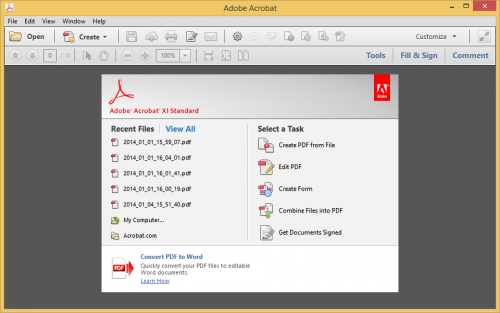
- Hauptfenster: Wähle
File, dannSave as Other..., dannReduced size PDF...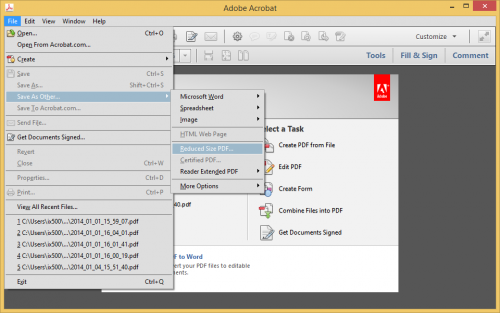
-
Arrange DocumentsDialog: WähleAdd Files..., dannAdd Files...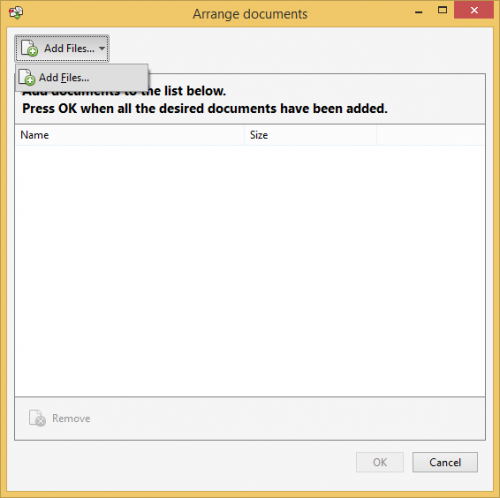
-
Add filesDialog: Dateien ausC:\temp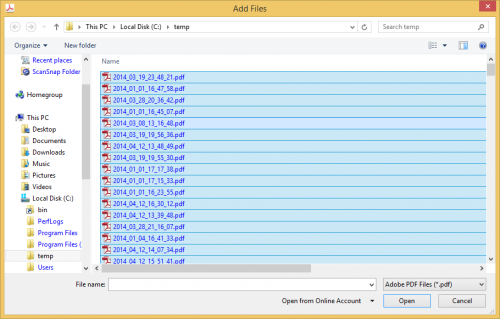
-
Arrange Documentsdialog: Wählen SieOK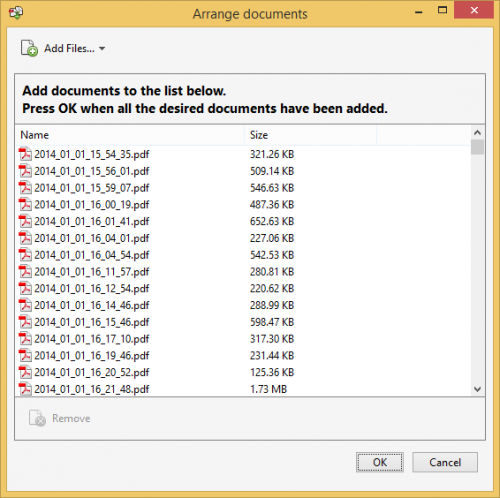
-
Reduce File Sizedialog: wählen SieAcrobat 10 and later, dannOK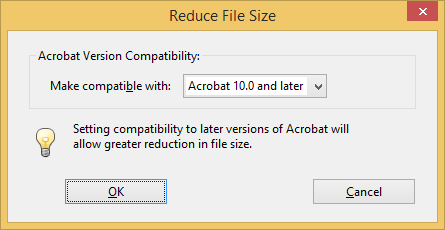
-
Output OptionsDialog: Behielt die Einstellungen bei und drückte dannOK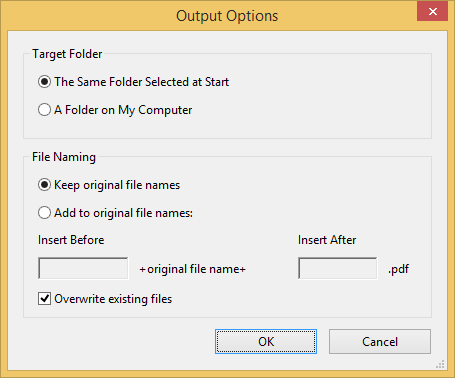
-
Progressdialog: warten Sie, bis alle Dateien verarbeitet wurden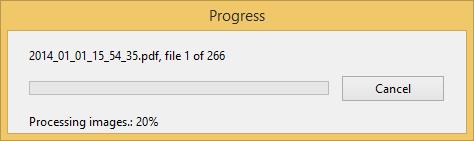
- Adobe Acrobat XI Standard gestartet
Warning: date(): Invalid date.timezone value 'Europe/Kyiv', we selected the timezone 'UTC' for now. in /var/www/agent_stack/data/www/techietown.info/template/agent.layouts/content.php on line 61
2015-01-03 21:14:58
Sie würden eine Aktion mit dem Aktionsassistenten in Acrobat XI (Pro) erstellen.
Warning: date(): Invalid date.timezone value 'Europe/Kyiv', we selected the timezone 'UTC' for now. in /var/www/agent_stack/data/www/techietown.info/template/agent.layouts/content.php on line 61
2015-01-01 22:38:51
Sie können einen Batch-Prozess in Adobe Acrobat XI erstellen (kann nicht über andere Versionen sagen), wie in gezeigt dieser Link. Hier sind die Schritte für diesen Beitrag.
-
Neue Aktion erstellen mit Action Wizard
Add Reduzierung Der Dateigröße Tool. Stellen Sie sicher, dass Sie Prompt User nach Bedarf deaktivieren

Add Retten tool von {[7],} Speichern & Exportieren - . In Einstellungen angeben stellen Sie sicher, dass Sie die erforderlichen Einstellungen haben (umbenennen oder Überschreiben)

-
Sie sehen Ihr Werkzeug unter Aktionen in Tools (rechte Registerkarten)
Warning: date(): Invalid date.timezone value 'Europe/Kyiv', we selected the timezone 'UTC' for now. in /var/www/agent_stack/data/www/techietown.info/template/agent.layouts/content.php on line 61
2018-10-08 15:30:35
Sie können AutoIt 3 verwenden, um dies zu automatisieren.
Verwenden Sie den mitgelieferten Brenner. Starten Sie im Dateimanager mit der ersten Datei. Geben Sie, schlafen, alt+f... Letzter Schritt alt+F4, um zum Dateimanager zurückzukehren. Dann Cursor nach unten, um zur nächsten Datei zu gelangen.
Wenn sie sich in verschiedenen Ordnern befinden, verwenden Sie die Windows-Suche als Ausgangspunkt.
Warning: date(): Invalid date.timezone value 'Europe/Kyiv', we selected the timezone 'UTC' for now. in /var/www/agent_stack/data/www/techietown.info/template/agent.layouts/content.php on line 61
2015-01-01 22:15:29


