Verwenden Sie eine andere Schriftart für fett gedruckten Text anstelle von synthetischem Fettdruck
Wie können wir in Word fettgedruckten Text (z. B. durch Drücken von Ctrl+B / der Schaltfläche B) die fettgedruckte Variante einer anders benannten Schriftart als die der nicht fettgedruckten Schriftart verwenden?
Wir verwenden das geringe Gewicht der Open Sans Schriftart. Wenn Sie einen Text als fett markieren, verwendet Microsoft Word eine synthetische, automatisch fett gedruckte Version des leichten Gewichts anstelle des fett gedruckten Gewichts. Wie können wir das tatsächliche Fettgewicht verwenden?
Open Sans kommt in viele Gewichte; Wir haben sie alle installiert.
In Word wird das leichte Gewicht jedoch als eigenständige Schrift mit dem Namen "Open Sans Light" angezeigt. Die Schrift mit dem Namen "Open Sans" hat nur die regulären und fetten Gewichte.
Offensichtlich hat die Schriftart, die als "Open Sans Light" angezeigt wird, kein fettgedrucktes Gewicht. Wie können wir Word sagen, dass es, wenn es etwas in Open Sans Light ermutigt, das Fettgewicht von Open Sans verwenden sollte?
Alternativ gibt es eine Möglichkeit, ein duplikat von Open Sans Bold als Open Sans Light Bold, so dass Word es findet und automatisch das Richtige tut?
Wir möchten ein Vorlagendokument so einrichten, dass alle Benutzer in der Organisation einfach dem Hausstil folgen und die richtigen Schriftarten in allen unseren Dokumenten erhalten können, ohne dass sie etwas darüber wissen müssen, wie dies implementiert wird. Danke.
5 answers
Anstatt ein Makro/Makros in Word zu implementieren (wie frühere Antworten vorgeschlagen haben), können Sie doppelte Kopien von Bold undFett / Kursiv versionen von "Open Sans" und bearbeiten Sie sie so, dass sie Teil der "Open Sans Light" - Familie werden.
Im Grunde, Sie nur:
- Erstellen Sie neue Kopien der Open Sans Bold-und Open Sans Bold Italic-Schriftdateien, wobei Sie den Dateinamen entsprechend benennen.
- Bearbeiten Sie die neuen Schriftartdateien mit (zum Beispiel) typograf, um die Schriftfamilie und den Schriftnamen so zu ändern, dass sie für "Open Sans Light" korrekt sind.
Jetzt verteilen / installieren Sie die neuen Schriftvarianten auf die gleiche Weise wie bei jeder anderen Schriftartdatei, und Word (und jede andere Anwendung) wird sie jetzt korrekt sehen.
Warning: date(): Invalid date.timezone value 'Europe/Kyiv', we selected the timezone 'UTC' for now. in /var/www/agent_stack/data/www/techietown.info/template/agent.layouts/content.php on line 61
2013-04-11 07:53:55
Dies ist nicht allzu schwierig-stellen Sie die Schriftart für den starken Stil so ein, dass er ohne Fettdruck geöffnet wird.
Siehe die Screengrabs unten, die dasselbe mit Eras Light/Eras Bold zeigen.
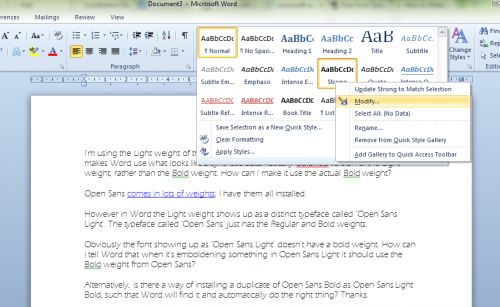
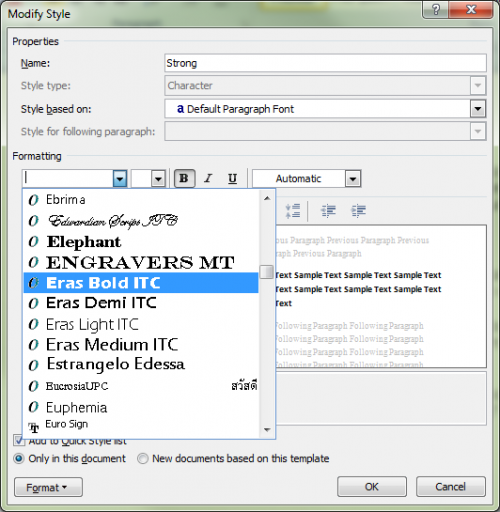
Um dies automatisch auf alle Instanzen von fettem Text anzuwenden, ohne dass Ihre Benutzer den starken Stil angeben oder manuell ein Suchen und Ersetzen ausführen müssen, sollten Sie die Datei über ein Makro aktivieren (Speichern unter .docm) und fügen Sie den folgenden Code zu diesemworkbook-Bereich im Visual Basic-Editor hinzu (drücken Sie Alt+F11, um auf die VBE zuzugreifen).
Private Sub Document_Close()
Selection.Find.ClearFormatting
Selection.Find.Font.Bold = True
Selection.Find.Replacement.ClearFormatting
Selection.Find.Replacement.Style = ActiveDocument.Styles("Strong")
With Selection.Find
.Text = ""
.Replacement.Text = ""
.Forward = True
.Wrap = wdFindContinue
.Format = True
.MatchCase = False
.MatchWholeWord = False
.MatchWildcards = False
.MatchSoundsLike = False
.MatchAllWordForms = False
End With
Selection.Find.Execute Replace:=wdReplaceAll
End Sub
Dadurch wird das Suchen und Ersetzen ausgeführt, wenn Ihre Benutzer speichern und beenden.
Warning: date(): Invalid date.timezone value 'Europe/Kyiv', we selected the timezone 'UTC' for now. in /var/www/agent_stack/data/www/techietown.info/template/agent.layouts/content.php on line 61
2013-04-10 09:28:03
Erstellen Sie das folgende makro:
Sub ChangeBold()
If Selection.Font.bold = False Then
If Selection.Font.Name = "Open Sans Light" Then
Selection.Font.Name = "Open Sans"
Selection.Font.bold = wdToggle
Else
Selection.Font.bold = wdToggle
End If
Else
If Selection.Font.Name = "Open Sans" Then
Selection.Font.Name = "Open Sans Light"
Selection.Font.bold = wdToggle
Else
Selection.Font.bold = wdToggle
End If
End If
End Sub
Ändern Sie nun die Tastenkombination Strg + B:
- Klicken Sie auf die Registerkarte Datei
- Klicken Sie auf Optionen
- Klicken Sie auf die Registerkarte Menüband anpassen
- Klicken Sie im Bereich die Multifunktionsleiste und die Tastenkombinationen anpassen auf Anpassen
- Wählen Sie im Feld Änderungen in speichern die Option Normal , um sie in der Standardvorlage zu speichern
- in die Kategorien Box, klicken Sie auf Start
- Klicken Sie im Feld Commands auf Bold
- Klicken Sie auf Strg + B im Feld Aktuelle Tasten
- Klicken Sie auf Entfernen
- Klicken Sie im Feld Categories auf Makros
- Klicken Sie im Feld Makros auf das Makro, das Sie erstellt haben (ChangeBold)
- Drücken Sie im Feld die neue Tastenkombination, geben Sie Strg+B
- Wählen Sie im Feld Änderungen in speichern die Option Normal , um sie in der Standardvorlage zu speichern
- klicken Sie auf Zuweisen
Sie können die Funktion des Symbols B nicht ersetzen, aber Sie können das Makro zum Menübandmenü hinzufügen:
- Klicken Sie mit der rechten Maustaste auf das Menüband und wählen Sie Passen Sie das Menüband an
- Wählen Sie Makros im Befehl Wählen aus Dropdown-Liste
- wählen Startseite Klicken Sie in der rechten Baumansicht auf Neue Gruppe
- Umbenennen Neue Gruppe in Benutzerdefinierte Makros mit der Schaltfläche Umbenennen
- Ziehen Sie das Makroelement in die neue Gruppe
- Benennen Sie das neue Makro um
- Klicken Sie auf OK, um die Änderungen zu speichern
Warning: date(): Invalid date.timezone value 'Europe/Kyiv', we selected the timezone 'UTC' for now. in /var/www/agent_stack/data/www/techietown.info/template/agent.layouts/content.php on line 61
2013-04-11 07:30:16
Dies ist eine sehr wichtige Aufgabe, da Sie IMMER versuchen sollten, die von den Autoren entworfenen Fett -, Kursiv-oder Fettschriftstile anstelle der künstlich vom Programm erstellten zu verwenden. Es macht eine Welt von einem Unterschied in Bezug auf Qualität und Professionalität.
Der einfachste Weg, dies zu tun, ist das Open-Source-Programm fontforge zu verwenden. Die folgenden sind die anweisung:
Installieren Sie fontforge von https://fontforge.github.io/en-US/. Öffnen fontforge.
Wählen Sie unter Datei die Option Öffnen, Suchen und klicken Sie auf Eine der 4 ausgewählten Dateien öffnen, die Ihren regulären Stil, kursiven Stil, fetten Stil und fetten Ialics-Stil darstellen. Ein typografisches Diagramm wird angezeigt.
Wählen Sie Font Info... Unter der Registerkarte Element. Ein weiteres Diagramm wird angezeigt.
Auf der linken Seite wird es zahlreiche Kategorien geben. Sie werden die Informationen in 3 dieser Kategorien ändern: PS-Namen, OS/2, und TTF-Namen. Gehen Sie zu den einzelnen Kategorien und stellen Sie sicher, dass der Familienname und der Stil korrekt sind. Wenn der Familienname beispielsweise angibt, dass es sich um Arial Bold handelt, ist dies falsch. Der Familienname sollte einfach Arial sein. Sie müssen Fett löschen. Ein anderes Beispiel ist, dass der Stil angibt, dass er regelmäßig ist, wenn er tatsächlich fett ist. Sie müssen das korrigieren. Sie müssen sicherstellen, dass der Familienname für alle 4 Dateien GENAU gleich ist. Sie müssen auch sicherstellen, dass der richtige Stil ist geschrieben, wo immer ein Schlitz für sie erscheint.
Nachdem Sie sichergestellt haben, dass alle Informationen in diesen 3 Kategorien links korrekt sind, klicken Sie auf OK.
Sie klicken nun auf die Registerkarte Datei und wählen Schriftarten generieren...
Speichern Sie die Dateien mit demselben Namen, mit dem Sie die Dateien geöffnet haben. Das Programm fragt, ob es in Ordnung ist, die Datei zu ersetzen. Sag ja.
Führen Sie die Schritte 3-7 für die 3 anderen Schriftartdateien aus und stellen Sie sicher, dass alle Informationen richtig.
Kehren Sie zu den 4 von Ihnen geänderten Schriftartdateien zurück, klicken Sie mit der rechten Maustaste auf jede und wählen Sie Installieren. (Ersetzen Sie die alten Schriftdateien, wenn gefragt.)
Jetzt sollte alles funktionieren. Wenn Sie ein Programm wie Microsoft Word öffnen, wird die Schriftart unter einem Dateinamen (dem Namen der Schriftfamilie) angezeigt. Wenn Sie diese Schriftart im Dokument auswählen und Strg + B drücken, zeigt das Programm jetzt den fett gedruckten Stil der Schriftart anstelle des künstlich aufgefüllten Stils an Version.
Wenn if nicht funktioniert, haben Sie wahrscheinlich einen Fehler bei der Eingabe eines oder mehrerer Informationen gemacht, als Sie dies sollten. Es ist mir unzählige Male passiert. Ich gehe zurück und merke, dass der Stilname nicht korrekt ist. Schließlich wird alles korrekt sein und alles wird perfekt funktionieren!
Wenn Sie Ihr Dokument fertiggestellt haben, verwenden Sie advanced find and replace, um fett gedruckten Text durch die richtige Schriftart zu ersetzen. Erweiterte Suchen und Ersetzen Formatierung Ersetzen: Schriftstil ist fett mit Schriftart ist offen Sans Regelmäßige und Fett Ersetzen Sie alle.
Warning: date(): Invalid date.timezone value 'Europe/Kyiv', we selected the timezone 'UTC' for now. in /var/www/agent_stack/data/www/techietown.info/template/agent.layouts/content.php on line 61
2016-04-15 11:20:25