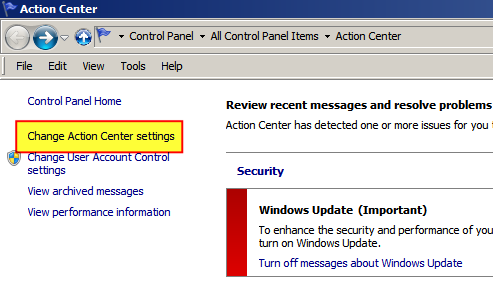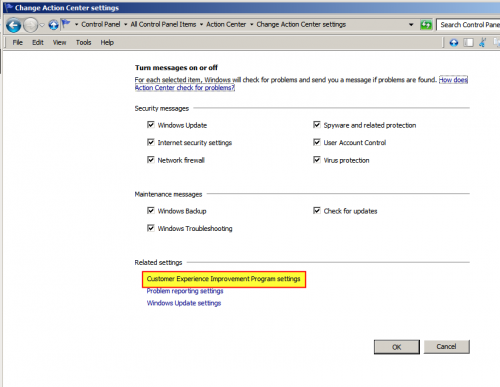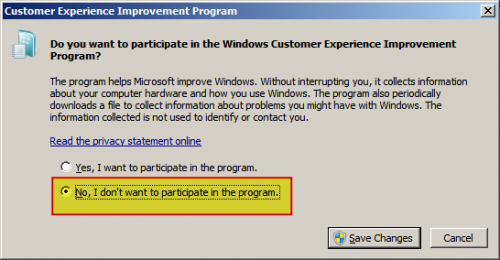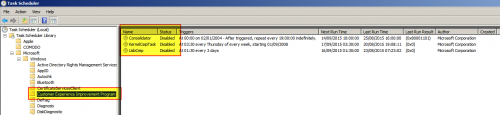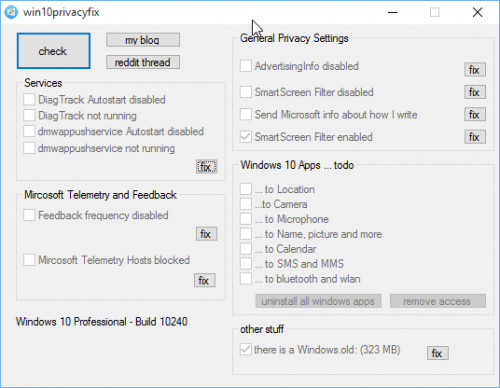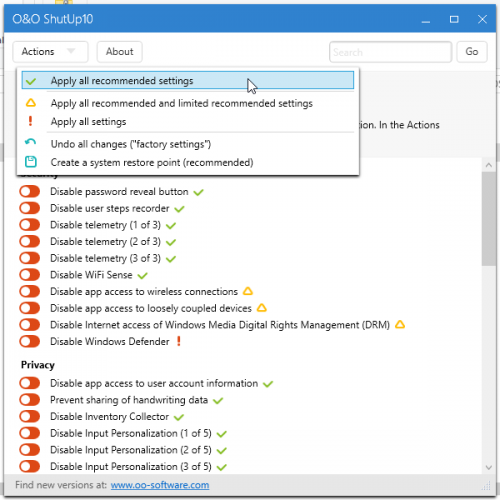So verhindern Sie, dass Microsoft Telemetriedaten von Windows 7, 8 und 8.1 sammelt
Einige der Update-Patches, die in diesem Jahr auf Windows 7, 8 und 8.1 verschoben wurden, scheinen ausschließlich zum Zweck der Datensammlung vom System eines Benutzers zu sein.
Gibt es eine Möglichkeit, die Telemetrie durch einige Einstellungen zu deaktivieren?
Oder ist es notwendig, herauszufinden, welche Update-Patches an der Datenerfassung beteiligt sind, und diese zu entfernen?
2 answers
Gibt es eine Möglichkeit, die Telemetrie durch einige Einstellungen zu deaktivieren?
-
Einige Telemetrie kann durch Einstellungen deaktiviert werden.
Dies kann manuell erfolgen.
Es gibt auch Dienstprogramme von Drittanbietern wie Windows 10 Privacy Fixer und O & O ShutUp10, die diese Einstellungen in Windows 10 beheben.
Ist es notwendig auszugraben, welche Update-Patches an der Datenerfassung beteiligt sind, und zu entfernen diese?
- Einige Telemetrie-Deaktivierungen erfordern das Entfernen (oder Nicht Installieren) von Patches.
Manuelle Deaktivierung der Telemetrie über Einstellungen (Windows 7, 8 und 8.1)
Deaktivieren Sie die Windows Customer Experience Improvement Programm (CEIP)
Hinweis:
Das Deaktivieren von CEIP und den zugehörigen Taskplaner-Tasks, die dieses Programm steuern, kann die Windows-Systemleistung verbessern.
Start "Systemsteuerung" > "Action Center" > "Action Center-Einstellungen ändern".
Klicken Sie auf "Programmeinstellungen zur Verbesserung der Kundenerfahrung".
Wählen Sie " Nein, ich möchte nicht am Programm teilnehmen "und klicken Sie dann auf"Änderungen speichern".
Start > "Systemsteuerung" > "Verwaltungstools" > "Taskplaner".
Im Taskplaner (Lokal) erweitern Sie im Dialogfeld Taskplaner den Bereich "Taskplaner-Bibliothek" > "Microsoft" > " Windows "und öffnen Sie den Ordner" Anwendungserfahrung".
Deaktivieren Sie die Aufgaben" AITAgent "und" ProgramDataUpdater".
Öffnen Sie unter "Taskplaner-Bibliothek" > "Microsoft" > "Windows" den Ordner "Customer Experience Improvement Program".
Deaktivieren Sie die Tasks" Consolidator"," KernelCeipTask "und" UsbCeip".
Quelle Privatsphäre Windows 10, Windows 7, Linux MINT-Wie vergleichen sie?
Deaktivieren der Telemetrie durch Patchentfernung (Windows 7, 8 und 8.1)
Wie Anixx darauf hingewiesen hat, gibt es einige Telemetriedienste, die nicht über Einstellungen deaktiviert werden können:
- Telemetrie-4xd,
- refreshgwxconfig-B,
- WSRefreshBannedAppsListTask,
- Zeit-5d,
- refreshgwxconfigandcontent,
- Logon-5d -
- MachineUnlock-5d -
- OutOfIdle-5d -
- OutOfSleep-5d -
- Secure-Boot-Update, und
- Tpm-Wartung.
Auch bei einem Programmabsturz meldet das System die Absturzdaten an einen Server (obwohl es nicht mit einer außerplanmäßigen Aufgabe verbunden ist)
Stoppen Sie Windows Telemetrie / Tracking / Upgrade auf Windows 10
Unten finden Sie Anweisungen zum Deaktivieren der unerwünschten Telemetrie/Verfolgung in Windows 7 und 8.1 und Entfernen aller Updates im Zusammenhang mit Upgrade auf Windows 10.
Hier ist die Liste der zu entfernenden Windows-Updates.
- Stellen Sie vor der Deinstallation und dem Neustart sicher, dass Windows Update so eingestellt ist, dass Updates nicht automatisch installiert werden:
KB3065988 Windows Update Client for Windows 8.1 and Windows Server 2012 R2: July 2015 more info
KB3083325 Windows Update Client for Windows 8.1 and Windows Server 2012 R2: September 2015 more info
KB3083324 Windows Update Client for Windows 7 and Windows Server 2008 R2: September 2015 more info
KB2976978 Compatibility update for Windows 8.1 and Windows 8 more info
KB3075853 Windows Update Client for Windows 8.1 and Windows Server 2012 R2: August 2015 more info
KB3065987 Windows Update Client for Windows 7 and Windows Server 2008 R2: July 2015 more info
KB3050265 Windows Update Client for Windows 7: June 2015 more info
KB3050267 Windows Update Client for Windows 8.1: June 2015 more info
KB3075851 Windows Update Client for Windows 7 and Windows Server 2008 R2: August 2015 more info
KB2902907 MS Security Essentials/Windows Defender related update [no description/information available]
KB3068708 Update for customer experience and diagnostic telemetry more info
KB3022345 Update for customer experience and diagnostic telemetry more info
KB2952664 Compatibility update for upgrading Windows 7 more info
KB2990214 Update that enables you to upgrade from Windows 7 to a later version of Windows more info
KB3035583 Update installs Get Windows 10 app in Windows 8.1 and Windows 7 SP1 more info
KB971033 Description of the update for Windows Activation Technologies more info
KB3021917 Update to Windows 7 SP1 for performance improvements more info
KB3044374 Update that enables you to upgrade from Windows 8.1 to a later version of Windows more info
KB3046480 Update helps to determine whether to migrate the .NET Framework 1.1 when you upgrade Windows 8.1 or Windows 7 more info
KB3075249 Update that adds telemetry points to consent.exe in Windows 8.1 and Windows 7 more info
KB3080149 Update for customer experience and diagnostic telemetry more info
KB3083324 Windows Update Client for Windows 7 and Windows Server 2008 R2: September 2015 more info
KB3083325 Windows Update Client for Windows 8.1 and Windows Server 2012 R2: September 2015 more info
KB3083710 Windows Update Client for Windows 7 and Windows Server 2008 R2: October 2015 more info
KB3083711 Windows Update Client for Windows 8.1 and Windows Server 2012 R2: October 2015 more info
KB3112336 Windows Update Client for Windows 8.1 and Windows Server 2012 R2: December 2015 more info
KB3123862 Updated capabilities to upgrade Windows 8.1 and Windows 7
Sie können manuell deinstalliert werden über erhöhte Eingabeaufforderung mit den folgenden Befehlen:
wusa /uninstall /kb:3065988 /quiet /norestart
wusa /uninstall /kb:3083325 /quiet /norestart
wusa /uninstall /kb:3083324 /quiet /norestart
wusa /uninstall /kb:2976978 /quiet /norestart
wusa /uninstall /kb:3075853 /quiet /norestart
wusa /uninstall /kb:3065987 /quiet /norestart
wusa /uninstall /kb:3050265 /quiet /norestart
wusa /uninstall /kb:3050267 /quiet /norestart
wusa /uninstall /kb:3075851 /quiet /norestart
wusa /uninstall /kb:2902907 /quiet /norestart
wusa /uninstall /kb:3068708 /quiet /norestart
wusa /uninstall /kb:3022345 /quiet /norestart
wusa /uninstall /kb:2952664 /quiet /norestart
wusa /uninstall /kb:2990214 /quiet /norestart
wusa /uninstall /kb:3035583 /quiet /norestart
wusa /uninstall /kb:971033 /quiet /norestart
wusa /uninstall /kb:3021917 /quiet /norestart
wusa /uninstall /kb:3044374 /quiet /norestart
wusa /uninstall /kb:3046480 /quiet /norestart
wusa /uninstall /kb:3075249 /quiet /norestart
wusa /uninstall /kb:3080149 /quiet /norestart
wusa /uninstall /kb:2977759 /quiet /norestart
wusa /uninstall /kb:3083710 /quiet /norestart
wusa /uninstall /kb:3083711 /quiet /norestart
wusa /uninstall /kb:3112336 /quiet /norestart
wusa /uninstall /kb:3123862 /quiet /norestart
Vergiss nicht danach neu zu starten. Sie können die nächsten Schritte vor dem Neustart abschließen.
Die folgenden Dienste sollten entfernt werden:
- Führen Sie in einer erhöhten Eingabeaufforderung Folgendes aus:
sc stop DiagTrack
sc stop dmwappushservice
sc delete DiagTrack
sc delete dmwappushservice
echo "" > C:\ProgramData\Microsoft\Diagnosis\ETLLogs\AutoLogger\AutoLogger-Diagtrack-Listener.etl
Öffnen Sie den Taskplaner (Win-Taste und geben Sie dann "sched"ein). Unter Taskplaner Bibliothek -> Microsoft -> Windows löschen Sie die folgenden Elemente:
- Alles unter " Application Experience
- Alles unter "Autochk"
- Alles unter "Customer Experience Improvement Program"
- Löschen Sie unter" Disk Diagnostic "nur den" Microsoft-Windows-DiskDiagnosticDataCollector "
Unter "Wartung" "WinSAT" "Media Center" klicken Sie auf die Spalte "Status", wählen Sie alle nicht deaktivierten Einträge aus und deaktivieren Sie sie.
Jetzt können Sie neu starten. Wenn Sie Windows Update erneut öffnen, werden Sie aufgefordert, die oben genannten Updates zu installieren. Klicken Sie mit der rechten Maustaste auf jeden und wählen Sie "Ausblenden".
Melden Sie sich schließlich bei Ihrem Breitbandrouter an und suchen Sie nach einer Option wie "Inhaltsfilterung" oder "Websites blockieren".
- Fügen Sie die folgenden zu blockierenden Hosts hinzu. Auf einem Netgear-Router ist jeder Host ein Schlüsselwort, das hinzugefügt werden muss.
Beachten Sie, dass Matthew Steeples darauf hingewiesen hat, dass a-0001.a-msedge.net ein [[219]}CDN - Endpunkt ist und in Nicht-Telemetrieszenarien verwendet wird.
134.170.30.202
137.116.81.24
204.79.197.200
23.218.212.69
65.39.117.230
65.55.108.23
a-0001.a-msedge.net
choice.microsoft.com
choice.microsoft.com.nsatc.net
compatexchange.cloudapp.net
corp.sts.microsoft.com
corpext.msitadfs.glbdns2.microsoft.com
cs1.wpc.v0cdn.net
df.telemetry.microsoft.com
diagnostics.support.microsoft.com
fe2.update.microsoft.com.akadns.net
feedback.microsoft-hohm.com
feedback.search.microsoft.com
feedback.windows.com
i1.services.social.microsoft.com
i1.services.social.microsoft.com.nsatc.net
oca.telemetry.microsoft.com
oca.telemetry.microsoft.com.nsatc.net
pre.footprintpredict.com
redir.metaservices.microsoft.com
reports.wes.df.telemetry.microsoft.com
services.wes.df.telemetry.microsoft.com
settings-sandbox.data.microsoft.com
sls.update.microsoft.com.akadns.net
sqm.df.telemetry.microsoft.com
sqm.telemetry.microsoft.com
sqm.telemetry.microsoft.com.nsatc.net
statsfe1.ws.microsoft.com
statsfe2.update.microsoft.com.akadns.net
statsfe2.ws.microsoft.com
survey.watson.microsoft.com
telecommand.telemetry.microsoft.com
telecommand.telemetry.microsoft.com.nsatc.net
telemetry.appex.bing.net
telemetry.appex.bing.net:443
telemetry.microsoft.com
telemetry.urs.microsoft.com
vortex.data.microsoft.com
vortex-sandbox.data.microsoft.com
vortex-win.data.microsoft.com
watson.live.com
watson.microsoft.com
watson.ppe.telemetry.microsoft.com
watson.telemetry.microsoft.com
watson.telemetry.microsoft.com.nsatc.net
wes.df.telemetry.microsoft.com
Quelle Stoppen Sie Windows Telemetrie / Tracking / Upgrade auf Win10
Deaktivieren der Telemetrie mit Dienstprogrammen von Drittanbietern (Windows 10)
Windows 10 Privacy Fixer
Windows 10 Privacy Fixer bietet eine Datenschutzprüfung mit Optionen zum Beheben einer Reihe von einstellungen, einschließlich solcher im Zusammenhang mit der Telemetrie.
Quelle Windows 10 Privacy Fixer.
O&O ShutUp10
O&O ShutUp10 ist ein kleines tragbares Werkzeug, das es einfach zu optimieren macht Windows 10 viele Datenschutzeinstellungen.
Wenn Sie das Programm starten, werden fast 50 Optionen angezeigt, die unterteilt sind in verschiedene Kategorien: - Sicherheit (Telemetrie, wifi sense, DRM), Datenschutz (Cortana, Eingang Personalisierung, app-Berechtigungen), Windows-Update (deaktivieren Sie Peer-to-Peer-Updates, deaktivieren Sie automatische Updates) und mehr. Diese sind nicht immer klar beschrieben, aber das Klicken auf ein Element wird angezeigt mehr Details darüber, was es tut.
Es gibt Optionen, um nur die schlimmsten Straftäter zu deaktivieren (ausschalten telemetrie, peer-to-peer-updates, halten Windows Update und SmartScreen), schalten Sie alles aus oder optimieren Sie einzelne Einstellungen.
ShutUp10 bietet an, einen Systemwiederherstellungspunkt zu erstellen, bevor es irgendwelche macht änderungen, nützlich, wenn Ihr Tweaking etwas Wichtiges bricht und Sie brauche ein "Undo".
Es gibt auch eine separate Option zum Wiederherstellen der Standard-Privatsphäre von Windows 10 einstellungen, die auch nützlich sein könnten, wenn sie im Allgemeinen durcheinander sind und du würdest gerne wieder anfangen.
Quelle O&O ShutUp10.
Bildquelle Windows 10 beobachtet: Sollten Sie sein Besorgt?
Disclaimer
Ich bin nicht mit 10 Privacy Fixer oder O&O ShutUp10 verbunden.
Warning: date(): Invalid date.timezone value 'Europe/Kyiv', we selected the timezone 'UTC' for now. in /var/www/agent_stack/data/www/techietown.info/template/agent.layouts/content.php on line 61
2017-03-20 10:17:45
Rob Seder hat sich in seinem [[2]] Blogpost mit Windows Telemetrie befasst, und die folgenden Anweisungen (hier leicht neu formatiert) wurden von jemandem namens "Olli" als Kommentar zum Blogpost hinzugefügt:
Sie können die Telemetrie wie folgt deaktivieren:
Öffnen Sie die Eingabeaufforderung als Administrator (durch Klicken mit der rechten Maustaste auf die Starttaste oder durch Drücken der Win + X-Verknüpfung) und geben Sie die folgenden 4 Befehle ein (drücken Sie zwischen den einzelnen Befehlen die Eingabetaste Befehl):
sc delete DiagTrack sc delete dmwappushservice echo "" > C:\ProgramData\Microsoft\Diagnosis\ETLLogs\AutoLogger\AutoLogger-Diagtrack-Listener.etl reg add "HKLM\SOFTWARE\Policies\Microsoft\Windows\DataCollection" /v AllowTelemetry /t REG_DWORD /d 0 /f
- Haftungsausschluss:
- Ich habe diese Anweisungen nicht validiert. Ich poste sie nur hier, da es für jemanden von Interesse sein kann, der sich mit diesem Problem befasst.
Warning: date(): Invalid date.timezone value 'Europe/Kyiv', we selected the timezone 'UTC' for now. in /var/www/agent_stack/data/www/techietown.info/template/agent.layouts/content.php on line 61
2020-12-01 21:27:55