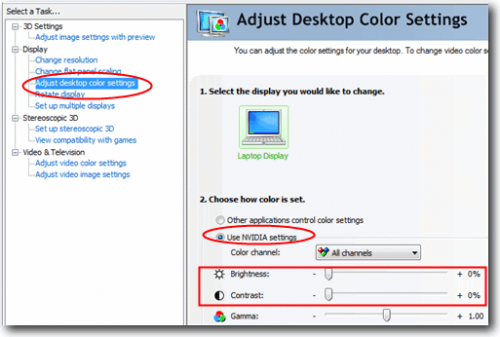So passen Sie die Hintergrundbeleuchtung des Monitors in Windows an
Mein Monitor ist mehr als eine Armlänge von mir entfernt, daher ist es ziemlich unpraktisch, die Helligkeit der Hintergrundbeleuchtung anzupassen.
Gibt es in Windows eine Möglichkeit, die Hintergrundbeleuchtung nur über Tastatur und/oder Maus anzupassen? Wenn ja, wie?
7 answers
Update - 2015-10-30
ScreenBright scheint eingestellt, aber als @wrongusername vorgeschlagen, pangobright könnte eine Alternative sein.
Die Lösung, die ich gerade verwende
Ich habe die Option enable DDC/CI in den Einstellungen meiner Displays gefunden. Das ScreenBright - Programm konnte es ändern, obwohl ich denke, dass die GUI ziemlich schrecklich und einfach ist, um benutzerdefinierte Einstellungen zu unterbrechen. Meine Bildschirme flackern auch viel, wenn Sie die Helligkeit ändern. Trotzdem ist es hat eine Befehlszeilenschnittstelle, die viel besser ist. Besonders wenn Sie Ihre eigene GUI erstellen (die in C# etwa 5 Minuten dauert) oder einfache Windows-Verknüpfungen verwenden.
Altes Setup
Als Randnotiz zum Dell Helligkeitswechsel-ich kann bestätigen, dass es auch für mich funktioniert hat. Mein setup war:
- Dell Latitude laptop (5520 glaube ich)
- Dell Docking Station (die erweiterte Version)
- 2xDell u2412m Bildschirme, über DVI angeschlossen
Der Laptop selbst hatte eine eingebaute GPU (Intel HD2500). In seiner Software gab es eine Registerkarte namens "Monitoreinstellungen", iirc. Es hat tatsächlich mit den Displays kommuniziert und irgendwie ihre eingebauten Helligkeitseinstellungen geändert. Ich konnte nicht viel mehr tun (zum Beispiel Profile ändern), und das "Initialisieren"dauerte eine ganze Weile. Es gab auch eine Verzögerung von 2-3 Sekunden zwischen der Einstellung der Helligkeit und der tatsächlichen Änderung. Ich denke, es lag hauptsächlich an den Bildschirmen, die die Helligkeit allmählich änderten.
Ich habe meine PC auf die normale Workstation, und leider konnte ich keine ähnliche Einstellung in der NVidia-Systemsteuerung finden.
BEARBEITEN: Es scheint, dass mein vorheriges Setup DDC verwendet hat.
Warning: date(): Invalid date.timezone value 'Europe/Kyiv', we selected the timezone 'UTC' for now. in /var/www/agent_stack/data/www/techietown.info/template/agent.layouts/content.php on line 61
2020-06-12 13:48:39
Ich habe ClickMonitorDDC aus einer Empfehlung für Superuser gefunden:
SoftMCCS von ddc-ci.com ermöglicht viel Kontrolle, ist aber für den regelmäßigen Gebrauch zu niedrig technisch.
Nur um Helligkeit und Kontrast zu steuern, verwende ich http://clickmonitorddc.bplaced.net (Windows).
, Antwortete Mar 15 '15 at 23:09 aland -
Desktop-LCD-Monitor, mit dem die Hintergrundbeleuchtung in der Software gesteuert werden kann
ClickMonitorDDC ist eine portable freeware werkzeug zum Einstellen der Helligkeit oder des Kontrasts eines DDC-kompatiblen Monitors
Http://clickmonitorddc.bplaced.net/
Es ist die benutzerfreundlichste Anwendung, die ich ausprobiert habe.
Sie können schnell zu jeder Helligkeits-und Kontrastnummer springen, die ein Vielfaches von 5 ist, und dann fein einstellen.
Es gibt auch Hotkeys und Befehlszeilenbefehle.
Z. B.
B20 c30
- Helligkeit 20-Kontrast-30.
ClickMonitorDDC können Sie auch springen zu Volumen.
Mit dem standardmäßigen Windows 10-Lautstärkeregler ist es schwierig, die genaue Lautstärkennummer zu sehen, zu der Sie springen werden.
ClickMonitorDDC hat 20 Lautstärketasten, die jeweils ein Vielfaches von 5 sind, und sie gehen von 0 bis 100.
Ich habe diese Empfehlung auch in Kombination mit ClickMonitorDDC ausprobiert:
Flux v3. 10 verfügt über zusätzliche Funktionen zur Steuerung der tatsächlichen Helligkeit mit den Tasten Alt+PageDown und Alt+Pageeup.
, Antwortete Jun 25 '14 at 17:25 Karan
Flux ist ein Filter,der Sie dunkler machen kann als ClickMonitorDDC und Ihr Monitor selbst.
BEARBEITEN: April 24 2018
Ich habe festgestellt, dass ClickMonitorDDC möglicherweise nicht auf allen Monitoren funktioniert.
Alternativen sind Desktop Dimmer (https://github.com/sidneys/desktop-dimmer) oder PangoBright (https://www.pangobright.com/)
Warning: date(): Invalid date.timezone value 'Europe/Kyiv', we selected the timezone 'UTC' for now. in /var/www/agent_stack/data/www/techietown.info/template/agent.layouts/content.php on line 61
2020-06-12 13:48:39
Die Anwendung Display Tuner kann die Helligkeit für viele verschiedene LCD/CRT Monitore steuern.
Wenn auf Ihrem Monitor jedoch eine separate Einstellung für die Hintergrundbeleuchtung vorhanden ist, haben Sie möglicherweise kein Glück.
Warning: date(): Invalid date.timezone value 'Europe/Kyiv', we selected the timezone 'UTC' for now. in /var/www/agent_stack/data/www/techietown.info/template/agent.layouts/content.php on line 61
2010-12-14 20:59:38
- Wenn Sie einen Nvidia-Grafiktreiber verwenden (Ressource von hier)
Rechtsklick auf Desktop und wählen Sie NVIDIA Control Panel
Klicken Sie auf" Desktop-Farbeinstellungen anpassen " auf der linken Seite Navigationsleiste.
3) Wählen Sie " NVIDIA-Einstellungen und Sie können bewegen Sie nun den Schieberegler für Helligkeit und Kontrast.
Schauen Sie hier
Http://www.istartedsomething.com/20090829/windows-7-application-controls-backlight-ordinary-webcam/
Warning: date(): Invalid date.timezone value 'Europe/Kyiv', we selected the timezone 'UTC' for now. in /var/www/agent_stack/data/www/techietown.info/template/agent.layouts/content.php on line 61
2011-08-19 14:37:15
Sprechen Sie von einem externen Monitor oder dem eingebauten Display eines Laptops? Die Helligkeit eines externen Monitors wird fast immer extern vom Monitor gesteuert, es gibt einfach keine Möglichkeit, Helligkeitseinstellungsinformationen über einen der üblichen Displayanschlüsse (VGA, DVI, HDMI, DisplayPort usw.) weiterzugeben.). Ein eingebautes Display auf einem Laptop oder All-in-One hat jedoch seine Helligkeitsregelung in das System integriert und kann von Windows aus von einer Software gesteuert werden. Tatsächlich die Software dazu hängt vom Hersteller ab. Windows 7 kann dies automatisch über das Windows Mobility Center tun (drücken Sie Win+X), aber in Windows XP benötigen Sie die Treiber des Herstellers.
Warning: date(): Invalid date.timezone value 'Europe/Kyiv', we selected the timezone 'UTC' for now. in /var/www/agent_stack/data/www/techietown.info/template/agent.layouts/content.php on line 61
2010-09-11 05:35:47
Verwenden Sie Desktop Lighter. Es ist freeware. Nach der Installation können Sie einfach Tastenkombinationen verwenden, um die Helligkeit zu erhöhen oder zu verringern. Die Helligkeitsregelung Ihres Monitors ist an Ihren Fingerspitzen. Verknüpfung Schlüssel können angepasst werden. Es ist ein kleines Werkzeug, aber sehr nützlich.
Warning: date(): Invalid date.timezone value 'Europe/Kyiv', we selected the timezone 'UTC' for now. in /var/www/agent_stack/data/www/techietown.info/template/agent.layouts/content.php on line 61
2012-10-11 06:37:12
Hatte das gleiche Problem, nach stundenlangem Suchen stellte ich fest, dass es sich um eine Einstellung im BIOS handelt.
Hier ist, wie zu beheben:
- Booten Sie in den BIOS-Modus
- Gehen Sie zur Registerkarte "Anzeige" (bei einigen Modellen befindet es sich unter "Video")
- Scrollen Sie nach unten zu "EcoPower'
- Schalte es aus
- Änderungen speichern
- Gut zu gehen!
Warning: date(): Invalid date.timezone value 'Europe/Kyiv', we selected the timezone 'UTC' for now. in /var/www/agent_stack/data/www/techietown.info/template/agent.layouts/content.php on line 61
2020-07-29 00:04:11