So löschen Sie Trustedinstaller-Dateien unter Windows 8
Beim Löschen bestimmter Dateien aus dem Programmdateiverzeichnis mithilfe des Administratorkontos wurde folgendes Popup angezeigt:
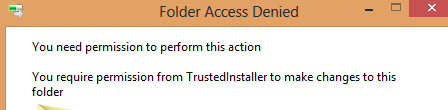
Wie soll ich das umgehen? Warum werde ich gebeten, trotz Verwendung eines Administratorkontos die Berechtigung von "TrustedInstaller" zu benötigen?
4 answers
Sie müssen den Besitz dieses Ordners und der rekursiven Dateien übernehmen:
Oft müssen Sie den Besitz einer Datei oder eines Ordners in Windows übernehmen. Zum Beispiel, wenn Sie Windows UI anpassen möchten und ersetzen müssen vorhandene Systemdateien mit einer neuen. Sie müssen nein folgen. von Schritten um das Eigentum zu übernehmen und sich die volle Erlaubnis zu gewähren, auf die Datei oder Ordner. Aber jetzt können Sie es in einem einzigen Schritt tun.
Im Grunde, Folgen Sie diesen Schritte:
- Geben Sie in den Ordner Eigenschaften:
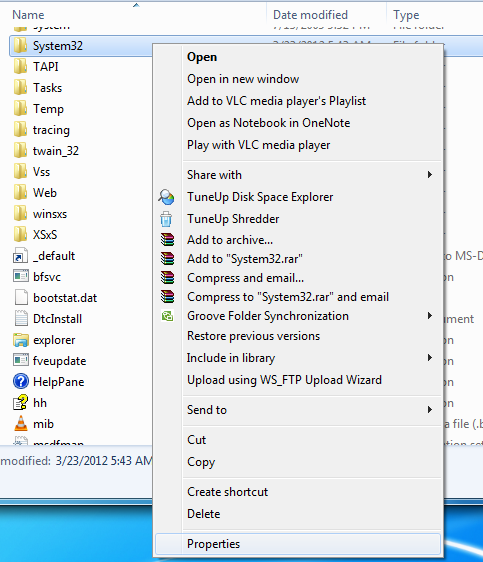
- Gehen Sie zu "Sicherheit" und bearbeiten Sie (mit der Schaltfläche Erweitert) den Besitzer "CREATOR OWNER" für Ihren Benutzer:
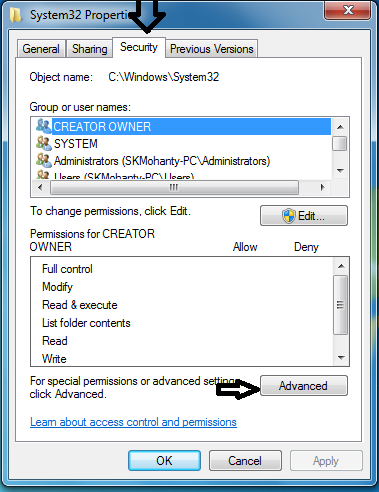
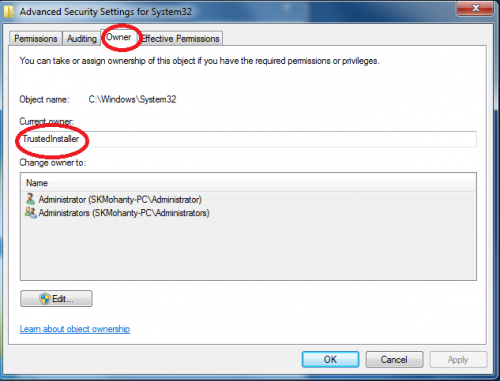
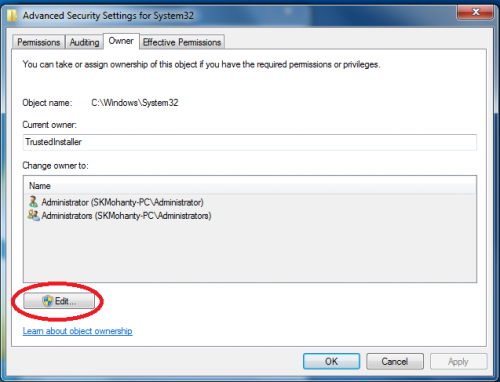
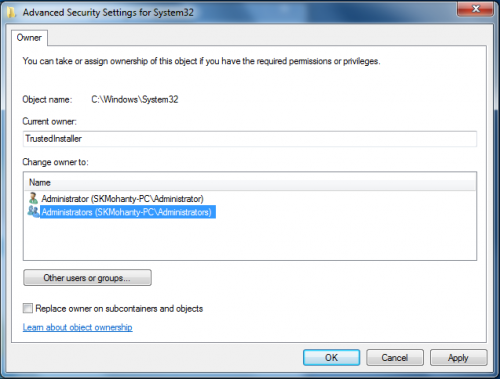
Hier finden Sie auch ein how-to video.
Warning: date(): Invalid date.timezone value 'Europe/Kyiv', we selected the timezone 'UTC' for now. in /var/www/agent_stack/data/www/techietown.info/template/agent.layouts/content.php on line 61
2018-06-11 01:50:44
Http://cdn3.howtogeek.com/wp-content/uploads/TakeOwnership.zip
Dies erfordert einen TakeOwnership Registry Hack. Die Dateien befinden sich im obigen Link.
Um den Hack zu installieren, führen Sie einfach das InstallTakeOwnership aus.reg-Datei. Starten Sie dann den explorer.exe-Prozess. (Sie können dies im Task-Manager tun) Wenn Sie jetzt mit der rechten Maustaste auf eine Datei klicken, sollte eine Option zum "Besitz übernehmen"angezeigt werden.
Hier ist, was es ähnlich aussehen sollte:
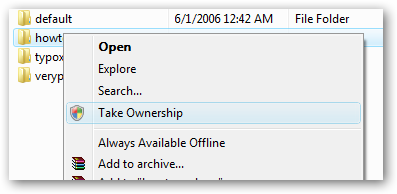
Warning: date(): Invalid date.timezone value 'Europe/Kyiv', we selected the timezone 'UTC' for now. in /var/www/agent_stack/data/www/techietown.info/template/agent.layouts/content.php on line 61
2017-01-16 14:41:22
TrustedInstaller ist das integrierte Benutzerkonto, mit dem Windows Updates und Windows-Apps installiert.
Der Ordner, den Sie öffnen möchten, wird von TrustedInstaller erstellt und niemand hat Lesezugriff. Als Administrator können Sie die Berechtigungen ändern, jedoch erst, nachdem Sie sich zum Eigentümer gemacht haben.
Wenn Sie sicher sind, können Sie Eigentümer werden und dann den Ordner löschen.
Warning: date(): Invalid date.timezone value 'Europe/Kyiv', we selected the timezone 'UTC' for now. in /var/www/agent_stack/data/www/techietown.info/template/agent.layouts/content.php on line 61
2012-10-31 17:15:28
Es gibt Dateien, die Sie nicht löschen können, auch wenn Sie über die TrustedInstaller-Rechte verfügen (die Sie über die RunAsTI - Konsole von Joakim erhalten haben). Selbst als Administrator können Sie den Besitzer einiger Verzeichnisse und Dateien nicht festlegen.
Mit trurstedInstaller-Rechten können Sie das Verzeichnis jedoch verschieben. Aber das auch nicht zu einem anderen Laufwerk.
Die einzige Möglichkeit, das Verzeichnis zu zerstören, besteht darin, es in einen Ordner zu verschieben, der später von TrustedInstaller gelöscht wird.
WindowsApps ist der richtige Anwärter für dieser. Wenn Sie die App löschen, wird das entsprechende Verzeichnis auch von TrustedInstaller gelöscht.
- Starten Sie eine Konsole mit TrustedInstaller-Rechten (Sie können Joakims
RunAsTI - Kopieren Sie den Verzeichnisnamen der App, die Sie löschen möchten. Beginnen
installieren einer App bei Bedarf von
Windows store, um das Verzeichnis bei Bedarf zu erstellen. Dann pausieren Sie den Download. - Erstellen Sie ein übergeordnetes Verzeichnis im Stammverzeichnis des Laufwerks.
X:\<app_directory_name> - Verschieben Sie das Rogue-Verzeichnis zu löschen in dieses
X:\<app_directory_name>Verzeichnis - Verschiebe das Original auch auf das
X:\<app_directory_name> - Verschieben Sie nun das
X:\<app_directory_name>in das VerzeichnisWindowsApps. - Schließlich löschen Sie die App (abbrechen, wenn der Download auf halbem Weg war), um sie alle zu vernichten
Warning: date(): Invalid date.timezone value 'Europe/Kyiv', we selected the timezone 'UTC' for now. in /var/www/agent_stack/data/www/techietown.info/template/agent.layouts/content.php on line 61
2017-05-25 07:32:13