So deaktivieren Sie Chrome-Erweiterungen, ohne sie auf mehreren synchronisierten Geräten zu deaktivieren
Ich verwende Chrome auf 4 verschiedenen Workstations und habe meine Erweiterungen über alle hinweg synchronisiert.
Das Problem, das ich habe, ist, dass eine der Erweiterungen (Gesten für Chrome) großartig funktioniert, wenn Sie eine tatsächliche Maus haben, aber auf einem Trackpad unter Ubuntu wird es nur im Weg.
Wenn ich es auf dem Ubuntu-Computer deaktiviere, wird es auf allen Chrome-Installationen aufgrund seines internen Synchronisierungsmechanismus deaktiviert.
F: Kann ich selektiv deaktivieren Sie eine Erweiterung auf nur einem einzigen Computer?
10 answers
Basierend auf den Sicherheitsbedenken synchronisiert Chrome keine Erweiterung, die ein NPAPI-Plugin enthält.
Was ist ein NPAPI-plugin?
Code, der in einem NPAPI-Plugin ausgeführt wird, hat die vollen Berechtigungen des aktuellen Benutzers und ist in keiner Weise sandboxed oder vor böswilligen Eingaben von Google Chrome geschützt. Sie sollten besonders vorsichtig sein, wenn Sie Eingaben aus nicht vertrauenswürdigen Quellen verarbeiten, z. B. wenn Sie mit Inhaltsskripten arbeiten oder XMLHttpRequest.
Theorie
Wenn wir Ihre Erweiterung so ändern, dass Chrome die Erweiterung mit NPAPI erkennt, sollten Sie in Ordnung sein.
Wie man
Zuerst brauchst du einen Dummy .dll von jede NPAPI-Erweiterung wie Screen Capture (von Google) . Die Erweiterung wurde in der Zwischenzeit aus dem Google Play Store entfernt, da Google beschlossen hat, die NPAPI-Unterstützung zu beenden. Aber das für unser Szenario spielt das keine Rolle. Glücklicherweise enthält das offizielle Screen Capture Wiki noch den Quellcode. Wir brauchen nicht die komplette Erweiterung, nur die NPAPI .dll -
screen_capture.dll. Laden Sie es direkt herunterWechseln Sie zweitens zum Ordner Erweiterungen, der nicht synchronisiert werden soll. In Ihrem Fall Gesten für Chrome.
..\profile\Default\Extensions\jpkfjicglakibpenojifdiepckckakgk\1.12.1_0-
Ändern Sie das Manifest .json Datei und fügen Sie das NPAPI-Plugin als auf Stackoverflow beschrieben oder noch besser auf developer.chrome.com
{ "name": "My extension", ... "plugins": [ { "path": "screen_capture.dll" } ], ... } -
Ändern Sie den Hintergrund von .html - Datei Ihrer Erweiterung, die Sie nicht synchronisieren möchten, auch in der obigen Stackoverflow-Antwort beschrieben.
<embed type="application/x-my-extension" id="pluginId"> <script> var plugin = document.getElementById("pluginId"); var result = plugin.myPluginMethod(); // call a method in your plugin console.log("my plugin returned: " + result); </script> Es kann notwendig to re-enable NPAPI-Unterstützung in der Zukunft über
chrome://flags/#enable-npapi
Von hier aus bist du allein. Ich weiß nicht genug über das extension Programmieren.
Deshalb ist es eine Theorie:)
Warning: date(): Invalid date.timezone value 'Europe/Kyiv', we selected the timezone 'UTC' for now. in /var/www/agent_stack/data/www/techietown.info/template/agent.layouts/content.php on line 61
2017-05-23 12:41:50
Mag sein, dass dies nicht das ist, wonach Sie suchen, aber Sie können dies versuchen. Öffnen Sie das Menü Einstellungen in Chrome, indem Sie auf das dreizeilige/Schraubenschlüsselsymbol in der rechten Ecke klicken. Öffnen Sie nun die erweiterten Synchronisierungseinstellungen von ..
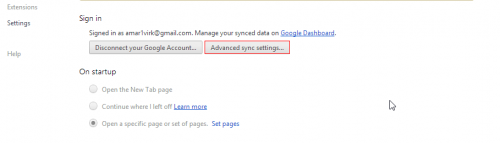
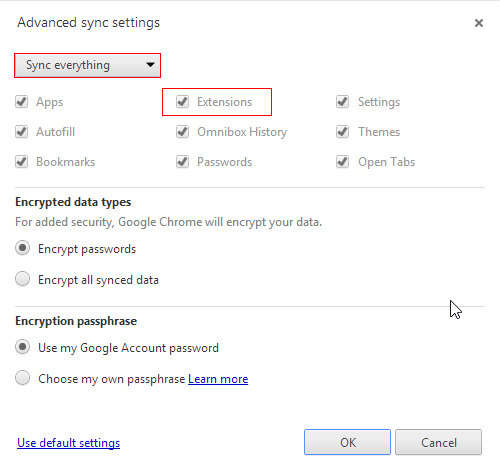
Wählen Sie nun die Option Wählen Sie, was synchronisiert werden soll und deaktivieren Sie dann die Option Extensions. Jetzt wird Ihre Erweiterung nicht mehr mit anderen PCS synchronisiert.
Warning: date(): Invalid date.timezone value 'Europe/Kyiv', we selected the timezone 'UTC' for now. in /var/www/agent_stack/data/www/techietown.info/template/agent.layouts/content.php on line 61
2013-01-09 15:59:59
Sie können die gewünschte Erweiterung als lokale Erweiterung installieren.
Suchen Sie die ID der gewünschten Erweiterung von
chrome://extensionsmit aktiviertem Entwicklermodus.Navigieren Sie zu Ihrem Google-Installationsverzeichnis.
Windows: %localappdata%\Google\Chrome\User Data\Default\Extensions\{Extension_ID}\{Versionsnummer}Speichern Sie es irgendwo.. Benutzerverzeichnis vielleicht?
Kehren Sie zu
chrome://extensionszurück, wenn Entwicklermodus aktiviert ist und drücken SieLoad unpacked extension. Und navigieren Sie zum neuen kopie der Erweiterung.Sie sollten sehen, dass Sie die Erweiterung jetzt zweimal haben.. Deaktivieren Sie die reale.
Ich sage Disable, weil dieser Ansatz eine schlechte Seite hat und Sie automatische Updates verlieren und die obigen Schritte bei jeder Aktualisierung immer wieder wiederholen müssen.
Wenn Sie nicht sicher sind, welches die echte und Ihre neue Kopie ist, suchen Sie unter dem ID-Tag nach Geladen von: {Path_To_Your_Copy}
Warning: date(): Invalid date.timezone value 'Europe/Kyiv', we selected the timezone 'UTC' for now. in /var/www/agent_stack/data/www/techietown.info/template/agent.layouts/content.php on line 61
2013-09-14 02:41:41
Eine andere Lösung, die ich gefunden habe, ist die Verwendung des in Chrome enthaltenen Richtlinienmechanismus. Google bietet die Möglichkeit, Erweiterungen über Gruppenrichtlinien zu verwalten. Indem wir die unerwünschte Erweiterung auf die schwarze Liste gesetzt haben, haben wir die Synchronisierung für diesen PC effektiv entfernt. Wir können dieses Wissen nutzen, indem wir diese Optionen manuell festlegen.
Hier ist eine kurze Beschreibung für Windows-PCs:
- Öffnen Sie Ihren Registrierungseditor (regedit)
- Navigieren Sie zu HKEY_LOCAL_MACHINE\SOFTWARE\Policies\Google\Chrome-Erstellen Sie es, wenn es nicht existiert
- Erstellen Sie einen neuen Schlüssel namens "ExtensionInstallBlacklist"
- Fügen Sie einen neuen Wert (REG_SZ) hinzu und nennen Sie ihn "1" - wenn er bereits existiert, nennen Sie ihn "2" und so weiter
- Legen Sie die Daten für diesen Wert auf die ID der Erweiterung fest, die Sie entfernen möchten
Für ein Linux-Betriebssystem:
- Erstellen Sie die Datei
/etc/opt/chrome/policies/managed/policies.jsonwenn sie nicht existiert - Öffnen Sie die Datei
/etc/opt/chrome/policies/managed/policies.jsonmit Ihrem bevorzugten Texteditor - Hinzufügen der folgende Inhalt:
{"ExtensionSettings": { "PUT EXTENSION ID HERE": { "installation_mode": "blocked" } } - Datei speichern und schließen
Auf diese Weise wird die Erweiterung beim nächsten Start Ihres Chrome entfernt. Dies betrifft nur den PC, auf dem Sie sich befinden. Ich habe dies mit einer Neuinstallation von Chrome überprüft. Nach der Anmeldung wurden alle Erweiterungen geladen - besonders die, die wir auf die schwarze Liste auf dem anderen PC gesetzt haben.
Die Dokumentation zu dieser Richtlinieneinstellung finden Sie hier und zeigt auch die Einstellungen für verschiedene Systeme:
Https://dev.chromium.org/administrators/policy-list-3#ExtensionInstallBlacklist
Bearbeiten 1: Beschreibung für Linux hinzugefügt (danke an Sherbang in den Kommentaren)
Edit 2: Wie von Matt Scully angegeben, die aktualisierte URL zur Dokumentation: https://cloud.google.com/docs/chrome-enterprise/policies/?policy=ExtensionInstallBlacklist
Warning: date(): Invalid date.timezone value 'Europe/Kyiv', we selected the timezone 'UTC' for now. in /var/www/agent_stack/data/www/techietown.info/template/agent.layouts/content.php on line 61
2020-06-08 14:42:40
Eine Sache, die für mich funktioniert, ist das manuelle Beenden des Prozesses für das Plugin jedes Mal, wenn Chrome den Chrome Task-Manager verwendet. Dies kann wie folgt erreicht werden:
- (auf Mac) - Menü> Weitere Tools> Task-Manager -
- (auf dem PC) Rechtsklick auf die Menüleiste > Task-Manager oder Shift + Esc
Klicken Sie dann einfach auf die Erweiterung, die Sie nicht ausführen möchten, und klicken Sie auf "Prozess beenden".
Bei der Arbeit habe ich zwei Computer und ich will nicht Google hangouts tauchen auf beiden auf. Das einzig Schlechte ist, dass Sie dies jedes Mal tun müssen, wenn Sie Chrome starten.
Warning: date(): Invalid date.timezone value 'Europe/Kyiv', we selected the timezone 'UTC' for now. in /var/www/agent_stack/data/www/techietown.info/template/agent.layouts/content.php on line 61
2015-09-28 18:50:46
Dies soll keine entschlossene Antwort sein, sondern eine andere Möglichkeit, das Problem zu untersuchen.
Das Chrome-Synchronisierungssystem erlaubt in keiner Weise das Anpassen der Bewertungen durch einen einzigen Computer. Und jede Lösung mit zusätzlichen Erweiterungen, die mit dem Flag von disable/enable in Ihrer Erweiterung arbeitet, wird fehlschlagen!
Weil ein anderer Computer, der gleichzeitig dasselbe Benutzerkonto verwendet, die Änderung widerspiegelt.
Ein Weg, diesen Informationsaustausch zu vermeiden, ist, wie gut er vorgeschlagene @avirk ist die Synchronisierung auf Erweiterungen deaktivieren, aber es scheint, dass diese Lösung für Ihre Umgebung nicht geeignet ist.
Dann werde ich zwei weitere Ideen vorschlagen, die angenommen werden können, um das erforderliche Ergebnis zu erzielen:
- Wenn Sie ein zweites Konto erstellen, können Sie Ihre eigene Gruppe von Erweiterungen anpassen (diese Lösung verwende ich persönlich, um ein anderes Profil von ScriptSafe auf verschiedenen Computern zu haben)
Der andere Vorschlag ist etwas weniger konventionell und könnte sein als schlechten hack, aber ich werde es beschreiben, in jeder Weise, so dass Sie haben eine größere Auswahl.
- Navigieren Sie zum Ordner des betreffenden Plugins:
.config/google-chrome/Default/Extensions/jpkfjicglakibpenojifdiepckckakgk/versionfolderund löscht den Inhalt in die Datei " background_page.html",
"Dieses Beispiel kann nur auf das Plugin angewendet werden: Gesten für Chrome (TM)"
Dadurch wird beim Laden einer Seite eine Ausnahme generiert, die den Ereigniscode in Ihrer Erweiterung nicht zulässt. richtig. Also werden wir die lokale Deaktivierung für diese Erweiterung haben.
Denken Sie daran, dass jedes Mal, wenn Sie ein neues Update für Ihre Erweiterung erhalten, Sie muss diesen Vorgang im Ordner Neue Version wiederholen.
Warning: date(): Invalid date.timezone value 'Europe/Kyiv', we selected the timezone 'UTC' for now. in /var/www/agent_stack/data/www/techietown.info/template/agent.layouts/content.php on line 61
2017-03-20 10:17:35
Hier ist eine einfache Lösung (wenn man bedenkt, dass Sie 19 Erweiterungen haben und nur ein oder zwei Probleme haben): nach der ersten Installation auf jedem einzelnen Computer:
- Erlauben Sie Google Chrome, die anfängliche Synchronisierung durchzuführen.
- Gehen Sie nach der Installation zu den Einstellungen und deaktivieren Sie die Erweiterungssynchronisation.
- Entfernen Sie die gewünschte Erweiterung.
Dies hält im Grunde alle Erweiterungen in Ihrem Benutzer und Sie können sie manuell für jeden einzelnen Computer bearbeiten.
Obwohl Ich müssen zugeben, die vorherigen Antworten waren interessanter, dies löst Ihr Problem ohne viel Tech-savvyness.
Cheers!
Warning: date(): Invalid date.timezone value 'Europe/Kyiv', we selected the timezone 'UTC' for now. in /var/www/agent_stack/data/www/techietown.info/template/agent.layouts/content.php on line 61
2018-04-27 14:43:30
Dies ist eine ziemlich alte Frage, aber immer noch etwas, die mich nervt. Also hier sind meine eigenen zwei Cent.
Dazu können Sie möglicherweise eine andere Erweiterung verwenden. Ich selbst habe zwischen diesen beiden Plugins gewechselt: "Extensions Manager aka Switcher)"
Praktische Erweiterungen, Anwendungen & Themes Manager. Light Popup Manager zum Aktivieren, Deaktivieren, Deinstallieren von Erweiterungen, Anwendungen schnell und einfach.
Oder "SimpleExtManager"
Ein einfaches Menü zum Aktivieren, Deaktivieren und Zugriff auf Optionen von Erweiterungen. Eine weitere Ergänzung der "einfachen" Serie. Diesmal ist es eine Erweiterung Manager.
Eigenschaften umfassen:
- Grundfunktion zum Aktivieren/Deaktivieren, Zugriff auf Optionen und Deinstallieren von Erweiterungen über Popup
- passen Sie das Popup an
- Möglichkeit, Erweiterungsgruppen zu erstellen
- Aktivieren / Deaktivieren von Erweiterungsgruppen über Popup und Rechtsklick Menü
- Ereignisseite aktiviert
Ich mag beide Erweiterungen, bin aber nicht an einen Punkt gekommen, an dem ich sagen kann, welche ich am meisten mag. Beide durchlaufen eine Menge Entwicklung und werden häufig aktualisiert.
Warning: date(): Invalid date.timezone value 'Europe/Kyiv', we selected the timezone 'UTC' for now. in /var/www/agent_stack/data/www/techietown.info/template/agent.layouts/content.php on line 61
2015-07-18 21:26:43
Ich wollte Harry_poothas ausgezeichnete Antwort kommentieren, die mir sehr geholfen hat, aber ich bin hier nicht sehr aktiv:)
Es gibt also einen alternativen Ansatz, der nicht darauf beruht, die Register durch Regedit zu navigieren.
Bei https://support.google.com/chrome/a/answer/187202?hl=en, Sie bieten eine Schritt-für-Schritt-Anleitung zum Anwenden einer Vielzahl von Administratorrichtlinien auf Chrome, einschließlich der Blacklist-Richtlinie
Um die gesamte Liste der Chrome-Richtlinien anzuzeigen, siehe den Ordner common / in der ZIP-Datei policy templates (verfügbar in allen unterstützten Sprachen).
Die 2 wichtigsten Schritte, für Windows:
Schritt 1: Laden Sie Chrome-Richtlinienvorlagen herunter
Die Windows-Vorlagen sowie die allgemeine Richtliniendokumentation für alle Betriebssysteme finden Sie hier:
Zip-Datei von Google Chrome-Vorlagen und Dokumentation.
Schritt 2: Öffnen Sie die ADM-oder ADMX - vorlage, die Sie heruntergeladen haben
- Navigieren Sie zu Start > Ausführen: gpedit.msc. (Oder führen Sie gpedit.msc in Ihrem terminal)
- Navigieren Sie zu Lokale Computerrichtlinie > Computerkonfiguration > Administrative Vorlagen.
- Klicken Sie mit der rechten Maustaste auf Administrative Vorlagen und wählen Sie Vorlagen hinzufügen/entfernen.
- Fügen Sie das Chrome hinzu.adm-Vorlage über den Dialog.
- Nach Abschluss wird ein Google / Google Chrome-Ordner unter Administrative Vorlagen angezeigt, falls er noch nicht vorhanden ist dort. Wenn Sie die ADM-Vorlage unter Windows 7 oder 10 hinzugefügt haben, wird sie unter Classic Administrative Templates / Google / Google Chrome angezeigt.
Für Linux und Mac gibt es zusätzliche Anleitungen auf Googles Seite verlinkt, so ist es am besten, dort durch zu folgen.
Der letzte Schritt besteht darin, eine Richtlinie tatsächlich zu aktivieren und ihren Inhalt anzugeben. Der beste Weg, dies zu tun, den ich gefunden habe, ist, in einer neuen Registerkarte zu chrome://policy/ zu gehen und "Richtlinien ohne Wert anzeigen" anzukreuzen. verfügbare Richtlinien, die mit dem Gruppenrichtlinieneditor festgelegt werden können, und jede von ihnen verlinkt auf ihre Dokumentation.
Beachten Sie, dass die gesuchte Richtlinie im GP-Editor den langen Namen verwendet, der in der Dokumentation zu finden ist. Setzen Sie daher "Configure extension installation blacklist" auf Enabled, klicken Sie auf Show in der GUI für Richtlinieneinstellungen und fügen Sie dort die gewünschten IDs hinzu.
Sie können Erweiterungs-IDs leicht finden, indem Sie zu chrome://extensions/ gehen und "Entwicklermodus" in der obere rechte Ecke.
Nochmals vielen Dank an Harry_Pootha für seine Antwort, die mir geholfen hat, all dies zu finden und es zu benutzen.
Warning: date(): Invalid date.timezone value 'Europe/Kyiv', we selected the timezone 'UTC' for now. in /var/www/agent_stack/data/www/techietown.info/template/agent.layouts/content.php on line 61
2019-09-16 17:09:50
Nun, wahrscheinlich eine praktische Erweiterung, die die installierten Erweiterungen auflistet (https://github.com/rbrahul/chrome-extension-manager) und ermöglicht es Ihnen, diejenige auszuwählen, die Sie deaktivieren möchten, und diese Liste im Browserspeicher beizubehalten. Ja, es wird global deaktiviert, aber an einem anderen Ort verwendet dieselbe Erweiterung eine andere Liste, sodass verschiedene Erweiterungen aktiviert werden.
Nun, wenn Sie Chrome gleichzeitig auf einem anderen Computer verwenden (sagen wir, auf Ihrem Schreibtisch haben Sie einen Mac, ein Laptop, ein Desktop vielleicht mit einer virtuellen Maschine läuft) es könnte ein Chaos sein...
Vielleicht, anstatt das Beenden der Prozesse zu deaktivieren, aber ich bin nicht sicher, ob es überhaupt programmgesteuert möglich ist.
Warning: date(): Invalid date.timezone value 'Europe/Kyiv', we selected the timezone 'UTC' for now. in /var/www/agent_stack/data/www/techietown.info/template/agent.layouts/content.php on line 61
2018-03-20 15:00:27