Setzen Sie die Datei-und Ordnerberechtigungen externer Festplatten auf den Standardwert in Windows 7 zurück
Ich habe eine externe Festplatte, habe einige Sicherheitseinstellungen von Dateien geändert und kann jetzt nicht mehr auf sie in meinem anderen System zugreifen. Ich bin ein admin in diesem system. Gibt es ein Tool, mit dem alle Sicherheitseinstellungen aller Inhalte auf den Standardwert zurückgesetzt werden können?
4 answers
Sie können dies mit der GUI tun - Eigentum übernehmen und dann alles zurücksetzen -
Klicken Sie mit der rechten Maustaste auf Stammordner > Eigenschaften > Sicherheit > Erweitert > Eigentümer (Registerkarte) > Bearbeiten > Wählen Sie Ihr Konto aus der Liste aus (oder wählen Sie die Schaltfläche Andere Benutzer oder Gruppen) und wählen Sie "Eigentümer für Untercontainer und Objekte ersetzen"
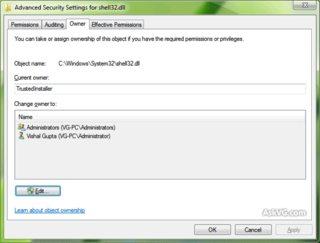
Es gibt auch einen" takeown " - Befehl, dh wenn sich die Dateien auf einem Laufwerk befinden, das Sie als E: --
TAKEOWN /F E:\ /R /D Y
Sobald du das Eigentum übernommen hast, dann hast du um die Berechtigungen festzulegen; Verwenden Sie dazu ICACLS:
ICACLS "e:\" /reset /T
Alternative Möglichkeiten zum Ändern der Berechtigungen mit ICACLS finden Sie mit " ICACLS/?"da Sie Ihre Berechtigungen explizit hinzufügen, ersetzen usw. können.
Es gibt ein nettes Tutorial mit Screenshots (einschließlich des hier) unter http://www.askvg.com/guide-how-to-take-ownership-permission-of-a-file-or-folder-manually-in-windows/ obwohl es Ihnen zeigt, wie Sie den gesamten Prozess über die GUI ausführen.
Warning: date(): Invalid date.timezone value 'Europe/Kyiv', we selected the timezone 'UTC' for now. in /var/www/agent_stack/data/www/techietown.info/template/agent.layouts/content.php on line 61
2013-12-16 13:33:03
TAKEOWN /F E:\ /R /D Y
Der Befehl funktioniert.
ICACLS "E:\" /reset /T
Der Befehl funktionierte nicht, sondern musste ein Asterix (*) hinzufügen. Als Beispiel:
ICACLS "E:\*" /reset /T
Für diejenigen, die auf dasselbe Problem gestoßen sind wie ich.
Warning: date(): Invalid date.timezone value 'Europe/Kyiv', we selected the timezone 'UTC' for now. in /var/www/agent_stack/data/www/techietown.info/template/agent.layouts/content.php on line 61
2015-09-21 22:45:20
Debra gab den Vorschlag, der für mich sehr gut funktionierte... Vielen Dank Debra! Ich wünschte, ich hätte das Repo, um für Ihre Antwort abzustimmen:)
Unten ist, was meine Seite der Geschichte war und was ich tat, um es zu lösen..
Mein problem geht so - Ich hatte Windows 7 Ultimate x86 früher auf meinem Dell Studio installiert, das im Laufe der Jahre einige fehlerhafte Sektoren entwickelte, und plötzlich versagte das System abrupt, daher ersetzte ich die Festplatte durch eine neue 500GB und installiert das gleiche Windows 7 Ultimate x86 auf dem neuen.
Ich habe keine Sicherungskopie meiner persönlichen Benutzerdateien erstellt, die ich in alten Dokumenten oder Desktops aufbewahrt habe, da ich dachte, dass dies mit dem Administratorkonto von der neuen Festplatte aus möglich ist, wie wir es früher in Windows XP getan haben.Nun, das ist, wo ich schief gelaufen bin!!
WIndows 7 hat einige gekröpfte Sicherheit eingebaut, die jeden anderen Kerl vermeidet, in Ihre persönlichen Dateien einfach so zu treten. Grundsätzlich konnte ich nicht auf meine alten Dateien zugreifen, als ich verbunden die vorherige Festplatte. Als ich versuchte, in das Verzeichnis Users\Administrator oder Users\MYUSER zu gehen, hieß es nur - "Zugriff wird verweigert" oder zeigte die Fortschrittsanzeige für unendlich lange Zeit an und öffnete sie nie wirklich.
Also folgte ich diesem erstaunlichen Tutorial, wie man Besitz und Berechtigungen in Windows 7 mit GUI ändert - http://www.blogsdna.com/2159/how-to-take-ownership-grant-permissions-to-access-files-folder-in-windows-7.htm
Aber es hat nicht trainieren Sie für mich, da meine Berechtigungen in alten Fenstern auch ziemlich verschwendet wurden. Also kam ich zu diesem Artikel und es hat funktioniert!
Folgendes habe ich getan (Reihenfolge des Auftretens) -
- Startete meinen Windows-PC mit angeschlossener Zielfestplatte, die den gewünschten Ordner enthält.
- Ging zur Systemsteuerung.
- Verwaltungstools geöffnet (unter System & Sicherheit beim Anzeigen von Kategorien)
- Dann klickte Computer Management (2. von der oberen).
- Öffnen Sie dann lokale Benutzer und Gruppen
- Darin sehen Sie zwei Unterkategorisierungen - Benutzer, Gruppen. Öffnen Benutzer
- Das sollte 3 + Benutzer anzeigen. Top eins wird Administrator sein. Klicken Sie mit der rechten Maustaste darauf und wählen Sie Eigenschaften
- Deaktivieren Sie die Einstellung "Konto ist deaktiviert" und wählen Sie dann OK.
- Schließen Sie dann alle Fenster und melden Sie sich ab / starten Sie Ihr Windows neu.
- Dieses Mal sollten Sie einen neuen Benutzer als ersten sehen-Administrator, klicken Sie darauf, um sich anzumelden als Administrator auf den Computer.
- Jetzt beginnt das eigentliche Spiel.
- Klicken Sie auf die Schaltfläche Start und geben Sie cmd in das Suchfeld ein, wenn Sie mit der rechten Maustaste auf cmd klicken und als Administrator ausführen (Erhöhte Eingabeaufforderung bringt uns dorthin)
- Gehen Sie nun zu Arbeitsplatz und überprüfen Sie den Laufwerksbuchstaben, der als gemountete aktive Partition in Ihrem Windows verfügbar ist. zB ' F ' (Dies ist die Partition, die die Benutzerverzeichnisse enthält, auf die Sie zugreifen möchten zu).
- Gehen Sie nun zur Eingabeaufforderung, die wir in Schritt 11 geöffnet haben, und geben Sie diesen Laufwerksbuchstaben ein, z. B. F: und drücken Sie die Eingabetaste
- Ändern Sie dann das Verzeichnis in das übergeordnete Verzeichnis des Ordners, für den Sie das volle Eigentum haben möchten. zB wenn ich Zugriff auf alle Dateien und Verzeichnisse haben möchte "F:\Users\Administrator\" Ich würde cd zu F:\Users
- Führen Sie nun, wie von Debra erwähnt, folgende Befehle aus -
F:\Users>TAKEOWN /F F:\Users\Administrator\ /R /D Y (alle dirs werden unter Besitz)
F:\Users>TAKEOWN / F F:\Users\Administrator* /R /D Y (alle übrig gebliebenen Dateien gehören ebenfalls)
F:\Users>ICACLS "F:\Users\Administrator*" /reset /T
- Wenn beide Befehle ausgeführt wurden, ging ich zu meinem Computer, öffnete das Laufwerk F: und konnte erfolgreich im Verzeichnis Users\Administrator durchsuchen und sie an mein Ziel anzeigen, kopieren, ausschneiden oder löschen.
Hoffe es rettet dein Wochenende!! NRJ -
Warning: date(): Invalid date.timezone value 'Europe/Kyiv', we selected the timezone 'UTC' for now. in /var/www/agent_stack/data/www/techietown.info/template/agent.layouts/content.php on line 61
2014-11-09 16:43:03
Es gibt ein Problem mit den anderen Antworten hier. Sie gehen davon aus, dass die Basis des Laufwerks bereits über die richtigen Berechtigungen verfügt. Ich habe Windows 10 neu installiert und meine Anwendungen konnten nicht auf die bereits erstellten Dateien und Ordner auf dem externen Laufwerk zugreifen. Zum Beispiel konnte Origin (ein Spieledistributionsdienst wie Steam) seine Programme nicht in den Ordner "Program Files" herunterladen und installieren, den ich auf dem externen Laufwerk habe.
Um herauszufinden, was die Standardeinstellungen für eine externe laufwerk sind, habe ich ein USB-Laufwerk neu formatiert. Die richtigen Einstellungen sind: - Everyone : Full control.
Legen Sie den Basisordner mit diesen Berechtigungen fest und lassen Sie ihn dann rekursiv auf alle anderen Ordner anwenden. Dadurch können Ihre Programme korrekt funktionieren, aber die Berechtigungen auf dem Laufwerk sind unsicher für die gemeinsame Nutzung zwischen verschiedenen Computern mit verschiedenen Benutzern auf diesen Computern. Wenn Sie möchten, dass sie genauer sind, müssen Sie etwas nachdenken und testen.
Warning: date(): Invalid date.timezone value 'Europe/Kyiv', we selected the timezone 'UTC' for now. in /var/www/agent_stack/data/www/techietown.info/template/agent.layouts/content.php on line 61
2020-01-14 01:00:28