Können Sie ein größeres Laufwerk auf ein kleineres Laufwerk klonen (verwendeter Speicherplatz passt auf das kleinere)
Ich habe ein 500GB-Laufwerk, das etwa 50GB voll ist. Ich habe eine 80GB SSD, die 74.5 GB verfügbaren Speicherplatz hat. Ich möchte das Systemlaufwerk auf die SSD klonen.
Mit DriveImage XML kann ich kein größeres Laufwerk auf ein kleineres kopieren.
9 answers
Sie können so etwas wie Gparted verwenden, um die Größe der Partition auf dem 500-GB-Laufwerk auf eine Größe zu ändern, die auf die SDD passt, und dann die Partition von einem Laufwerk auf das andere zu kopieren.
Warning: date(): Invalid date.timezone value 'Europe/Kyiv', we selected the timezone 'UTC' for now. in /var/www/agent_stack/data/www/techietown.info/template/agent.layouts/content.php on line 61
2010-02-26 21:27:43
Symantec Ghost 2003 klont größere Laufwerke auf kleinere Laufwerke, wenn die Daten passen.
Wenn es sich bei dem Laufwerk jedoch um ein Vista-Bootlaufwerk mit NTFS handelt, müssen Sie Ihre Windows-Installations-oder Reparaturdiskette verwenden, um das Laufwerk zu "reparieren", damit es gestartet werden kann. Dies liegt nicht daran, dass der Klonvorgang fehlgeschlagen ist. Wenn Sie die Größe des NTFS-Startvolumens ändern, ohne einen Parameter in Vista zu aktualisieren, wird angenommen, dass die HD beschädigt ist. Dies ist ein einfaches Verfahren, das die richtige markiert größe und dann funktioniert Ihr Laufwerk wie erwartet.
Ich habe dies mehrmals erfolgreich gemacht - das letzte war, als ich von einem 300 GB Velociraptor-Laufwerk zu einer 160 GB Intel SSD für mein Vista-Bootlaufwerk wechselte.
UPDATE: wenn Sie Windows 7 verwenden, können Sie eine neuere version von Ghost 11.5 wie-Auch, Sie kann verwenden müssen "-NTEXACT" wenn Sie möchten, dass das Laufwerk zu Booten.
Warning: date(): Invalid date.timezone value 'Europe/Kyiv', we selected the timezone 'UTC' for now. in /var/www/agent_stack/data/www/techietown.info/template/agent.layouts/content.php on line 61
2012-06-26 16:39:30
Verwenden Sie GParted und Clonezilla.
Wenn Sie Norton Ghost verfügbar haben, ist dies der richtige Weg, da es alles automatisch erledigt. Wenn Sie das Geld jedoch nicht mit der Option GParted/ Clonezilla ausgeben möchten, funktioniert es folgendermaßen:
- Verwenden Sie GParted, um die Größe des Quelllaufwerks zu ändern
- Starten Sie das geänderte Quelllaufwerk, damit das darin enthaltene Betriebssystem nach möglichen Dateisystemfehlern suchen kann.
- Verwenden Sie clonezilla, um die drive -
Lesen Sie diesen Artikel - es hat alles Schritt-für-Schritt:
Http://geekyprojects.com/storage/how-to-clone-hard-drive-to-smaller-drive/
Warning: date(): Invalid date.timezone value 'Europe/Kyiv', we selected the timezone 'UTC' for now. in /var/www/agent_stack/data/www/techietown.info/template/agent.layouts/content.php on line 61
2016-07-15 12:42:43
Symantec Ghost (Ghost32.exe v11 / 2003) wird dies tun, solange der verwendete Speicherplatz den auf dem Zielvolume verfügbaren Speicherplatz nicht überschreitet.
Gehe zu Local > Scheibe > Wählen Sie auf Disk Quell-und Ziellaufwerk aus und lassen Sie es magisch wirken.

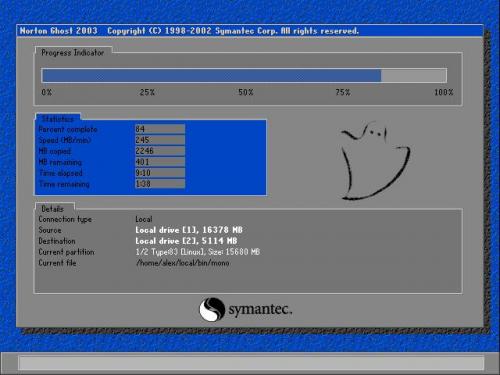
Warning: date(): Invalid date.timezone value 'Europe/Kyiv', we selected the timezone 'UTC' for now. in /var/www/agent_stack/data/www/techietown.info/template/agent.layouts/content.php on line 61
2011-08-17 07:15:39
Während die meisten Lösungen, die ich im Internet gefunden habe, die Verwendung von Gparted und Clonezilla in einem mehrstufigen Prozess empfehlen, habe ich eine Windows-basierte One-Stop-Lösung namens EaseUS Todo Backup Free gefunden (http://www.todo-backup.com/products/home/download.htm) das hat den Job für mich sehr gut gemacht. Es kann eine Festplatte mit mehreren Partitionen klonen, die Größe der Partitionen im laufenden Betrieb ändern und verfügt sogar über eine Funktion "Für SSD optimieren" (was auch immer das tut).
Ich kopierte eine 1 TB HD mit 4 partitionen auf eine 512 GB SSD und konnte sofort von der SSD booten. Das einzige, was nach der Übertragung passierte, war die Tatsache, dass Windows die neue Hardware nach dem ersten Start erkannte und bat, einmal neu zu starten. Danach funktionierte das System wie ein Zauber.
Seien Sie jedoch gewarnt: Während die Funktion" Clone Disk " von EaseUS TBF perfekt funktionierte, hatte ich mit der Funktion "Clone Partition" nicht so viel Glück. Der Versuch, die erste Partition einer Festplatte zu klonen, führte nur zu einer nicht bootfähigen SSD, wahrscheinlich aufgrund einer beschädigten MBR - oder Partitionstabelle. Aber solange Sie ganze Festplatten klonen möchten, scheint diese Software großartig zu sein.
Warning: date(): Invalid date.timezone value 'Europe/Kyiv', we selected the timezone 'UTC' for now. in /var/www/agent_stack/data/www/techietown.info/template/agent.layouts/content.php on line 61
2014-07-20 13:52:20
- Roadkils Raw Copy-groß auf klein Disc = HDD....
- zB: System OS oder info HDD ist die große Scheibe und die kleine Scheibe sind als Slaves = Bedeutung als statisches Nicht-OS angehängt HDDs, die an nicht primäre HDD-Ports eines Mobo angeschlossen sind das hat eine 3. Festplatte mit Betriebssystem, die mit Rawcopy installiert ist & bereit zu verwenden....
- Die GUI = Grafische Benutzeroberfläche ist Quelle für Ziel-Legen Sie dies fest und fahren Sie fort, wenn Sie sehen die Fortschrittsanzeige ohne Fehler wird immer noch kopiert alle Infos und die leerer Raum, - Weiter ist wichtig!....
-
Als nächstes werden Sie in Kürze oder irgendwann FEHLER sehen und dies ist in Ordnung und protokolliert ständig viele Fehler, also, Brechen Sie den Kopiervorgang ab, wenn die Fehlerzahl steigt, Ihre Disc bereit oder fast fertig ist.... Für einen Win7-Klon ist die Installationsdiskette erforderlich, um den Win7-Klon zu reparieren HDD und funktioniert gut, 9 von 10 mal....
Ich bevorzuge XP zum Klonen oder Rohkopieren - was ist bit-für-bit-Kopien.... Beim Kopieren einer XP HDD habe ich es gefunden nützlich, um die Disc zu aktivieren schließen Sie in der Verwaltungskonsole unter Datenträgerverwaltung die management-Konsole, dann noch ein ungewöhnlicher Schritt nach der Aktivierung der geklonten Partition - IST das Ausschalten auf den Computer kein richtiges Herunterfahren......... Tho ein ordnungsgemäßes Herunterfahren ist normalerweise in Ordnung-es scheint wie das Herunterfahren prozess markiert es als nicht primäre Disc oder ähnliches, dies kann auf die Service Pack Edition des Betriebssystems zurückzuführen sein ?......
Rawcopy ist ideal für die Datenwiederherstellung auf beschädigte discs aufgrund seiner Fähigkeit, trotzdem weiter zu kopieren.
Warning: date(): Invalid date.timezone value 'Europe/Kyiv', we selected the timezone 'UTC' for now. in /var/www/agent_stack/data/www/techietown.info/template/agent.layouts/content.php on line 61
2016-07-15 12:44:21
Sie können die Partition verkleinern, bevor Sie sie klonen.
Mit modernen Windows-Versionen können Sie NTFS-Partitionen direkt mithilfe der Datenträgerverwaltung verkleinern (diskmgmt.msc). Siehe z.B. https://www.howtogeek.com/howto/windows-vista/resize-a-partition-for-free-in-windows-vista/.
Sie müssen nur mit der rechten Maustaste auf das Laufwerk klicken und "Volume verkleinern" auswählen...", und geben Sie ein, wie viele Megabyte Sie aus der Größe entfernen möchten. Es erlaubt Ihnen sogar, ein aktives C zu schrumpfen:\ Partition.
In Situationen wie diesen würde ich, da NTFS kein offiziell offener Standard ist, tendenziell mehr Vertrauen in Windows-Dienstprogramme setzen als in Reimplementierungen von Drittanbietern wie in GParted.
Warning: date(): Invalid date.timezone value 'Europe/Kyiv', we selected the timezone 'UTC' for now. in /var/www/agent_stack/data/www/techietown.info/template/agent.layouts/content.php on line 61
2018-03-29 11:33:40
Ich würde PartedMagic verwenden, da es all diese Dinge in einer extrem benutzerfreundlichen BootCD/USB zusammenfügt, einschließlich CloneZilla und GParted. Der Vorteil ist, dass Sie nicht so viel neu starten müssen, um verschiedene Pakete zu verwenden, es macht wirklich das Ganze viel schneller. In Bezug auf den Prozess würde ich die Größe der Partition mit GParted ändern und dann einfach das Ding mit CloneZilla klonen, wobei die Option zum Ignorieren der aktivierten Laufwerksgröße aktiviert ist. Die andere Sache, die ich an PartedMagic schön fand, sind die Laufwerke zeigen Sie immer mit ihren Deskriptoren (zB. Toshiba EAV-2323 oder was haben Sie) standardmäßig, was das Identifizieren von Laufwerken und das Vermasseln des Quelllaufwerks viel unwahrscheinlicher macht.
Warning: date(): Invalid date.timezone value 'Europe/Kyiv', we selected the timezone 'UTC' for now. in /var/www/agent_stack/data/www/techietown.info/template/agent.layouts/content.php on line 61
2014-09-14 05:33:47
I. Verwenden von DriveImage XML 2.50 zum Sichern der Daten auf einer internen Festplatte auf einer externen Festplatte und Beheben eines Festplatten - und/oder Partitionsgrößenproblems in diesem Verfahren
Ja, dank dem kostenlosen Computerprogramm DriveImage XML 2.50, dessen Installationsdatei aus dem Internet stammt, konnte ich endlich die Daten auf einer Windows-10-haltigen Partition eines internen Festplattenlaufwerks (HDD) mit einer Kapazität von etwa 500 Gigabyte (GB) klonen) auf eine externe Festplatte mit der Hälfte dieser Kapazität oder etwa 250 GB der internen Festplatte. Um dies in DriveImage XML 2.50 zu tun, habe ich "Backup"," Raw-Modus", " Gut (langsam!) "komprimierung der daten, und" Versuchen Volume Locking erste. Oktober 2016 hatte ich stattdessen das Kontrollkästchen neben "Raw-Modus" deaktiviert, "Schnelle" Komprimierung ausgewählt und vor dem Starten einer neuen Festplattensicherung die Datei Drive_C.dat gelöscht und Drive_C.xml dateien auf meiner externen Festplatte, die ich in einem früheren internes Festplatten-Backup der Daten auf logischem Laufwerk " C " mit DriveImage XML 2.50. Wenn ich den "Raw-Modus" nicht auswählte, wurde Zeit gespart und verschwendeter Speicherplatz auf dem Backup-Ziellaufwerk verhindert, indem nicht verwendete Sektoren meiner internen Festplatte kopiert und komprimiert wurden. Durch die Wahl der" schnellen " Komprimierung konnte ich in etwa 1,5 Stunden etwa 158 GB interne Laufwerksdaten um den Faktor 1,27 auf meine externe Festplatte kopieren und komprimieren. Und anstatt die Dateien drive_cc.dat und zu überschreiben Drive_C.xml durch das Löschen einer früheren Festplattensicherung wurde möglicherweise sichergestellt, dass auf meiner externen Festplatte genügend Speicherplatz vorhanden war, um die neuen gleichnamigen Festplatten-Sicherungsdateien auf diese externe Festplatte zu schreiben.] Das Erstellen dieser Sicherung dauerte also einige Stunden, um zu produzieren und zu schreiben .xml-und .dat-Dateien mit einer Größe von insgesamt etwa 126,1 GB auf meiner externen Festplatte mit meinem Dell-Computer mit einer 1,9-GigaHertz-Zentraleinheit (GHz) und 6 GB RAM (Random Access Memory). Dass backup-Prozess schien zunächst erfolgreich zu sein. Später stellte ich jedoch fest, dass die externe Festplatte in der Datenträgerverwaltung von Windows 10 nicht initialisiert werden konnte, auf die mit der rechten Maustaste zugegriffen werden kann-Klicken Sie auf das Symbol mit vier Fenstern auf der linken Seite der Windows 10-Taskleiste und wählen Sie"Datenträgerverwaltung", Aufgrund eines Größenproblems, das mit einer GPT-Partitionstabelle (Globally Unique Identifier [GUID]) verbunden ist, wenn Sie versuchen, diese Festplatte zu initialisieren. Basierend auf dem, was ich im Internet gelesen habe, scheint es, dass jemand dachte, dass eine externe Festplatte, die nicht in einem Windows-Dateimanager wie dem Datei-Explorer oder Windows Explorer angezeigt wurde, möglicherweise eine beschädigte Partitionstabelle und/oder ein beschädigtes Betriebssystem enthält.
Aber zum Glück scheint Windows 10 mein Problem mit der externen Festplatte für mich behoben zu haben. Das ist, während Windows 10 lief, steckte ich zwei Universal Serial Bus (USB) Stecker von dieser externen Festplatte in zwei meiner 64-Bit, Dell Inspiron-15, 3521 Notebook-Computer USB fen. Dann zeigte Windows 10 ' s Computerprogramm File Explorer, dass externe Festplatte mit einem Laufwerksbuchstaben und seine .xml-und .dat-Dateien von DriveImage XML 2.50 in der HDD Backup gemacht; Windows 10 Disk Management zeigte auch, dass HDD als verwendbar.
II. Verdacht auf ein ähnliches Festplatten - und / oder Partitionsgrößenproblem bei einer Wiederherstellung von Festplattenlaufwerksdaten mit DriveImage XML 2.50
Ich habe nicht versucht, bei einer Wiederherstellung von der HDD-Sicherung auf dem relativ kleinen Weg in die andere Richtung zu gehen, externe Festplatte mit DriveImage XML 2.50 auf das größere interne Festplattenlaufwerk meines Dell-Computers. Hat jemand Erfolg mit so etwas gehabt? Ich vermute, dass es dabei ein Problem geben könnte, wie ich im nächsten Absatz diskutiere.
III. Vorschlag zur Wiederherstellung der Daten auf dem internen Festplattenlaufwerk, einschließlich "Brennen" von Images auf Compact Discs in Windows 10 und Vorbereiten der "bootfähigen" Laufzeit "Live" und Reparieren-Windows-10 Compact Discs
Ich fragte mich wenn die Probleme beim Wechseln zwischen einer großen und einer kleinen Festplatte mit DriveImage XML 2.50 die Partitionstabelle auf einer Festplatte mit der Größe der anderen Festplatte sein könnten, so etwas wie das, was Adisak in diesem "Thread" mit Symantec Ghost 2003 gemeldet hat. Denn in Zukunft möglicherweise läuft DriveImage XML 2.50 zum Zweck der Wiederherstellung von HDD-Daten auf einer internen Festplatte von einer externen Festplatte, habe ich eine bootfähige, beschreibbare Compact Disc (CD-R) erstellt, indem ich zuerst auf den Hyperlink "ISO-Image herunterladen" geklickt habe der Runtime Live CD** "auf https://www.runtime.org/data-recovery-live-cd.htm im Internet und später mit der rechten Maustaste-Klicken Sie im Datei-Explorer in Windows 10 darauf und wählen Sie" Disc Image brennen " mit einer leeren CD-R in der Digital Video Disc/Compact Disc meines Computers- (DVD/CD-) Schreiblaufwerk (Wenn Sie auf diese Weise kein "Disc Image brennen" sehen, folgen Sie viel von Methode 1 auf http://www.intowindows.com/fix-burn-disc-image-option-missing-from-context-menu/, Windows Explorer erstellen das Standardprogramm zum Öffnen eines .iso [International Standards Organization] Dateien mit der rechten Maustaste - "button" - Klick auf ein .iso-Datei, die Auswahl "Öffnen mit...", "Wählen Sie eine andere App", die Auswahl "Windows Explorer", Klicken Sie auf das Kontrollkästchen neben " Verwenden Sie immer diese App zu öffnen .iso-Dateien", um ein Häkchen in diesem Kontrollkästchen platziert haben, und klicken Sie dann auf eine Schaltfläche "OK".). Wenn ein Windows-10-geladener Computer von einer so produzierten, "Live" CD-R gebootet wird, könnte DriveImage XML 2.50 darauf ausgeführt werden für der Zweck der Wiederherstellung von HDD-Daten von einer relativ kleinen externen Festplatte auf eine größere interne Festplatte eines Computers. Aber danach würde ich erwarten, dass die Größe in Bytes auf der internen Festplatte fälschlicherweise die der externen Festplatte ist. Adisak schlug vor, diese Art von Problem, das er in Symantec Ghost 2003 gefunden hatte, mit einer Reparatur-Windows-CD zu beheben.
Also habe ich in 64-Bit Windows 10 Home Edition im September des Jahres 2016 eine Reparatur-Windows-CD erstellt, indem ich auf das Symbol für vier Fenster geklickt habe fenster auf der linken Seite der Windows 10-Taskleiste, Klicken auf ein "Zahnrad"aussehendes Symbol, Klicken auf "Update und Sicherheit", Klicken auf "Backup", klicken auf "Gehe zu Backup und Restore (Windows 7);" Und klicken Sie auf "Erstellen Sie eine Systemreparaturdiskette" mit einer leeren CD-R im DVD/CD-Brenner meines Computers. Nun, ähnlich wie Adisak in diesem Thread vorgeschlagen hat, kehre ich zu dem möglichen Festplatten - und/oder Partitionsgrößenproblem zurück, von dem ich hoffe, dass es durch "Booten" eines Computers mit einer solchen CD-R gelöst werden könnte. in diesem Beitrag diskutiere ich diese hypothetische Situation in chronologisch angeordneten Phasen.
IV. Eine chronologisch angeordnete Gliederung der vorgeschlagenen Verfahren von der Sicherung bis zur Wiederherstellung der Festplattenlaufwerkdaten
Stufe 1, Erstellung der Sicherung der Daten auf der internen Festplatte des Computers: Verwenden Sie DriveImage XML 2.50, um interne Festplattendaten auf einer externen Festplatte zu speichern oder zu sichern. Es kann jedoch ein Fehler bei der Größe/Größe der externen Festplatte und / oder der Partition in welche diese Sicherung gespeichert wird.
Stufe 2, um das mögliche Größenproblem oder Probleme von "Stufe 1:" zu beheben Windows 10 herunterfahren. Trennen Sie die externe Festplatte vom computer. "Booten" Sie den Computer in Windows 10. Schließen Sie die externe Festplatte an den computer an. Hoffentlich "erkennt" Windows 10 selbst die externe Festplatte, behebt das Größenproblem/die Probleme auf dieser externen Festplatte und zeigt diese externe Festplatte mit einem logischen Laufwerksbuchstaben im Windows-10-Computerprogramm-Datei-Explorer an. In meinem Fall der "Stage-2" - Prozess musste nur einmal für eine HDD-Sicherung mit DriveImage XML 2.50 durchgeführt werden.---Das ist in der Zukunft Produktion von internen HDD-Daten-Backups auf die externe Festplatte mit DriveImage XML 2.50 seine .xml-und .dat-Ausgabedateien konnten überschrieben werden; und die Größen der externen Festplatte und der einzigen Partition, die ich darauf hatte, waren für diese Festplatte korrekt; und die externe Festplatte wurde mit einem logischen Laufwerksbuchstaben im Datei-Explorer angezeigt.
Stufe 3: Der Computer wird mit dem Runtime "Live" CD habe ich hier erwähnt.
Stufe 4, Wiederherstellen der Daten von der externen Festplatte auf die interne Festplatte: Während diese "Live" - CD ausgeführt wird und nachdem ein Speichermedium festgelegt wurde, führt der Benutzer DriveImage XML 2.50 auf dieser "Live" - CD aus, um die in den Stufen 1 und 2 gespeicherten Daten von der externen Festplatte auf die interne Festplatte wiederherzustellen. Danach jedoch auf der internen Festplatte in der Partitionstabelle und möglicherweise an anderer Stelle in Windows 10 die Größe der Partition und/oder HDD sein könnte falsch als die Größe der Partition und/oder die Größe der externen Festplatte gemeldet.
Stufe 5 um das mögliche Größenproblem/ - probleme auf der internen Festplatte von "Stufe 4" aus zu beheben: "Indem ich diesen Windows-10-geladenen Computer mit der von mir diskutierten System-repair oder repair-Windows-10-CD bootet, hoffe ich, dass die mögliche falsche Festplattengröße in GB in der Partitionstabelle und möglicherweise an anderer Stelle in Windows 10 auf der internen Festplatte korrigiert werden kann. Aber ich gebe zu, dass ich nicht versuchte dies noch.
Warning: date(): Invalid date.timezone value 'Europe/Kyiv', we selected the timezone 'UTC' for now. in /var/www/agent_stack/data/www/techietown.info/template/agent.layouts/content.php on line 61
2016-10-18 21:10:19
