Können Sie den Speicherort des Desktop-Ordners in Windows ändern?
Im Moment befinden sich die Dateien auf dem Desktop in C:\Users\Joseph\Desktop. Wenn ich also zu diesem Ordner im Windows Explorer gehe und ein neues Textdokument erstelle, wird es auf meinem Desktop angezeigt.
Was ich brauche, ist ungefähr so: Ich möchte, dass sich die Dateien auf meinem Desktop in einem anderen Ordner befinden (sagen wir C:\Desktop).
- Ist das möglich?
(Windows 32-Bit Vista Home Premium SP 2)
2 answers
Ja, es ist möglich und eigentlich sehr einfach zu tun.
Diese Funktion ist sehr nützlich, wenn Sie Benutzerdaten vom Betriebssystem trennen und die Benutzerdaten auf einem separaten Laufwerk oder einer separaten Partition speichern möchten, sodass bei der Neuinstallation von Windows nur minimale Sicherungen erforderlich sind.
Sie müssen nur zu C:\Users\Joseph
Von dort aus klicken Sie einfach mit der rechten Maustaste auf den Ordner Desktop, gehen Sie zu Properties und dann auf die Registerkarte Location. Sie sehen den Pfad in einem Textfeld, Sie müssen ihn nur durch ersetzen C:\Desktop
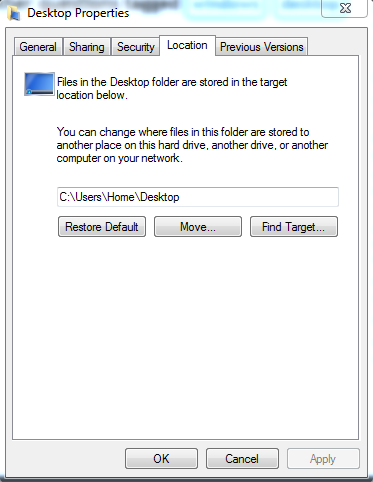
Warning: date(): Invalid date.timezone value 'Europe/Kyiv', we selected the timezone 'UTC' for now. in /var/www/agent_stack/data/www/techietown.info/template/agent.layouts/content.php on line 61
2015-09-29 01:37:10
Mit diesem Trick kann man leicht den Zielordner für viele persönliche Verzeichnisse einschließlich des Desktops ändern:
- Vergessen Sie nicht, ein Backup zu erstellen, bevor Sie etwas ändern.
- Öffnen Sie den Registrierungseditor (Regedit.exe)
- Navigieren Sie zum Speicherort:
HKEY_CURRENT_USER\Software\Microsoft\Windows\CurrentVersion\Explorer\User Shell Folders. - Wählen Sie im rechten Fensterbereich den gewünschten Wert (d. H. Desktop) aus.
- Fügen Sie den neuen Speicherort für den zu speichernden Ordner ein.
- Schließen Sie den Registrierungseditor.
- Verschieben Sie die Dateien in der alten desktop-Ordner an neuen Speicherort.
- Abmelden und erneut anmelden.
Ich habe dies nur unter Windows 10 getestet, sollte aber auch bei einigen älteren Versionen funktionieren.
Warning: date(): Invalid date.timezone value 'Europe/Kyiv', we selected the timezone 'UTC' for now. in /var/www/agent_stack/data/www/techietown.info/template/agent.layouts/content.php on line 61
2019-03-14 19:19:06