Keine Microsoft Security Essentials für Windows 8. Wie kann ich also auf ähnliche Defender-Funktionen/ - Einstellungen zugreifen?
Ich habe gerade Windows 8 Pro installiert. Eines der ersten Dinge, die ich getan habe, ist die Installation von Microsoft Security Essentials, da ich dachte, ich brauche immer noch Add-On-Sicherheitssoftware, aber ich habe hier gelernt dass es für Windows 8 nicht erforderlich ist. Zeuge:
Hast du Windows 8 oder Windows RT?
Windows Defender für Windows 8 und Windows RT bietet den gleichen Schutz vor malware die Microsoft Security Essentials. Du kannst nicht verwenden Sie Microsoft Security Essentials mit Windows 8, aber Sie sie müssen nicht - Windows Defender ist bereits enthalten und bereit zu gehen. [...]
Alles gut und gut.
Unter Windows 7 haben Sie jedoch nach der Installation von Microsoft Security Essentials ein Tray-Symbol erhalten und können von dort aus auf die Funktionen von MSE zugreifen, z. B. benutzerdefinierte Scans durchführen, den Echtzeitschutz deaktivieren (vorübergehend natürlich), nach Updates suchen usw. Defender unter Windows 8 zeigt jedoch keine Taskleiste an icon-und ja, ich habe bereits sichergestellt, dass ich alle Symbole im Benachrichtigungsbereich anzeige.
Wie kann ich also auf ähnliche spezifische Funktionen von Windows Defender unter Windows 8 zugreifen?
5 answers
1. Öffnen Sie die Windows Defender-GUI
Ich werde mich nicht darum kümmern, alle anderen Antworten hier über den Zugriff auf Defenders Benutzeroberfläche zu wiederholen, sondern nur hinzufügen, dass Sie, da die ausführbare Hauptdatei %ProgramFiles%\Windows Defender\MSASCui.exe ist, Verknüpfungen zu derselben für den einfachen Zugriff erstellen können (auch mit Tastaturkürzeln), stecken Sie es an den Startbildschirm oder die Taskleiste usw.
2. Tray (Infobereich) Icon
-
Defender-bezogene Nachrichten werden nun vomAction Center angezeigt. icon:
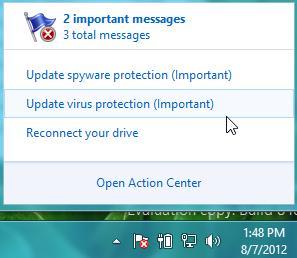
Wenn Malware erkannt wird, werden Toast-Benachrichtigungen angezeigt, die den folgenden ähneln:
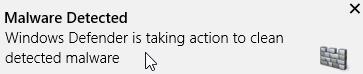
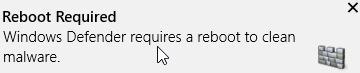
-
Für ein dediziertes Tray-Symbol können Sie versuchen, zu sehen, ob das für Windows 7 Defender erstellte Monitor-Tool auch mit der Windows 8-Version funktioniert:

3. Automatisierung
Wie bereits oben erwähnt, kann die Defender GUI der Zugriff erfolgt über %ProgramFiles%\Windows Defender\MSASCui.exe. Auf die Befehlszeilenversion desselben kann über %ProgramFiles%\Windows Defender\MpCmdRun.exe zugegriffen werden.
Befehlszeilenoptionen für MSASCui.exe umfassen:
- Einstellungen
- -Update
- -UpdateAndQuickScan
- -QuickScan
- -FullScan
Befehlszeilenoptionen für MpCmdRun.exe umfassen:
- -SignatureUpdate
-
-Scan [-ScanType Wert [-File filename]]
Wobei Wert kann werden:
0 = Standard, entsprechend Ihrer Konfiguration
1 = Schneller Scan
2 = Vollständiger Systemscan
3 = Einzelne Datei benutzerdefinierte ScanUnd Dateiname (kann vollständigen Pfad enthalten) muss für einen benutzerdefinierten Scan angegeben werden
Wo können diese also verwendet werden? Sie können beispielsweise die gewünschten Optionen zum Windows Explorer-Kontextmenü hinzufügen:
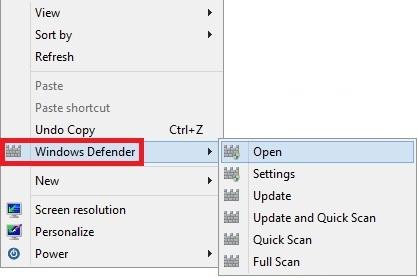
Detaillierte Anweisungen zum Bearbeiten der Registrierung sowie gebrauchsfertiges Hinzufügen / Entfernen .REG-Dateien finden Sie hier, hier und hier. Wie immer bei allem, was mit der Registrierung zu tun hat, seien Sie vorsichtig und verwenden Sie es auf eigenes Risiko.
Sie können auch benutzerdefinierte Batch-Dateien erstellen, um On-Demand-Updates, Scans usw. auszuführen. Speichern Sie beispielsweise Folgendes als Scan.bat:
"%ProgramFiles%\Windows Defender\MpCmdRun.exe" -Scan -ScanType 3 -File "%1"
pause
Gehen Sie nun zu %Appdata%\Microsoft\Windows\SendTo oder shell:SendTo und erstellen Sie eine Verknüpfung zu der oben genannten Batch-Datei. Auf diese Weise können Sie einfach mit der rechten Maustaste auf Dateien im Windows Explorer klicken und verwenden Sie das Menü Senden an, um sie zu scannen.
Eine weitere nette Sache, die Sie tun können, ist die Verwendung von Taskplaner, um stündlich/täglich/wöchentlich usw. hinzuzufügen. geplante Aufgaben für updates, scans und dergleichen. Defender wird natürlich aktualisiert, wenn Windows Update seine Sache macht, aber wenn Sie paranoid sind, können Sie eine separate Aufgabe für stündliche Updates hinzufügen.
Eine grundlegende geplante Aufgabe für einen vollständigen Systemscan sollte wie folgt aussehen (beachten Sie die Argumente):
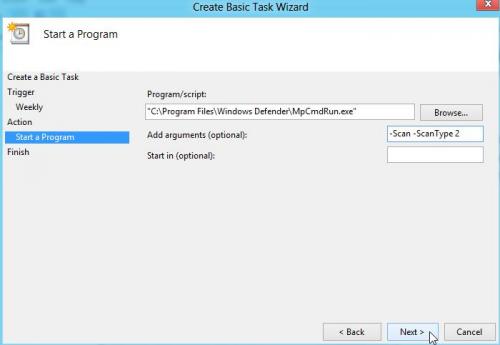
Wichtig: Nachdem Sie eine geplante Scanaufgabe erstellt haben, öffnen Sie das Dialogfeld Properties und stellen Sie auf der Registerkarte General sicher, dass das Kontrollkästchen Run with highest privileges aktiviert ist. Auf diese Weise kann Defender mit erhöhten Rechten ausgeführt werden und eine maximale Wirksamkeit beim Entfernen von Malware gewährleisten.
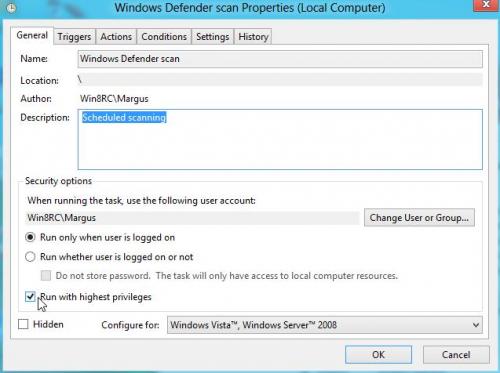
Möglicherweise möchten Sie auch die Option Run task as soon as possible after a scheduled start is missed auf der Registerkarte Settings auswählen. Dies gewährleistet die geringstmögliche Verzögerung beim Scannen nach der Anmeldung, falls das System ausgeschaltet ist oder Sie sind zum geplanten Zeitpunkt nicht angemeldet.
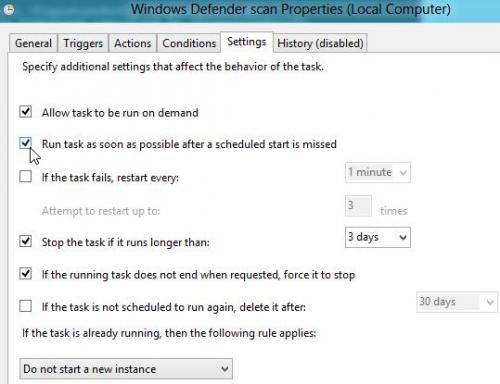
Hoffe, diese helfen, die Erfahrung ein wenig zu verbessern! Ich werde der Liste hinzufügen, wenn ich an etwas Neues denke/stoße. Schade, dass sie Defender nicht einfach die komplette MSE-Benutzeroberfläche hinzugefügt haben könnten, da dies in Windows 8 ersetzt wurde. Vielleicht in einem zukünftigen update...
Warning: date(): Invalid date.timezone value 'Europe/Kyiv', we selected the timezone 'UTC' for now. in /var/www/agent_stack/data/www/techietown.info/template/agent.layouts/content.php on line 61
2017-03-20 10:17:33
Suche nach Defender in der Systemsteuerung:
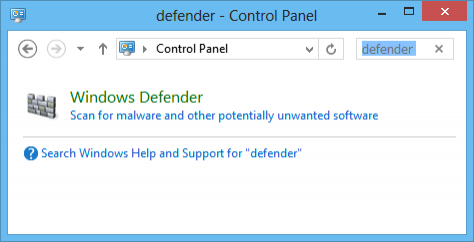
mit Start + W oder mit Start + Q:
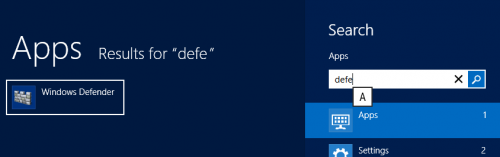
Dort finden Sie die bekannte MSE-Schnittstelle.
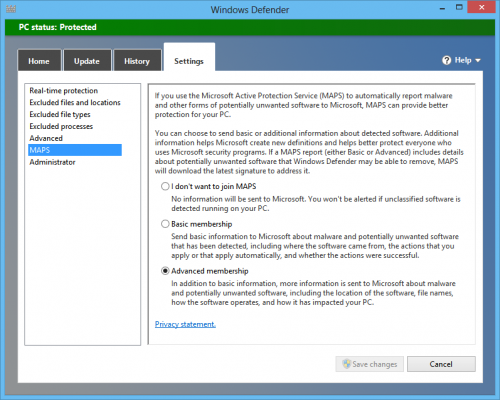 Es gibt auch eine neue Kategorie Microsoft Active Protection Service (MAPS), das scheint eine Parallele von SpyNet zu sein.
Es gibt auch eine neue Kategorie Microsoft Active Protection Service (MAPS), das scheint eine Parallele von SpyNet zu sein.
Warning: date(): Invalid date.timezone value 'Europe/Kyiv', we selected the timezone 'UTC' for now. in /var/www/agent_stack/data/www/techietown.info/template/agent.layouts/content.php on line 61
2012-10-27 17:59:37
Sie können die Start-Taste drücken und "Defender"eingeben. Öffnen Sie Windows Defender, und Sie sind gut zu gehen.
Warning: date(): Invalid date.timezone value 'Europe/Kyiv', we selected the timezone 'UTC' for now. in /var/www/agent_stack/data/www/techietown.info/template/agent.layouts/content.php on line 61
2012-10-27 17:53:37
Gehen Sie zur " Modernen Benutzeroberfläche "und geben Sie"Defender" ein
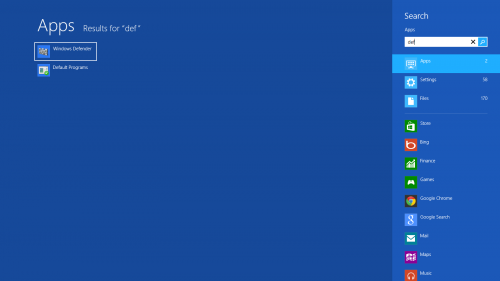
Klicken Sie auf das resultierende Symbol und "Windows Defender" wird geöffnet.
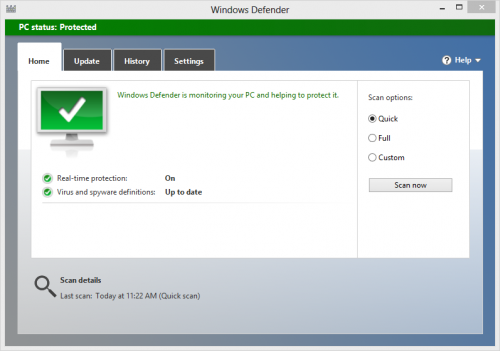
Sie können es auch an Ihr Startmenü oder Ihre Taskleiste anheften, wenn Sie möchten.
Warning: date(): Invalid date.timezone value 'Europe/Kyiv', we selected the timezone 'UTC' for now. in /var/www/agent_stack/data/www/techietown.info/template/agent.layouts/content.php on line 61
2012-10-27 17:57:56
MS Essential heißt Windows Defender in Windows 8. Drücken Sie die Win+Q von Desktop und geben Sie die defender.
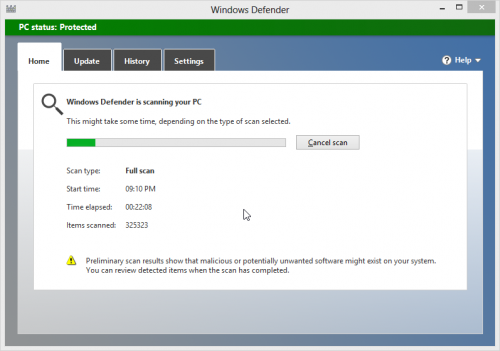
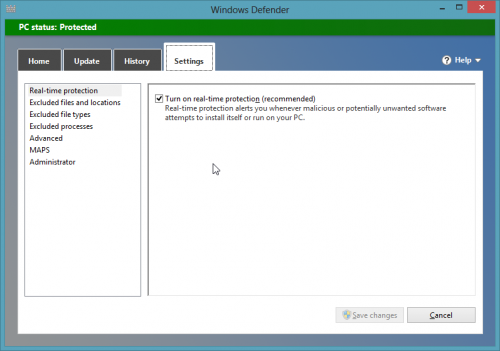
Warning: date(): Invalid date.timezone value 'Europe/Kyiv', we selected the timezone 'UTC' for now. in /var/www/agent_stack/data/www/techietown.info/template/agent.layouts/content.php on line 61
2012-10-27 17:59:21