Kann ich das Symbol zum Identifizieren von Profilen im Google Chrome-Webbrowser ändern?
Ich möchte die Profilsymbole in Chrome aussagekräftiger machen.
Z. B. ein Bild des Profilbenutzers, das Logo meines Unternehmens für mein Arbeitsprofil.
Bearbeiten: Ich habe die akzeptierte Antwort geändert, um Anwendungsupdates widerzuspiegeln.
13 answers
Einige der Antworten sind veraltet oder komplexer als sie sein müssen. Vermutlich hat Chrome einige Funktionen hinzugefügt, seit die Frage gestellt wurde.
Stand Juni 2018:
Überprüfen Sie zunächst, ob ein Bild Ihrem Google-Konto zugeordnet ist. Öffnen Sie Google Mail und sehen Sie, ob oben rechts ein Bild angezeigt wird. Wenn einer auftaucht, bist du gut zu gehen.
Wenn Ihrem Google-Konto kein Bild zugeordnet ist:
- Google Mail öffnen
- Klicken Sie oben rechts auf Einstellungen
- Klicken Sie im Abschnitt" Mein Bild " auf Bild ändern
Hinweis: Das Ändern Ihres Bildes in Google Mail wirkt sich auf Ihr gesamtes Konto aus. Dies ist nur ein bequemer Ort, um es zu tun.
Hinweis: Wenn Sie einen Google Mail-Kontakt für sich selbst haben, kann jedes an diesen Kontakt angehängte Bild das in Google Mail angezeigte Bild überschreiben. Es lohnt sich zu überprüfen, ob Sie einen solchen Kontakt haben und ob dieser Kontakt dasselbe Bild verwendet.
Um Ihr Bild in Chrome zu ändern, sobald Sie ein konto bild:
- Öffnen Sie die Chrome-Einstellungen (Navigieren Sie zu chrome://settings/ oder über das Menü)
- Klicken Sie auf das Benutzersymbol oben links auf der Seite (links neben Ihrem Kontonamen)
- Wählen Sie Ihr Kontobild aus, falls vorhanden
Wenn Ihr Kontobild nicht verfügbar war, fürchten Sie sich nicht. Es muss nur von Google synchronisiert werden.
- Klicken Sie auf der Haupteinstellungsseite auf "Abmelden"
- Löschen Sie Ihre Daten nicht.
- Anmelden wieder.
Ihr aktuelles Kontobild wird synchronisiert. Wiederholen Sie die Schritte im vorherigen Abschnitt und genießen Sie Ihr Symbol.
Warning: date(): Invalid date.timezone value 'Europe/Kyiv', we selected the timezone 'UTC' for now. in /var/www/agent_stack/data/www/techietown.info/template/agent.layouts/content.php on line 61
2018-06-03 19:22:15
Das hat bei mir funktioniert:
- Beenden Sie Chrome (stellen Sie sicher, dass keine ausgeführt werden).
- Suchen Sie das Chrome-Anwendungsverzeichnis
(zB unter Windows ist es
%USERPROFILE%\AppData\Local\Google\Chrome\User Data, auf Mac ist es ~ / Library / Application Support / Google / Chrome/). - Legen Sie Ihre neue Avatar-PNG-Datei in das Unterverzeichnis "Standard".
- Bearbeiten Sie die Datei "Local State" in einem guten Texteditor.
-
Finde den Abschnitt "Profil"; es ähnelt diesem:
"profile": { "info_cache": { "Default": { "avatar_icon": "chrome://theme/IDR_PROFILE_AVATAR_7", Ignoriere die Zeile "avatar_icon" - es ist nicht was du willst!
-
Bearbeiten Sie den Abschnitt" Standard " Profil und fügen Sie die folgenden Zeilen hinzu (ich habe sie in der richtigen alphabetischen Reihenfolge unter den anderen Zeilen; Ich bin nicht sicher, ob das wichtig ist):
"gaia_picture_file_name": "ihr-icon-Dateiname.png","has_migrated_to_gaia_info": true,"use_gaia_picture": true, Speichern Sie die Datei" Local State".
- Chrome starten.
Wenn Sie dies für andere Profile tun möchten, führen Sie einfach die obigen Schritte für ein anderes Verzeichnis aus neben "Standard" (z. B. "Profil 1").
Möglicherweise möchten Sie die Chrome-Ausgabe 91230 mit einem Stern versehen http://code.google.com/p/chromium/issues/detail?id=91230 um wieder eine richtige Benutzeroberfläche für diese Art von Dingen zu erhalten.
(Ich habe dies auch unter beantwortet Wie greife ich auf die Chrome-Benutzer-Avatar-Bilder zu/bearbeite sie? auf Super User.)
Warning: date(): Invalid date.timezone value 'Europe/Kyiv', we selected the timezone 'UTC' for now. in /var/www/agent_stack/data/www/techietown.info/template/agent.layouts/content.php on line 61
2017-03-20 10:17:03
Dies ist in aktuellen Versionen von Google Chrome oder Chromium nicht möglich.
Der Chromium Issue Tracker verfügt über ein Ticket zum Hinzufügen dieser Funktion, dem Sie folgen können:
Warning: date(): Invalid date.timezone value 'Europe/Kyiv', we selected the timezone 'UTC' for now. in /var/www/agent_stack/data/www/techietown.info/template/agent.layouts/content.php on line 61
2012-12-30 10:39:14
Ich habe gerade einen "nicht hackigen" Weg gefunden, dies zu beheben...
- Klicken Sie oben im Browserfenster auf den Profilnamen.
- Wählen Sie das Profilbild aus, die Chrome-Einstellungsseite wird mit einer Liste von Avataren zur Auswahl angezeigt. Schließen Sie das.
- Wählen Sie aus der Liste der Profile das mit "Aktuell"bezeichnete aus. Hinweis: Dies funktioniert nur für das aktuell aktive Profil.
- Klicken Sie Auf "Bearbeiten". Ihr Google-Profilbild sollte am Anfang der Liste angezeigt werden.
- - Schalter profile und wiederholen.
Chrome: Version 47.0.2526.106 m
Betriebssystem: Windows 10 Pro
Warning: date(): Invalid date.timezone value 'Europe/Kyiv', we selected the timezone 'UTC' for now. in /var/www/agent_stack/data/www/techietown.info/template/agent.layouts/content.php on line 61
2016-01-02 04:46:00
Das Ändern Ihres Profilsymbols ist mit der unter angegebenen Lösung möglich https://code.google.com/p/chromium/issues/detail?id=91230#c43 mit mehreren Einschränkungen.
Methode
- Beenden Sie Chrome oder beenden Sie es mit dem Task-Manager, um sicherzustellen, dass es geschlossen ist.
- Öffnen Sie eine Eingabeaufforderung oder Startmenü - >Ausführen
- Führen Sie den Befehl aus:
chrome --gaia-profile-info
Einschränkungen
- Sie können das primäre Profilsymbol nur mit dieser Methode ändern, nicht mit anderen Farbprofile.
- Diese Methode setzt Ihr Profil-Symbol, um Ihr Google-Konto Profilbild entsprechen, so müssen Sie Ihr Profilbild auf das gewünschte Symbol vor der Hand gesetzt.
Hoffentlich wird das Chrome-Team dies in Zukunft ordnungsgemäß unterstützen.
Warning: date(): Invalid date.timezone value 'Europe/Kyiv', we selected the timezone 'UTC' for now. in /var/www/agent_stack/data/www/techietown.info/template/agent.layouts/content.php on line 61
2013-07-18 18:35:34
Der folgende Befehl funktioniert unter Mac OS 10.7.5:
"/Applications/Google Chrome.app/Contents/MacOS/Google Chrome" --gaia-profile-info
Warning: date(): Invalid date.timezone value 'Europe/Kyiv', we selected the timezone 'UTC' for now. in /var/www/agent_stack/data/www/techietown.info/template/agent.layouts/content.php on line 61
2014-08-05 11:26:50
Dies ist nur mit dem Google-Konto Bild zu ersetzen, aber ist das, was die meisten Leute wollen, denke ich und ist sehr einfach zu tun.
Getestet in Chrom 40.0 und Google Chrome 40.0 in Linux.
- Ändern Sie das alte Benutzer-Avatar-Symbol in der linken Ecke mit einem Namensmenü in der rechten Ecke, indem Sie zu
Chrome://flags/#enable-new-avatar-menu
Auf 'enabled' setzen und Browser neu starten.
- Dann wiederhole das und setze auf 'disabled', die avatar Emoticon wird mit dem Google-Konto Bild automatisch ersetzt, oder das Bild ist unter Einstellungen>Personen>Benutzer bearbeiten.

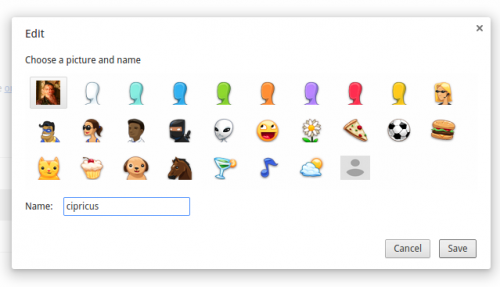
Warning: date(): Invalid date.timezone value 'Europe/Kyiv', we selected the timezone 'UTC' for now. in /var/www/agent_stack/data/www/techietown.info/template/agent.layouts/content.php on line 61
2017-04-13 12:37:10
Das ist wahrscheinlich zu einfach, aber es funktioniert: Ich habe die Datei "Google Profile Picture.png " aus meinem Benutzerverzeichnis und legen Sie eine andere Datei mit dem gewünschten Bild mit demselben Namen in dasselbe Verzeichnis. Arbeitete.
Warning: date(): Invalid date.timezone value 'Europe/Kyiv', we selected the timezone 'UTC' for now. in /var/www/agent_stack/data/www/techietown.info/template/agent.layouts/content.php on line 61
2014-09-05 15:25:24
Das hat bei mir funktioniert. Wählen Sie Ihr Konto, dann Synchronisieren (Ihre E-Mail-Adresse), und verwalten Sie Ihr Google-Konto, können Sie Ihr Profilbild dort ändern. Um das neue Bild in der Taskleiste anzuzeigen, wählen Sie Erneut Synchronisieren, und schalten Sie die Synchronisierung aus und ein.
Warning: date(): Invalid date.timezone value 'Europe/Kyiv', we selected the timezone 'UTC' for now. in /var/www/agent_stack/data/www/techietown.info/template/agent.layouts/content.php on line 61
2019-05-15 06:34:05
Für mich war das Problem nicht in der Lage, schnell visuell zwischen Konten zu unterscheiden, da ich ähnliche Profilfotos in Google Mail-Konten verwende, was das Standardbild ist. Die Lösung, die für mich funktionierte, war:
- Öffnen Sie Chrome: / / Einstellungen / Personen
- Klicken Sie auf "Chrome Name und Bild":
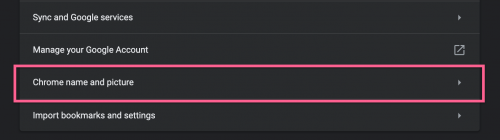
- Ändern Sie den Namen in etwas Kurzes und wählen Sie eines der Konservenbilder
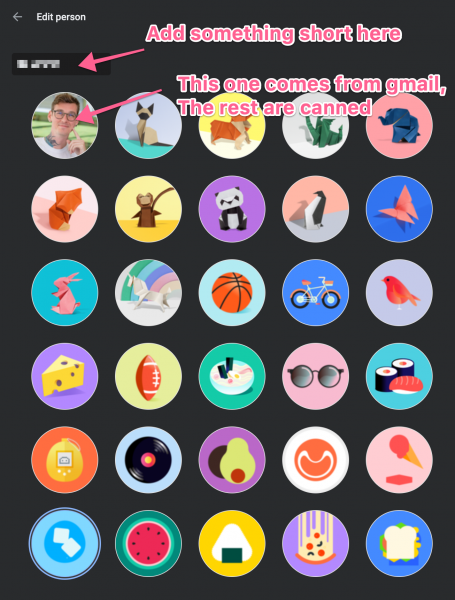
Warning: date(): Invalid date.timezone value 'Europe/Kyiv', we selected the timezone 'UTC' for now. in /var/www/agent_stack/data/www/techietown.info/template/agent.layouts/content.php on line 61
2020-05-18 20:11:22
Ändern Chrome-Browser Profilbild OHNE Anmeldung in Google-Konto
- Gehen Sie mit einem Datei-Explorer zu C:\Users\your benutzername\AppData\Local\Google\Chrome\Benutzerdaten\
- Benennen Sie die Avatardatei in Avatars2 um
- Erstelle ein neues Avatarverzeichnis
- Kopiere einen der Avatare (z.B. avatar_illustration_cheese.png) von Avatars2 in das neue Avatarverzeichnis
- Benennen Sie diesen Avatar mit einem 2 nach dem .png (z.B., avatar_illustration_cheese.png2)
- Um den Avatar in eine andere Farbe zu ändern, z. B. Weiß, öffnen Sie dieses Bild in einem Fotoeditor und ändern Sie die Farbe
- Speichern Sie das Bild mit demselben Namen, aber ohne die 2 (z. B. avatar_illustration_cheese.png)
- Um den Avatar in ein Bild zu ändern, öffnen Sie ein beliebiges Foto in einem Editor, ändern Sie die Größe in 192x192 und benennen Sie es in denselben Namen wie die in Schritt 4 gespeicherte Datei um und speichern Sie es im neuen Avatar-Verzeichnis
- Browser neu starten und das neue Bild wird als Profilsymbol angezeigt
Warning: date(): Invalid date.timezone value 'Europe/Kyiv', we selected the timezone 'UTC' for now. in /var/www/agent_stack/data/www/techietown.info/template/agent.layouts/content.php on line 61
2020-12-26 21:10:16
Ab sofort können Sie dies nicht direkt oder indirekt über so etwas wie Resource Hacker tun. Ich habe die Profilsymbole (PNG-Bilder) im Chrome geändert.dll, die eine Datei ist, die Google Chrome lädt. Obwohl sie mit Resource Hacker geändert wurden, werden meine neuen Symbole nicht im Abschnitt Einstellungen von Google Chrome angezeigt, also versuchen Sie es nicht.
Warning: date(): Invalid date.timezone value 'Europe/Kyiv', we selected the timezone 'UTC' for now. in /var/www/agent_stack/data/www/techietown.info/template/agent.layouts/content.php on line 61
2013-05-02 01:03:37
Ich habe keine der obigen Antworten ausprobiert. Das funktioniert schon seit langer Zeit für mich.
- Erstellen Sie ein Verzeichnis für ein persönliches Profil. z. C:\ChromeProfiles\PRIVATE oder C:\ChromeProfiles\BUSINESS .
- Platz ein .ico-Datei mit dem Symbol, das Sie im obigen Verzeichnis wünschen.
- Erstellen Sie eine Verknüpfung auf dem Desktop (oder an einem anderen Ort). Passen Sie je nach Windows-Version den Speicherort des Anwendungsziels an : "C:\Program Dateien (x86)\Google\Chrome\Anwendung\Chrome.exe" --user-data-dir=C:\ChromeProfiles\PRIVAT
- Öffnen Sie nach dem Erstellen der Verknüpfung die Eigenschaften der Verknüpfung. Klicken Sie auf Symbol Ändern, und navigieren Sie zum Speicherort Ihres persönlichen Profils. z. C:\ChromeProfiles\PRIVATE\PrivateIcon.ico -
- Fügen Sie die Verknüpfung zur Taskleiste hinzu.
, übrigens.. Wenn Sie ein anderes Profil auf die obige Weise erstellen lassen, können Sie dann jedes gewünschte Google-Profilbild auswählen, das Ihrem Google-Konto zugeordnet ist.
Warning: date(): Invalid date.timezone value 'Europe/Kyiv', we selected the timezone 'UTC' for now. in /var/www/agent_stack/data/www/techietown.info/template/agent.layouts/content.php on line 61
2016-06-21 17:08:20
