Kann das BIOS aufgrund eines defekten Bildschirms nicht aufrufen
In letzter Zeit ist mein Laptop-Bildschirm (HP g42 247sb) beschädigt, daher schließe ich ihn an einen externen Monitor (LG etwas) an und es funktioniert jetzt einwandfrei.
Das einzige Ärgerliche ist, dass ich aus Gründen der Optimierung nicht im BIOS-Menü navigieren kann, da das BIOS nicht auf dem externen Monitor angezeigt wird, sondern nur auf dem kaputten Laptop-Bildschirm angezeigt wird und nur auf meinem externen Monitor ausgegeben wird, wenn Windows/OS angemeldet ist.
Also, gibt es trotzdem kann ich die Ausgabe während BIOS/BOOT/POST zu meinem erzwingen externen monitor?
Dinge, die ich getan habe und nicht funktioniert hat:
Legen Sie meinen LG-Monitor als primäre Anzeige sowohl in den Fenstereigenschaften als auch im Intel Graphics Panel
Geben sie die BIOS (F10 schlüssel) und drücken sie die Fn+F4 schlüssel (ändern display ausgang).
Deaktivieren und deinstallieren Sie meinen internen Bildschirm (defekter Laptop-Bildschirm) mit dem Geräte-Manager und starten Sie ihn neu, aber Windows (BIOS?) installieren Sie es wieder auf log-on.
Geschlossen deckel / Magnet auf Sensor.
8 answers
Bitte versuchen Sie, den Deckel direkt nach dem Drücken der Start-Taste zu schließen. Das funktioniert auf meinem HP 6730b hier, ich kann dann das BIOS sehen.
Warning: date(): Invalid date.timezone value 'Europe/Kyiv', we selected the timezone 'UTC' for now. in /var/www/agent_stack/data/www/techietown.info/template/agent.layouts/content.php on line 61
2012-09-19 09:28:42
Ein geschlossener Deckel sollte die Ausgabe an den externen Monitor erzwingen.
Die meisten Laptops erkennen einen geschlossenen Deckel mit einem Magneten und einem Sensor. Es gibt wahrscheinlich irgendwo am oberen Rand des Bildschirms einen kleinen Magneten und einen Sensor im Bereich des Gehäuses des Laptops, der sich beim Schließen in der Nähe befindet. Sie können einen kleinen Kühlschrankmagneten auf dem Sensor verwenden, um den Laptop dazu zu bringen, zu denken, dass er immer geschlossen ist, während Sie immer noch Zugriff auf Tastatur und Tasten haben.
Sie können die position des Magneten, indem Sie entweder die Kunststoffabdeckung auf Ihrem Bildschirm abnehmen, online nach zerlegten Bildern suchen oder einfach einen Magneten über die Außenkante bewegen, wo er sich wahrscheinlich befindet.
Warning: date(): Invalid date.timezone value 'Europe/Kyiv', we selected the timezone 'UTC' for now. in /var/www/agent_stack/data/www/techietown.info/template/agent.layouts/content.php on line 61
2012-09-19 09:33:58
Ich hatte das gleiche problem. Ich nahm die Lünette von meinem Bildschirm und trennte den Laptop-Monitor. Dies zwingt den Computer, den externen Monitor zu verwenden, und zeigt die BIOS-Menüs an.
Warning: date(): Invalid date.timezone value 'Europe/Kyiv', we selected the timezone 'UTC' for now. in /var/www/agent_stack/data/www/techietown.info/template/agent.layouts/content.php on line 61
2017-07-19 12:46:09
Sie sagen, Sie haben Probleme beim Versuch, die Methode "Boot with lid closed" zum Laufen zu bringen; Ich möchte nur sicherstellen, dass Sie tatsächlich versuchen, bei geschlossenem Deckel zu booten und nicht den Netzschalter zu drücken/den Deckel schnell zu schließen.
Wenn Sie in Windows 10 booten und sich auf dem zweiten Bildschirm anmelden können, versuchen Sie Folgendes:
- Schließen Sie eine externe Tastatur und Maus.
-
Gehe in die Einstellungen
System - > Energie - >Erweiterte Energieeinstellungen - > Ändern Sie, was das Schließen des Deckels bewirkt ->
Stellen Sie sowohl "Beim Anschließen" als auch "Beim Einschalten des Akkus" auf "Nichts tun". Schließen Sie den Deckel. Ihre Windows-Anmeldesitzung sollte auf dem externen Monitor angezeigt und sichtbar bleiben.
-
Starten Sie den computer neu, lassen Sie den Deckel geschlossen. (Ich habe eine Befehlszeilenaufforderung geöffnet und
shutdown -r -t 0Aber ein Neustart aus dem Windows 10-Startmenü sollte auch funktionieren).
Sie sollten den Startbildschirm auf dem zweiten sehen monitor und Sie sollten die externe Tastatur verwenden können, um in das BIOS zu gelangen.
Warning: date(): Invalid date.timezone value 'Europe/Kyiv', we selected the timezone 'UTC' for now. in /var/www/agent_stack/data/www/techietown.info/template/agent.layouts/content.php on line 61
2020-04-07 12:32:24
Gemäß Seite 38 von das Handbuch Sie können die Bildschirmausgabe zwischen den Anzeigegeräten mit FnF4
Ich erwarte, dass dies auch für die Ausgabe funktioniert, bevor der BEITRAG abgeschlossen ist.
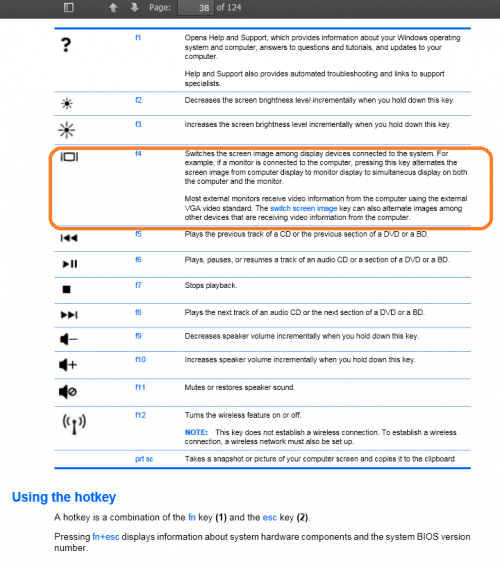
Warning: date(): Invalid date.timezone value 'Europe/Kyiv', we selected the timezone 'UTC' for now. in /var/www/agent_stack/data/www/techietown.info/template/agent.layouts/content.php on line 61
2013-09-11 01:04:23
Ich hatte dieses Problem mit einem 2011 ASUS A53SV Laptop, der einen kaputten Bildschirm hat. Der Laptop wurde wie ein Desktop mit einem externen Monitor verwendet. Es hatte eine alte Festplatte, und ich wollte es auf eine SSD aktualisieren.
Dinge, die anfangs NICHT funktionierten:
Trennen des Displaykabels vom Motherboard, um die Verwendung des anderen Bildschirms zu erzwingen
Schließen Sie den Laptop-Deckel und versuchen Sie, F2 zu spammen, um in die BIOS -
Der Versuch, das BIOS blind zu navigieren (gab auf)
Drücken F8, die ASUS laptop der funktion taste zu schalter displays
Versuchen Sie sowohl HDMI - als auch VGA-Kabel
Könnte einige vergessen, aber im Grunde wollte der Laptop das BIOS erst auf dem externen Bildschirm anzeigen, als die letzte Option in dieser - Kommentar zum Zurücksetzen des Akkus" CR2032 " fertig war.
Nach dem herausnehmen der batterie und setzen es zurück in, Ich folgte diese, indem Sie die folgenden Schritte: bekam Ubuntu auf einer DVD und nahm die Festplatte heraus, so dass nur Ubuntu würde vom DVD-Laufwerk booten (danach fand ich heraus, dass das BIOS nicht von USB booten), dann versuchte F8 drücken Anzeige in einem HDMI-und dann DVI-Verbindung zu wechseln. Nur die DVI-zu-Monitor-Verbindung funktionierte für diesen Laptop, aber es war anstrengend, das BIOS nach dem Spamming F2 zum ersten Mal auf dem Bildschirm zu sehen. Es kann bemerkenswert sein, dass das Laptop-Motherboard war über ein Displaykabel mit dem kaputten Bildschirm verbunden, als dies geschah.
Mit Zugriff auf das BIOS habe ich zuerst die Startpriorität in DVD Reader geändert.
Schließlich habe ich das Betriebssystem Windows 7 von der alten Festplatte auf die neue SSD geklont und die neue SSD eingefügt. Nach dem Einlegen der SSD war W7 von Anfang an bootfähig und ich konnte W7 über DVD neu installieren.
Ich denke, der wichtigste Teil war das Zurücksetzen der CMOS-Batterie und die Verwendung von Ubuntu und DVI-Kabel für dieses Problem mit meinem speziellen Laptop. Hoffe, das hilft anderen mit Laptops, die kaputte Bildschirme haben.
~
Bearbeiten: Ich bin kein Hardware-Reparatur-Experte und bin nicht sicher, was genau das BIOS am Ende erscheinen geholfen, aber ich werde versuchen, zu destillieren, was ich denke, sind die wichtigen Teile
- CMOS-Batterie zurücksetzen Versuchen Sie danach jeden Port, den Ihr Laptop für den Monitor hat, einschließlich des DVI, der für meinen funktionierte.
- Versuchen Sie eine Ubuntu-Bootdiskette und drücken Sie die laptop-spezifische Funktionstaste, um Bildschirme zu wechseln, wenn das nicht funktioniert.
Das waren die wichtigsten, denke ich. Wenn es irgendwelche spezifischen Vorschläge für Klarstellungen gibt, bin ich offen für sie.
Warning: date(): Invalid date.timezone value 'Europe/Kyiv', we selected the timezone 'UTC' for now. in /var/www/agent_stack/data/www/techietown.info/template/agent.layouts/content.php on line 61
2019-06-07 13:49:23
Hatte das gleiche problem mit meinem HP-laptop. Ich habe versucht, den Deckel zu schließen, F4 usw., aber sie haben bei mir nicht funktioniert. Es wurde in den Windows-Anmeldebildschirm gestartet, weigerte sich jedoch, während des Starts noch der Anmeldung etwas an HDMI auszugeben.
Ich habe eine ziemlich einfache Lösung gefunden, als ich mit den Starttasten (für mein bestimmtes Modell, einen Touchscreen HP Envy) herumspielte, die für andere Modelle funktionieren können oder nicht.
Ich habe das HDMI-Kabel vor dem Start angeschlossen und dann wiederholt getroffen die ESC-Taste während des Posts (direkt nach dem Einschalten; Dies leitet Sie zur Seite zur Auswahl der Startoptionen), die das Display irgendwie an das externe Display weiterleitet, und ich konnte entsprechend auf meinem externen Display in das BIOS navigieren.
Dies funktioniert möglicherweise nicht für andere Modelle, aber es könnte einen Versuch wert sein, da es nicht darum geht, Teile wegzunehmen, (in meinem Fall, eine schlecht zerbrochene) Bildschirme usw.
Warning: date(): Invalid date.timezone value 'Europe/Kyiv', we selected the timezone 'UTC' for now. in /var/www/agent_stack/data/www/techietown.info/template/agent.layouts/content.php on line 61
2020-06-13 21:45:56
Ich hatte auch dieses Problem mit meinem (ziemlich alten, aber immer noch recht anständigen) HP Laptop. Der Bildschirm war vor ein paar Jahren kaputt gegangen und ein neuer war zu teuer, also habe ich ihn abgesägt (USB WiFi Antenne ~10 €-15€). Ich benutze es, um Medien auf einem Fernseher abzuspielen, was in Ordnung war, bis ich nach dem Upgrade auf Windows 10 eine Neuinstallation durchführen wollte.
Aber ich habe eine Lösung gefunden! Und ich denke, es wird auch für Laptops mit kaputten, aber angeschlossenen Bildschirmen funktionieren:
Ich habe meinen Laptop dazu gebracht zu denken, dass er einen geschlossenen Deckel hat indem Sie einen Magnetstreifen entlang des vorderen Teils (der unteren Hälfte), und es funktionierte! Es ließ mich BIOS die übliche Art und Weise eingeben (abhängig von Ihrem Laptop, natürlich) und zeigte es automatisch auf dem externen Monitor.
HINWEIS: Ich habe auch einen Schraubenschlüssel benutzt, um die Scharniere in die geschlossene Position zu drehen. Ich glaube nicht, dass dies in meinem Fall einen Unterschied gemacht hat, aber es könnte Laptops mit Scharniersensoren geben? Ich weiß es nicht..
Hoffe das hilft!
Warning: date(): Invalid date.timezone value 'Europe/Kyiv', we selected the timezone 'UTC' for now. in /var/www/agent_stack/data/www/techietown.info/template/agent.layouts/content.php on line 61
2020-07-26 15:06:28