Geplante und wiederkehrende E-Mails in Outlook?
Ich muss einige E-Mails zu einer bestimmten Tageszeit senden und muss es jeden Tag tun. Wie kann ich das mit Outlook machen?
Delay delivery hilft, E-Mails zu einem bestimmten Zeitpunkt zu senden; aber wie erstelle ich neue E-Mails, die für morgen gesendet werden sollen?
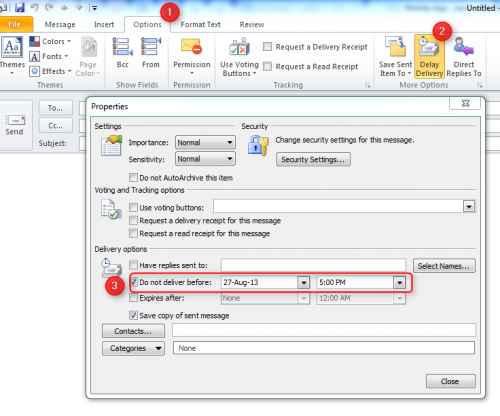
1 answers
OK, hier ist eine kurze Erklärung eines Weges, dies zu tun. Es erfordert das Einrichten eines Makros im Outlook VBA-Editor. Wenn Sie dies noch nie getan haben, gibt es ein bisschen Setup, das Sie zuerst durchlaufen müssen. (Beachten Sie, dass das Erstellen von Makros für Outlook zwar nicht schwierig ist, es jedoch mehrere Stellen gibt, an denen Fehler auftreten können, die zu Verwirrung und Frustration führen können. Wenn Sie ein Anfänger sind und fortfahren möchten, empfehle ich dringend, die gesamte MSDN-Seite, auf die verwiesen wird, sorgfältig zu lesen im ersten Schritt unten.)
1. Öffnen Sie den VBA-editor.
Klicken Sie in der Outlook-Multifunktionsleiste auf die Registerkarte Entwickler (aktivieren Sie sie hier) und dann auf Visual Basic. Wenn Sie keinen Entwickler-Tab in Ihrer Multifunktionsleiste haben, müssen Sie ihn aktivieren. Siehe die Anweisungen auf dieser MSDN-Seite (scrollen Sie nach unten zu dem Abschnitt mit der Bezeichnung"So aktivieren Sie die Registerkarte Entwickler". HINWEIS: Sie sollten auch den Abschnitt dieser Site mit der Bezeichnung "Makros aktivieren"lesen.) Durch drücken von Visual Basic button wird dazu führen, dass eine ganz neue Anwendung geöffnet wird (der VBA-Editor); Öffnen Sie ThisOutlookSession, der große Bereich in der Mitte ist, wohin Ihr Makro gehen wird.
Zu verwenden, drücken sie Alt+F11 zu öffnen die VBA editor dann kopieren sie den code und fügen Sie es in ThisOutlookSession. (Referenz)
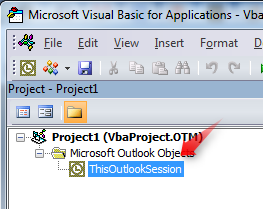
2. Fügen Sie das folgende Makro unten im Makrobereich ein.
'Original function written by Diane Poremsky: http://www.slipstick.com/developer/send-email-outlook-reminders-fires/
Private Sub Application_Reminder(ByVal Item As Object)
Dim objMsg As MailItem
Set objMsg = Application.CreateItem(olMailItem)
If Item.MessageClass <> "IPM.Appointment" Then
Exit Sub
End If
If Item.Categories <> "Automated Email Sender" Then
Exit Sub
End If
objMsg.To = Item.Location
objMsg.Subject = Item.Subject
objMsg.Body = Item.Body
objMsg.Send
Set objMsg = Nothing
End Sub
3. Erstellen Sie eine neue Kategorie.
Die neu erstellte Kategorie () to) sollte Automated Email Sender aufgerufen werden (dies ist ein beliebiger Titel, aber wenn Sie ihn ändern, ändern Sie ihn auch im Makro).
4. Erstellen Sie einen Kalendertermin.
Platzieren Sie die Empfänger-E-Mails im Feld "Ort".
Das Feld "Betreff" des Termins wird als Betreff-Feld der E-Mail verwendet.
Der "Text" des Termins ist der Text der E-Mail.
Richten Sie den Termin so ein, dass er nach dem gewünschten Zeitplan wiederholt wird. Machen sicher, eine Erinnerung zu setzen.
Richten Sie die Erinnerungszeit ein
Vergessen Sie auch nicht, die Kategorie zuzuweisen, die Sie im vorherigen Schritt erstellt haben.Testen Sie es zuerst, indem Sie Ihre eigene E-Mail-Adresse in das Feld Ort ein.
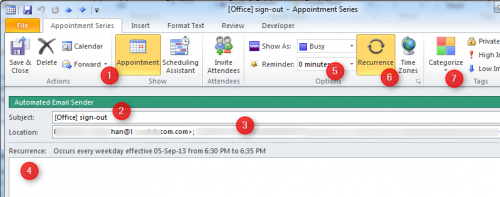
Das ist es! Solange Ihre Makrosicherheitseinstellungen richtig eingestellt sind, wird durch dieses Makro automatisch eine E-Mail gesendet, wenn bei einem Termin mit der angegebenen Kategorie eine Erinnerung ausgelöst wird.
Warning: date(): Invalid date.timezone value 'Europe/Kyiv', we selected the timezone 'UTC' for now. in /var/www/agent_stack/data/www/techietown.info/template/agent.layouts/content.php on line 61
2013-09-05 05:57:05