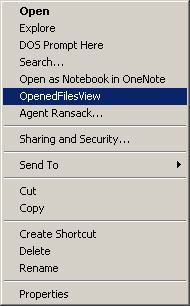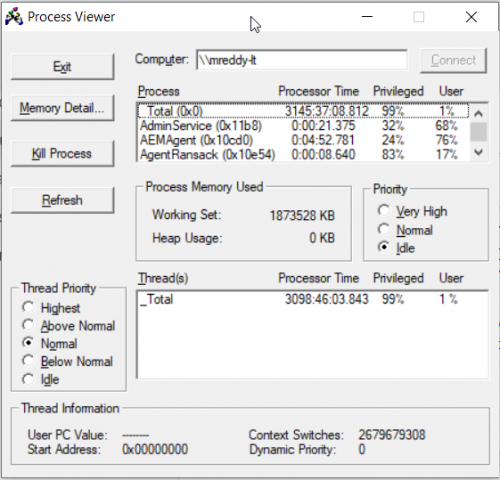Finden Sie heraus, welcher Prozess eine Datei oder einen Ordner in Windows sperrt
Wie kann ich herausfinden, welcher Prozess eine Datei oder einen Ordner in Windows sperrt?
Wenn Sie beispielsweise versuchen, einen Ordner zu löschen, meldet Windows Folgendes:
Die Aktion kann nicht abgeschlossen werden, da der Ordner in einem anderen Programm geöffnet ist
Passiert dasselbe mit einer Datei, aber wie finde ich heraus, welches Programm oder welche Anwendung es gerade verwendet und verhindert, dass ich die Datei oder den Ordner lösche?
11 answers
PowerShell-Methode:
IF((Test-Path -Path $FileOrFolderPath) -eq $false) {
Write-Warning "File or directory does not exist."
}
Else {
$LockingProcess = CMD /C "openfiles /query /fo table | find /I ""$FileOrFolderPath"""
Write-Host $LockingProcess
}
Der Befehl openfiles muss die Unterstützung für lokale Dateien aktiviert haben, indem er openfiles /local on ausführt und neu startet.
Weitere Details So finden Sie heraus, welcher Prozess eine Datei oder einen Ordner in Windows sperrt
Warning: date(): Invalid date.timezone value 'Europe/Kyiv', we selected the timezone 'UTC' for now. in /var/www/agent_stack/data/www/techietown.info/template/agent.layouts/content.php on line 61
2018-08-31 11:36:17
Dafür können Sie den Resource Monitor verwenden, der in mit Windows 7, 8 und 10 integriert ist.
- Öffnen Sie Resource Monitor, der gefunden werden kann
- Durch die Suche nach Resource Monitor oder resmon.exe im Startmenü oder
- Als Schaltfläche auf der Registerkarte Performance in Ihrem Task-Manager
- Gehe zur Registerkarte CPU
- Verwenden Sie das Suchfeld im zugeordneten Behandelt Abschnitt
- Siehe blauen Pfeil im Screenshot unten
Wenn Sie das Handle gefunden haben, können Sie den Prozess anhand der Spalte Image und/oder PID identifizieren.
Sie können dann versuchen, die Anwendung wie gewohnt zu schließen, oder, wenn dies nicht möglich ist, klicken Sie einfach mit der rechten Maustaste auf das Handle und beenden Sie den Prozess direkt von dort. Easy peasy!
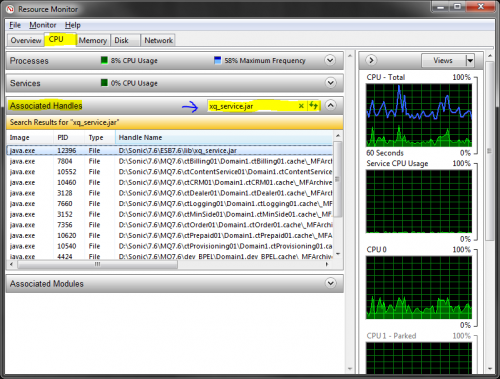
Warning: date(): Invalid date.timezone value 'Europe/Kyiv', we selected the timezone 'UTC' for now. in /var/www/agent_stack/data/www/techietown.info/template/agent.layouts/content.php on line 61
2019-04-24 12:17:22
Ein paar Optionen:
Microsoft/SysInternals Process Explorer - - Gehen Sie zu Suchen > Find Handle oder DLL. Geben Sie im Textfeld" Handle or DLL substring: "den Pfad zur Datei ein (z. C:\path\to\file.txt") und klicken Sie auf "Suchen". Alle Prozesse, die ein offenes Handle für diese Datei haben, sollten aufgelistet werden.
WhoLockMe - Explorer-Erweiterung, die eine Rechtsklick-Menüoption
NB WhoLockMe scheint mit Win 10 nicht zu funktionieren (zumindest war ich es kann nicht mit einer der 32 - oder 64-Bit-Versionen von regsvr32 registriert werden.exe-Datei).
Warning: date(): Invalid date.timezone value 'Europe/Kyiv', we selected the timezone 'UTC' for now. in /var/www/agent_stack/data/www/techietown.info/template/agent.layouts/content.php on line 61
2016-11-02 15:40:24
Sehen Sie sich den Prozessexplorer an (procexp.exe).
Aus seiner Einführung:
Haben Sie sich jemals gefragt, in welchem Programm eine bestimmte Datei oder ein bestimmtes Verzeichnis geöffnet ist? Jetzt können Sie es herausfinden.
Um herauszufinden, welcher Prozess eine bestimmte Datei verwendet, gehen Sie folgendermaßen vor:
-
Gehe zu Find, Finde Handle oder DLL.. oder drücken Sie einfach Strg+F.
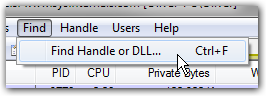
-
Geben Sie den Namen der Datei ein und drücken Sie Suche.
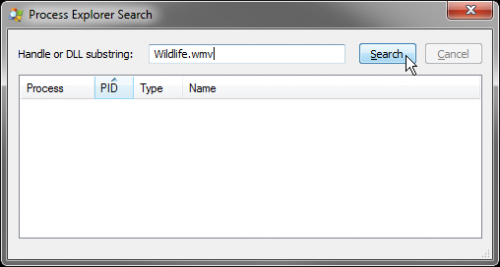
-
Process Explorer listet alle Prozesse auf, die ein Handle für die geöffnete Datei haben. Klicken Sie auf einen Eintrag, um den Vorgang im Hauptfenster zu fokussieren.
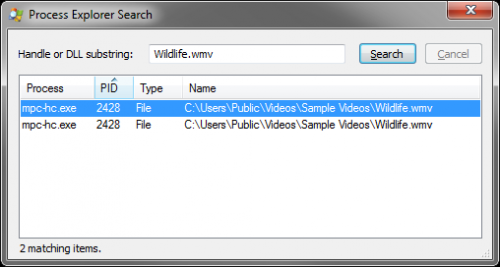
-
Optional können Sie das Handle sogar manuell über den unteren Bereich schließen (Strg+L):
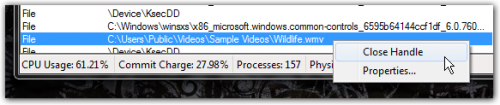
Warning: date(): Invalid date.timezone value 'Europe/Kyiv', we selected the timezone 'UTC' for now. in /var/www/agent_stack/data/www/techietown.info/template/agent.layouts/content.php on line 61
2014-11-28 17:03:49
LockHunter kann alle Handler freischalten, die Ihre Dateien oder Ordner gesperrt haben. Im Gegensatz zu ähnlichen Freewares unterstützt es sowohl 32-als auch 64-Bit-Fenster.
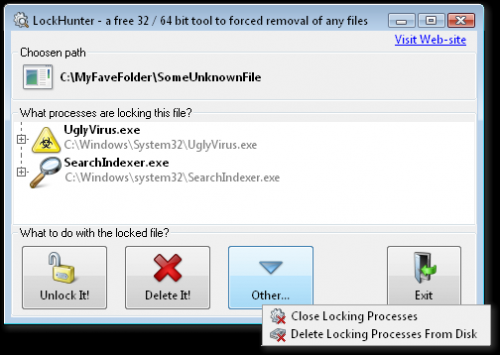
Es ist ein kostenloses Tool zum Löschen von Dateien, die von etwas blockiert wurden, das Sie nicht kennen. LockHunter ist nützlich zur Bekämpfung von Malware und anderen Programmen, die Dateien ohne Grund blockieren. Im Gegensatz zu anderen ähnlichen Tools löscht es Dateien in den Papierkorb, so dass Sie sie wiederherstellen können, wenn gelöscht von Fehler.
- Zeigt Prozesse, die eine Datei oder einen Ordner sperren
- Ermöglicht das Entsperren, Löschen, Kopieren oder Umbenennen einer gesperrten Datei
- Ermöglicht das Beenden des Sperrvorgangs
- Ermöglicht das Entfernen von Sperrprozessen von der Festplatte
- Integriert im Explorer-Menü
- Es löscht Dateien in den Papierkorb, so können Sie sie wiederherstellen, wenn versehentlich gelöscht
- Unterstützt sowohl 32-als auch 64-Bit-Windows
Warning: date(): Invalid date.timezone value 'Europe/Kyiv', we selected the timezone 'UTC' for now. in /var/www/agent_stack/data/www/techietown.info/template/agent.layouts/content.php on line 61
2020-06-12 13:48:39
EMCO UnlockIT kann den Prozess identifizieren, der die Datei gesperrt hat, und die Datei entsperren, sodass Sie sie löschen/bearbeiten/verschieben können. Das Programm ist völlig kostenlos, obwohl die neuere Version etwas langsamer und aufgeblähter ist als das Original (das eine einfache, unskinned GUI hatte, aber so ziemlich sofort und ohne lästigen Begrüßungsbildschirm geladen wurde). Außerdem wird die ursprüngliche Version automatisch angezeigt, wenn der von Ihnen erwähnte Fehler ausgelöst wird, sodass Sie sofort auftauchen können entsperren Sie die Datei und führen Sie den Vorgang aus, den Sie versucht haben.
Dennoch ist UnlockIT ein unglaublich nützliches Programm, das eine grundlegende Funktionalität bietet, die von Windows kritisch fehlt. Es gehört zu den Standard - Toolkits von Dienstprogrammen, die ich auf allen Windows-Computern installiere, an denen ich arbeite.
Warning: date(): Invalid date.timezone value 'Europe/Kyiv', we selected the timezone 'UTC' for now. in /var/www/agent_stack/data/www/techietown.info/template/agent.layouts/content.php on line 61
2012-03-12 03:42:19
Viele der Programme hier sind veraltet. Ich habe schließlich Nirsofts OpenedFilesView was wirklich gut funktioniert hat.
Der beste Teil ist jedoch die Explorer-Menüintegration, die einfach zu aktivieren ist. Wie pro website -
Explorer Kontextmenü
Ab Version 1.10 können Sie OpenedFilesView direkt aus dem Windows Explorer, und nur die griffe der Datei oder des Ordners, die Sie überprüfen möchten. Um aktivieren diese Funktion, überprüfen Sie die 'Enable Explorer Kontextmenü' unter Optionsmenü. Nachdem Sie diese Funktion aktiviert haben, können Sie mit der rechten Maustaste auf einer beliebigen Datei oder Ordner auf Windows Explorer, und wählen Sie die 'OpenedFilesView' Element aus dem Menü. Wenn Sie OpenedFilesView ausführen option für einen Ordner, es werden alle geöffneten Dateien darin angezeigt Ordner. Wenn Sie die Option OpenedFilesView für eine Datei ausführen, wird zeigt alle geöffneten Handles für diese Datei an.
Dieses tool funktioniert immer noch zuverlässig im Jahr 2019
Warning: date(): Invalid date.timezone value 'Europe/Kyiv', we selected the timezone 'UTC' for now. in /var/www/agent_stack/data/www/techietown.info/template/agent.layouts/content.php on line 61
2020-06-12 13:48:39
Wenn Sie nicht wissen, das Programm die Datei, die es verwendet, dann können Sie auf Arbeitsplatz gehen; Rechtsklick; wählen Sie Verwalten. Unter Systemtools > Freigegebene Ordner > Dateien öffnen sollten Sie den Benutzer sehen können, der die Datei gesperrt hat. Sie können die Datei von hier aus schließen und dann die Aufgabe des Umbenennens oder Löschens der Datei ausführen. Hoffe, das hilft
Warning: date(): Invalid date.timezone value 'Europe/Kyiv', we selected the timezone 'UTC' for now. in /var/www/agent_stack/data/www/techietown.info/template/agent.layouts/content.php on line 61
2013-02-01 06:42:25
Zusätzliche Möglichkeit, nur um den Leuten die Zeit zu sparen, die ich gerade verbracht habe:
In älteren Windows-Versionen erhalten Sie möglicherweise "Zugriff verweigert - Sie haben möglicherweise keine Rechte oder die Datei wird möglicherweise verwendet". Wenn Sie über Process Explorer feststellen, dass die Dateien tatsächlich von niemandem geöffnet werden, besteht die Möglichkeit, dass ein Sicherheitsproblem vorliegt. Wählen Sie mit einem Administratorkonto die Dateien im Explorer aus, klicken Sie mit der rechten Maustaste und wählen Sie Eigenschaften, Sicherheit, Erweitert und Eigentümer aus. Die Chancen stehen gut, dass die Dateien im Besitz von ein Konto, das nicht mehr existiert oder nicht mehr verifiziert werden kann (aufgrund geänderter Active Directory-Vertrauenseinstellungen).
Ändern Sie das Eigentum an Administratoren, und Sie sind gut zu gehen.
Warning: date(): Invalid date.timezone value 'Europe/Kyiv', we selected the timezone 'UTC' for now. in /var/www/agent_stack/data/www/techietown.info/template/agent.layouts/content.php on line 61
2012-09-26 16:56:37
Hier war meine Entdeckung und Lösung.
Übrigens hat keine der obigen Antworten mein Problem gelöst.
Ich habe sogar versucht, UNLOCKER zu verwenden, was sich als wertlos erwies.
Mein Problem war das von Memeo Autosync Backup
Anscheinend hinterlässt dieser Sicherungsvorgang genug von einer "geisterähnlichen Datei"."Diese" geisterähnliche Datei" würde immer dann angezeigt, wenn ich meinen Computer (Windows Professional XP) ALT-tabulatorisch ALT-tabulatorisch würde, dh ich würde ZWEI MS Excel-Programme laufen sehen, wenn ich nur EINES sichtbar hätte, auf meinem TASKLEISTE.
Ich bin auf diese Lösung gestoßen, als ich dachte, es könnte der SYMANTEC-Endpunktschutz (Anti-Virus) gewesen sein.und deaktivierte das Programm. Ich erhielt jedoch immer wieder die Fehlermeldung:
Kann nicht löschen (GROß.xls-Datei): Es wird von einer anderen Person oder einem anderen Programm verwendet. Schließen Sie alle Programme, die diese Datei verwenden könnten, und versuchen Sie es erneut.
Ich habe später immer wieder den Memeo-Hinweis zum "Synchronisieren" gesehen und das Programm beendet.
Anschließend NEIN FEHLERMELDUNG.
Für Sie könnte es EINE dieser Hintergrundspeicherungen sein.
Warning: date(): Invalid date.timezone value 'Europe/Kyiv', we selected the timezone 'UTC' for now. in /var/www/agent_stack/data/www/techietown.info/template/agent.layouts/content.php on line 61
2012-10-13 10:32:30
Ich bin mir nicht sicher, ob jemand Process Viewer (PVIEW.exe-Datei). Ich hatte Probleme, den Prozess herauszufinden, der meine epmd.exe, die ich löschen wollte, gesperrt hat, als ich in meiner Windows 10 - Box nach Process Explorer gesucht habe-ich habe diese App gefunden. Also dachte ich daran, es auszuprobieren und es funktionierte (das kann also eine andere Option sein):
Diese App existierte an der folgenden Stelle für mich -
C:\Program Files\Microsoft Visual Studio\Common\Tools\WinNT\Tools\PVIEW.EXE
Suchen Sie nach Ihrer gesperrten Anwendung (Datei) und Kill Process, um die Datei zu entsperren.
Warning: date(): Invalid date.timezone value 'Europe/Kyiv', we selected the timezone 'UTC' for now. in /var/www/agent_stack/data/www/techietown.info/template/agent.layouts/content.php on line 61
2020-05-01 16:54:26