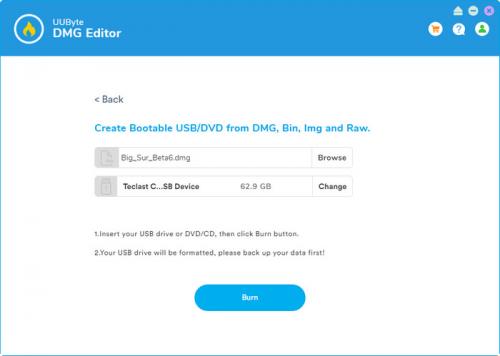Erstellen Sie ein bootfähiges USB-Laufwerk aus einer DMG-Datei unter Windows
Ein Mac-Rechner muss mit Lion neu formatiert werden. Ich habe die Lion DMG-Datei gesichert, als ich sie über den Mac App Store gekauft habe.
Ich muss jetzt ein bootfähiges USB-Laufwerk aus der DMG-Datei erstellen, aber ich muss es in Windows tun können und Open Source oder zumindest freie Optionen bevorzugen.
Wie kann ich das tun?
5 answers
Verwenden Sie TransMac, das eine 15-tägige Testphase hat und einwandfrei funktioniert.
Klicken Sie im linken Bereich mit der rechten Maustaste auf das USB-Laufwerk und wählen Sie Format Disk for Mac
Klicken Sie im linken Bereich mit der rechten Maustaste auf das USB-Laufwerk und wählen Sie Mit Disk Image wiederherstellen
Zeigen Sie auf Ihre .dmg (oder wählen Sie Alle Dateien zu wählen).iso) - Datei und klicken Sie auf Öffnen.
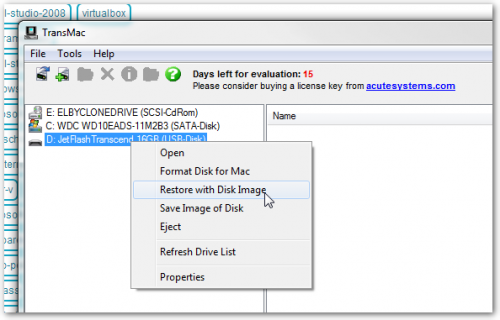
Es wird ein paar Minuten dauern, je nach Größe .dmg und Geschwindigkeit des USB-Laufwerks, aber sobald Sie fertig sind, können Sie es in Ihren Mac Pop, halten Sie die Optionstaste beim Einschalten des Mac und wählen Sie das USB-Laufwerk.
Warning: date(): Invalid date.timezone value 'Europe/Kyiv', we selected the timezone 'UTC' for now. in /var/www/agent_stack/data/www/techietown.info/template/agent.layouts/content.php on line 61
2018-02-21 17:44:24
TransMac hat bei mir funktioniert, aber zuerst müssen Sie Ihr USB-Laufwerk mit GPT partitionieren. Es wird nicht funktionieren, wenn als MBR partitioniert. diskpart unter Windows kann dies tun:
diskpart
DISKPART> list disk
(Find the disk number)
DISKPART> select disk 2
Disk 2 is now the selected disk.
DISKPART> clean
DiskPart succeeded in cleaning the disk.
DISKPART> convert gpt
DiskPart successfully converted the selected disk to GPT format.
DISKPART> create partition primary
Warning: date(): Invalid date.timezone value 'Europe/Kyiv', we selected the timezone 'UTC' for now. in /var/www/agent_stack/data/www/techietown.info/template/agent.layouts/content.php on line 61
2015-08-21 20:12:07
Soweit ich weiß, ist die einzige Möglichkeit, ordnungsgemäß eine bootfähige Lion-Disc/ - Diskette zu erstellen, die Verwendung des Festplattendienstprogramms auf einem funktionierenden Mac. Die andere Option besteht jedoch darin, eine Virtualbox VM zu verwenden, um OS X vorübergehend auszuführen (scrollen Sie für diese Informationen nach unten).
Auf einem Mac -
Laden Sie Lion aus dem Mac App Store herunter. Das Installationsprogramm sollte in Ihrem Anwendungsordner angezeigt werden.
Rechtsklick auf das Installationsprogramm und klicken Sie auf "Paketinhalt anzeigen". Navigieren Sie zu Inhalt > SharedSupport und suchen Sie nach einer Datei namens "InstallESD.dmg".
Öffnen Sie Disk Utility und ziehen Sie die DMG-Datei in die linke Seitenleiste. Wenn Sie es auf eine DVD brennen, legen Sie Ihre DVD ein, wählen Sie das Disk-Image in der Seitenleiste aus und klicken Sie auf die Schaltfläche "Brennen". Springen Sie zum letzten Schritt, um es zu benutzen.
Wenn Sie Lion auf ein USB-Flash-Laufwerk brennen möchten, schließen Sie es an und klicken Sie in der linken Seitenleiste im Festplattendienstprogramm darauf. Gehen Sie zur Registerkarte Partition und wählen Sie "1 Partition" aus dem Dropdown-Menü. Wählen Sie "Mac OS Extended (Journaled) auf der linken Seite.
Klicken Sie auf die Schaltfläche Optionen unter der Partitionstabelle und wählen Sie "GUID-Partitionstabelle". Sie benötigen dies, um das Laufwerk auf einem Mac bootfähig zu machen. Drücken Sie die Schaltfläche Übernehmen, wenn Sie fertig sind, um Ihr Laufwerk zu formatieren (Hinweis: es wird alles auf dem Laufwerk löschen).
Klicken Sie auf die Registerkarte" Wiederherstellen", wählen Sie die InstallESD.dmg-Datei als Quelle und Ihre flash-Laufwerk als Ziel. Drücken Sie die Schaltfläche Übernehmen und es wird Ihr bootfähiges USB-Laufwerk erstellen.
Starten Sie in OS X neu und halten Sie die Optionstaste gedrückt, wenn Sie das Startspiel hören. Sie können von dort aus auf Ihre DVD oder Ihr Flash-Laufwerk booten.
Auf einem PC
Ich weiß, dass dies mit Snow Leopard funktioniert, bin mir aber nicht sicher, ob ich Lion in Virtualbox booten soll. Mein Vorschlag ist:
-
Erwerben Snow Leopard iso-image -
-
Benutzen dieser Leitfaden zum Konvertieren der Lion dmg in eine iso
-
Klicken Sie in Virtualbox auf " Neu "
-
Wählen Sie OS als Mac OS X und klicken Sie auf 64bit oder 32 Bit (je nach System) Snow Leopard
-
Wählen Sie VDI als Speicher und klicken Sie auf Weiter
-
Klicken Sie auf Dynamisch zugewiesenen Speicherplatz
-
Geben Sie 4096 MB Ram für optimale Leistung oder Sie können auch 2048
-
Sobald Sie fertig sind, klicken Sie auf das virtuelle Betriebssystem, das Sie gerade erstellt haben, und klicken Sie auf Einstellungen.
-
Gehe zum Speicher und klicke auf den Datenträger unter dem VDI-Speicher.
-
Klicken Sie auf die Schaltfläche Leere Festplatte auf der rechten Seite des Fensters.
-
Wählen Sie die .iso-Datei, die Sie zuvor konvertiert.
-
Klicken Sie einfach auf OK und starten Sie das virtuelle Betriebssystem
Warning: date(): Invalid date.timezone value 'Europe/Kyiv', we selected the timezone 'UTC' for now. in /var/www/agent_stack/data/www/techietown.info/template/agent.layouts/content.php on line 61
2020-06-12 13:48:39
Necromancing.
Ich konnte es nicht mit TransMac zum Laufen bringen.
TransMac konnte die DMG-Bilder nicht lesen.
Es sagte 0 Bytes und endete in Untersekundengeschwindigkeit.
Dies hat jedoch funktioniert:
- PowerISO installieren
- Wählen Sie unter Extras auf bootfähiges USB installieren
- Wählen Sie die image-Datei (muss ISO, .raw oder was auch immer PowerISO sonst lesen kann)
- Sie müssen die nicht standardmäßige Option "raw" unter auswählen schreiben-Optionen
Dadurch wird die ISO/RAW-Datei als bootfähig auf ein USB-Laufwerk geschrieben.
Jetzt müssen Sie auf dem Mac die Optionstaste (auch als ALT auf einer Windows-Tastatur bezeichnet) gedrückt halten) Dann sollten Sie in der Boot-Eingabeaufforderung "XY installieren" auswählen können.
Dies funktioniert jedoch nicht, Sie erhalten das
"Anwendung beschädigt ist, kann nicht verwendet werden, um macOS zu installieren"
Error.
Dies wird durch abgelaufene Zertifikatdateien verursacht.
Also um zu beheben führen Sie dazu die folgenden zusätzlichen Schritte aus:
- Öffnen Sie das Laufwerk, das Sie mit PowerISO in TransMac geschrieben haben.
- Wechseln Sie im Ordner " Contents "zum Unterordner"SharedSupport"
- Löschen Sie in "SharedSupport" die Datei "InstallInfo".plist" im TransMac-Dateibaum (
/Contents/SharedSupport/InstallInfo.plist)
Werfen Sie den USB-Stick aus, und Sie haben einen funktionierenden bootfähigen USB-Stick.
Warning: date(): Invalid date.timezone value 'Europe/Kyiv', we selected the timezone 'UTC' for now. in /var/www/agent_stack/data/www/techietown.info/template/agent.layouts/content.php on line 61
2020-12-23 18:20:12
Für meinen eigenen Fall habe ich TransMac auf meinem Windows 10-Laptop installiert, aber es hat nicht funktioniert, wenn ich versuche, eine DMG-Datei (macOS Big Sur) auf ein externes USB-Flash-Laufwerk zu brennen. Es heißt, die DMG-Datei könne nicht auf einem Mac-Volume wiederhergestellt werden.
Schließlich schaffe ich es mit UUByte DMG Editor. Der Vorgang ist recht reibungslos und das USB-Laufwerk wird von meinem Mac Mini erkannt, nachdem die DMG-Datei darauf gebrannt wurde. Der Trick hier ist, das USB-Laufwerk zuerst auf FAT32 zu formatieren, bevor das Brennen beginnt. Und versuchen zu verwenden Sie ein USB 3.0-Laufwerk, da ein altes USB 2.0-Gerät vom Mac möglicherweise nicht erkannt wird.
Als Referenz ist dies eine vollständige Anleitung zum Erstellen eines bootfähigen macOS-USB aus einer DMG-Datei auf einem Windows-PC: https://www.uubyte.com/make-bootable-usb-from-dmg-file-on-windows.html
PS Als alternative Problemumgehung können Sie die DMG-Datei auch in ISO konvertieren und mit ISO-Brennwerkzeugen brennen.
Warning: date(): Invalid date.timezone value 'Europe/Kyiv', we selected the timezone 'UTC' for now. in /var/www/agent_stack/data/www/techietown.info/template/agent.layouts/content.php on line 61
2021-02-04 07:12:31