Die Startauswahl ist fehlgeschlagen, da auf ein erforderliches Gerät nicht zugegriffen werden kann 0xc000000e
Ein Familienmitglied von mir ist kürzlich in den Urlaub gefahren und hat seinen Computer ausgeschaltet, was sie normalerweise nicht tun, wenn sie nach Hause zurückkehren, würde er sich nicht einschalten und gibt jetzt einen schwarzen Bildschirm mit der Fehlermeldung zurück, in der der Code angezeigt wird Block unten. Im Allgemeinen kommen Freunde und Familie zu mir, um Hilfe bei Computern zu erhalten, und ich habe kein Problem, aber dieses Mal bin ich etwas ratlos. Alle Vorschläge wären sehr dankbar.
Windows-Boot - Manager
Windows konnte nicht gestartet werden. Eine aktuelle Hardware-oder Softwareänderung könnte die Ursache sein. Um das problem zu beheben:
- Legen Sie Ihre Windows-Installations-CD ein und starten Sie Ihren Computer neu.
- Wählen Sie Ihre Spracheinstellungen und klicken Sie dann auf " Weiter."
- Klicken Sie auf " Computer reparieren."
Wenn Sie diese CD nicht haben, wenden Sie sich an Ihren Systemadministrator oder Computerhersteller, um Hilfe zu erhalten.
Status: 0xc000000e
Info: Die Boot-Auswahl ist fehlgeschlagen, weil auf ein erforderliches Gerät nicht zugegriffen werden kann.
Bevor Sie zu dieser Fehlermeldung gehen, wird kurz der Windows-Ladebildschirm blinkt. Ich konnte über die Windows RE-Befehlszeile und den Befehl dir bestätigen, dass auf das Laufwerk C: zugegriffen werden kann und wahrscheinlich nur ein Bootup-Problem auftritt.
Ich habe versucht:
- Starten des in der Fehlermeldung beschriebenen Reparaturvorgangs dreimal, jedoch jedes Mal, wenn ein Neustart erforderlich ist und kehrt dann zur gleichen Fehlermeldung zurück.
- Ändern der Startreihenfolge, um zuerst Festplatte zu sein
- Einstieg in den abgesicherten Modus: Der abgesicherte Modus führt zu derselben Fehlermeldung
- Ich habe überprüft, ob die BCD (bcdedit, Boot Configuration Data) gemäß noch intakt ist https://www.symantec.com/business/support/index?page=content&id=TECH160475
Ich plane es zu versuchen (möchte aber zusätzliche Kommentare zu):
- sfc /scannow; erfordert einen Neustart und somit wird wahrscheinlich wieder die Fehlermeldung
- Ein Speicher-scan
- Bootrec gemäß http://support.microsoft.com/kb/927392#method1
- Austausch von IDE-Kabeln / - Ports
- Zurücksetzen des BIOS -
Ich bemerkte, dass andere mit ähnlichen Problemen im Web Dual-Boot sind, aber dieser Computer ist nicht in einer Dual-Boot-Umgebung eingerichtet. Zusätzlich wurde an einer Stelle angeblich diese Fehlermeldung angezeigt, bevor ich anfing, an der computer:
Der Befehl bei 0xfbe2584d referenzierte Speicher bei 0x00000008. Der Speicher konnte nicht gelesen werden.
Wie bereits erwähnt, wären zusätzliche Vorschläge oder Ratschläge sehr willkommen.
8 answers
Von Veritas: (https://www.veritas.com/support/en_US/article.TECH160475)
Methode 1:
Stellen Sie sicher, dass die vom System reservierte Partition gemäß TechNote gesichert und wiederhergestellt wurde:
Http://www.symantec.com/business/support/index?page=content&id=TECH129112
Methode 2:
Ist die für das System reservierte Partition eine EFI-Partition?
Wenn ja, beziehen http://www.symantec.com/business/support/index?page=content&id=TECH124326
Methode 3:
Reparieren Sie das aktuelle Betriebssystem mit der Windows 2008 / 7 DVD:
Booten Sie auf die Windows-DVD
Wählen Sie Weiter > Computer reparieren
Wählen Sie Weiter > Eingabeaufforderung
Ändern Sie das Verzeichnis (cd) in
X:\sources\recoveryund geben Sie dannStartRep.exeein, um ein Dienstprogramm zur schnellen automatischen Startreparatur zu starten, das die Startumgebung korrigiert Wertvorstellungen. Dieser Schritt erfordert möglicherweise mehr als einen Versuch und sollte einige Male wiederholt werden, wenn die erste Reparatur fehlschlägt.Wenn Schritt 3 fehlschlägt, öffnen Sie die Eingabeaufforderung und geben Sie
bcdeditein. Dadurch werden die Werte für Windows Boot Manager angezeigt.-
Überprüfen Sie die Werte für das Gerät. Ist es auf unbekannt eingestellt, wie unten gezeigt? Wenn ja, fahren Sie mit Schritt 7 fort.
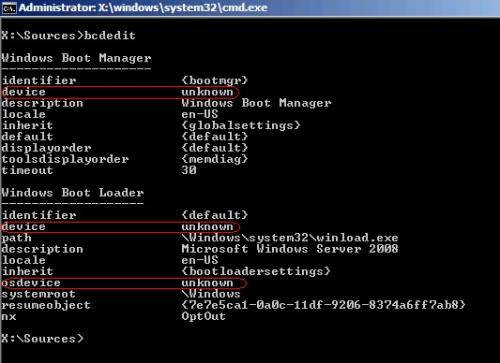
-
Geben Sie an der Eingabeaufforderung die folgenden Befehle ein (c: ist das Standardsystem Partition. Wenn Ihre ursprüngliche Partition ein anderer Laufwerksbuchstabe war, kann dieser Wert auf diesen Laufwerksbuchstaben gesetzt werden):
bcdedit /set {DEFAULT.EN_US} device partition=c:(Enter drücken)
bcdedit /set {DEFAULT.EN_US} osdevice partition=c:(Enter drücken)
bcdedit /set {BOOTMGR.EN_US} device partition=c:(Enter drücken)
Starten Sie das System nach dem Entfernen der Betriebssystemdiskette neu.
Warning: date(): Invalid date.timezone value 'Europe/Kyiv', we selected the timezone 'UTC' for now. in /var/www/agent_stack/data/www/techietown.info/template/agent.layouts/content.php on line 61
2017-04-12 09:42:19
Ist kürzlich auf dieses Problem gestoßen, und das Problem stellte sich heraus, dass mein BIOS irgendwie den falschen SATA-Modus eingestellt hatte. Ich hatte AHCI verwendet, aber ich sah, dass das BIOS auf IDE eingestellt war. Ändern Sie es zurück löste das Problem.
Warning: date(): Invalid date.timezone value 'Europe/Kyiv', we selected the timezone 'UTC' for now. in /var/www/agent_stack/data/www/techietown.info/template/agent.layouts/content.php on line 61
2014-09-27 01:29:35
Ich hatte kürzlich das gleiche Problem und hier ist, was für mich funktioniert hat. Beachten Sie, dass ich ein Wiederherstellungs-Flash-Laufwerk hatte, das ich erstellt hatte, als ich den Laptop ursprünglich einschaltete.
Installieren Sie Windows 7 vom Wiederherstellungs-Flash-Laufwerk. Lassen Sie es durch seine Einrichtung Ihres Computers das erste Mal Routine gehen, aber klicken Sie auf später neu starten am Ende.
EasyBCD herunterladen und installieren. Ich habe es hier aber es gab viele Orte, die Google bei der Suche zurückgegeben hat easybcd herunterladen.
Führen Sie EasyBCD aus, um die Boot-Informationen für Windows 7 zu finden. In meinem Fall habe ich auf advanced settings geklickt und festgestellt, dass der Eintrag für device leer war. Ich setze es auf
C:.Neustart.
Seitdem hatte ich keine Probleme mehr.
Warning: date(): Invalid date.timezone value 'Europe/Kyiv', we selected the timezone 'UTC' for now. in /var/www/agent_stack/data/www/techietown.info/template/agent.layouts/content.php on line 61
2013-02-05 16:06:52
Ich hatte das gleiche Problem und teile gerne die Lösung, die für mich funktioniert hat.
Zunächst einmal habe ich ein Dell Inspiron Mini, Windows 7 Starter, kein CD-Laufwerk (ist ein Netbook).
Die Schritte, die ich befolgte, waren folgende:
- Schließen Sie ein externes DVD-Laufwerk an.
- Verwenden Sie im Bios-Setup die Option, um von CD-DVD zu starten
- Verwenden Sie Ihre Systemwiederherstellungsdiskette(en) oder führen Sie die Systemwiederherstellung von der Wiederherstellungspartition aus aus. Ich habe die Festplatten verwendet, was ich beim ersten Mal erstellt habe Netbooks.
- Sobald Windows mit der Einrichtung beginnt, lassen Sie es nicht Ihre WiFi-Verbindung zu konfigurieren (wenn Sie ein Ethernet-Kabel disconect es verwenden), auf diese Weise Windows Update wird nicht funktionieren.
- Erstellen Sie inmediately eine Systemreparaturdiskette (Startmenü, Alle Programme, Wartung, Erstellen Sie eine Systemreparaturdiskette). Ich habe eine leere DVD-RW-Diskette verwendet.
- Entfernen Sie nach dem Erstellen die Festplatte vom DVD-Laufwerk und starten Sie Ihren Computer neu. Sie erhalten, wieder, der Bildschirm mit dem "Die Boot-Auswahl fehlgeschlagen, weil ein erforderliches Gerät ist nicht zugänglich." Fehlermeldung. Dies dient nur dazu, sicherzustellen, dass der Fehler weiterhin auftritt, und Sie können diesen Schritt überspringen
- Legen Sie die Systemreparatur-CD ein, die Sie in Durchgang 5 erstellt haben.
- Folge den Anweisungen.Nachdem das Dienstprogramm Ihr System überprüft hat und Sie auf die Option Details klicken, sehen Sie, dass das Dienstprogramm den Bootmanager repariert und die Festplatte C: als Standard-Bootdiskette festlegt. Drücken Sie Reparatur.
- Neustart und das alles. Ihr system repariert werden.
Ich Hoffe, das arbeitet für Sie.
David.
Warning: date(): Invalid date.timezone value 'Europe/Kyiv', we selected the timezone 'UTC' for now. in /var/www/agent_stack/data/www/techietown.info/template/agent.layouts/content.php on line 61
2015-08-01 04:53:45
Ich kämpfte mit diesem Fehler (0xc000000e ntoskrnl.exe ist beschädigt) für 2 Tage, auch nach einer Werkswiederherstellung auf meinem Dell Latitude E4310 (Core i7).
Was ich entdeckt habe, ist, dass bei Windows-Updates eine Änderung auftritt, bei der plötzlich der SATA-Modus von AHCI auf "RAID On" geändert werden muss."Was Update genau es war, bin ich mir nicht sicher. Ich hoffe, das hilft jemandem.
Warning: date(): Invalid date.timezone value 'Europe/Kyiv', we selected the timezone 'UTC' for now. in /var/www/agent_stack/data/www/techietown.info/template/agent.layouts/content.php on line 61
2015-09-19 02:22:44
Ich hatte dieses Problem, nachdem ich eine Windows 7 Professional-Installation von einer Festplatte auf eine SSD geklont hatte.
Das Problem wurde durch den Anschluss der neuen SSD an einen anderen SATA-Anschluss als die alte Festplatte verursacht. Das Anschließen der SSD an denselben Anschluss wie das alte Laufwerk behob das Problem.
Warning: date(): Invalid date.timezone value 'Europe/Kyiv', we selected the timezone 'UTC' for now. in /var/www/agent_stack/data/www/techietown.info/template/agent.layouts/content.php on line 61
2019-10-27 17:27:35
Ich hatte das gleiche problem nach einem format auf einem Dell Inspiron. Am Ende habe ich eine Windows-Startdiskette auf meinem HP Laptop erstellt, weil ich wusste, dass der Dell Windows 64-Bit genauso hatte wie mein HP.
Ich habe von der Startdiskette gebootet, die ich gemacht habe, und es heißt, ich hätte Bootfehler und fragte, ob ich reparieren möchte. Ich habe ja ausgewählt und das Problem wurde gelöst.
Warning: date(): Invalid date.timezone value 'Europe/Kyiv', we selected the timezone 'UTC' for now. in /var/www/agent_stack/data/www/techietown.info/template/agent.layouts/content.php on line 61
2013-10-20 01:37:48
Hier ist eine einfache Möglichkeit, das unbekannte bcdedit-Gerät zu reparieren.
Ermitteln Sie in Windows PE den Laufwerksbuchstaben für das Betriebssystem.
Bcdboot ausführen d:\windows
Führen Sie bcedit erneut aus und Sie sollten sehen, dass die Geräteattribute jetzt die richtigen Laufwerksbuchstaben haben.
Neu starten und in Windows booten.
Warning: date(): Invalid date.timezone value 'Europe/Kyiv', we selected the timezone 'UTC' for now. in /var/www/agent_stack/data/www/techietown.info/template/agent.layouts/content.php on line 61
2014-08-22 17:34:10